図形の初期の色,線を指定する

図形を作成した時に初めから適用されている塗りつぶしの色や線の色などは、選んでいるテーマやカラーバリエーションなどによってそれぞれ違うものが適用されています。
「既定の図形に設定」をすることで、図形を作成した時に初めから適用されている色や線などの設定を自分好みに変更することができます。
PowerPointで図形の作成
まずは図形を作成します。
1挿入タブから2図形を選択し、使用したい図形3(今回は)矢印を指定します。
現在選択したプレゼンテーションのテーマでは、図形を作成するとはじめから4青色の図形が出来上がります。
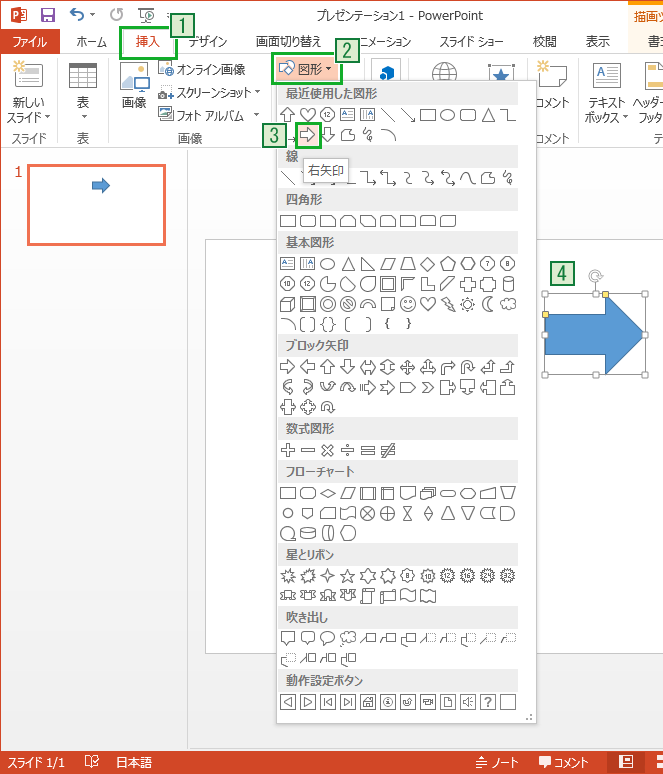
図形を作成する方法や色,線などを変更するほう方が分からない人は
→ PowerPointで図形を作成する方法
まずは1図形を選択し
2描画ツールの書式が選択されていることを確認
3「図形の塗りつぶし」や「図形の枠線」を指定します。
図形の作成と色などの変更が分かりにくい場合は、下記リンクを参照して下さい。
→ PowerPointで図形を編集
PowerPointで作成した図形を「既定の図形に設定」
既定の図形に設定される項目は、塗りや線などの設定などで図形の形は関係ありません。
画像を右クリックして<既定の図形に設定>を選択します。
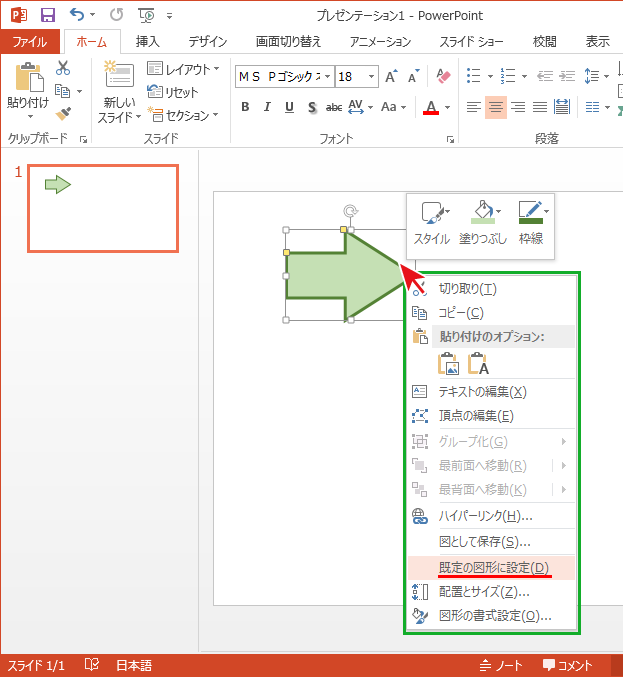
選択した後、特に何も変化はありませんが、これで図形を作成した時に同じ設定の図形が出来上がります。
1挿入タブの2図形からいくつか新しい図形を作成してみます。
このように変更後の書式が適用された図形が出来上がります。
同じカラーの図形で統一したい場合はこの方法が大変便利です。
なお、「既定の図形に設定」が適用されるのは、同じプレゼンテーションファイルだけです。
新しく作成したプレゼンテーションにはまた設定し直す必要があります。

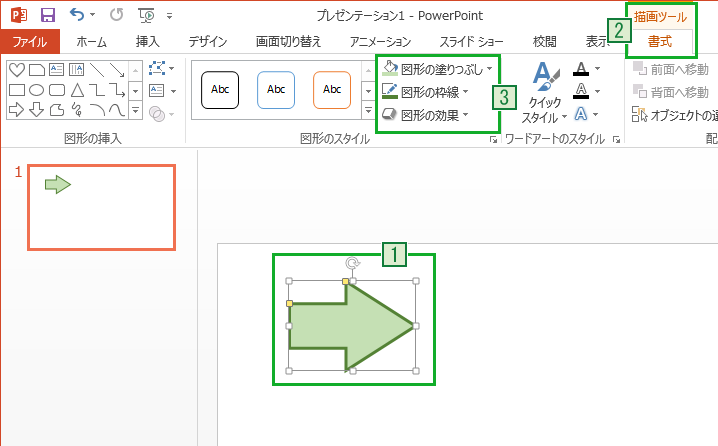
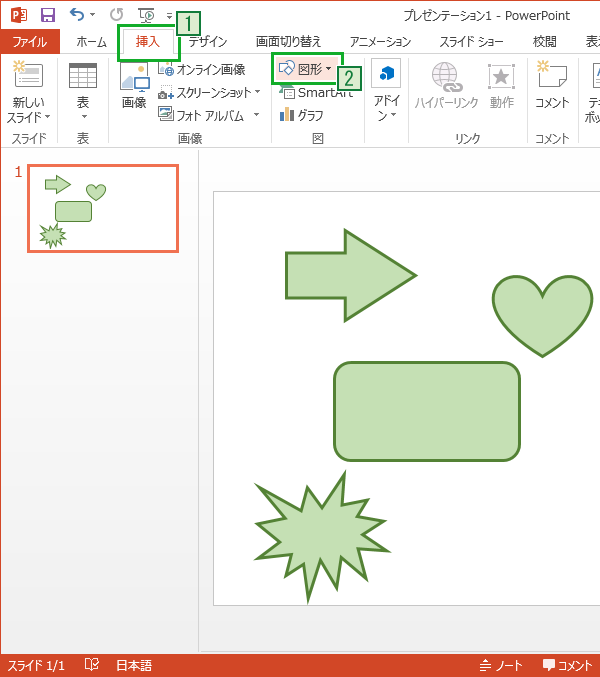

「図形の初期の色,線を指定する」への質問/コメント