図形・オブジェクトの整列
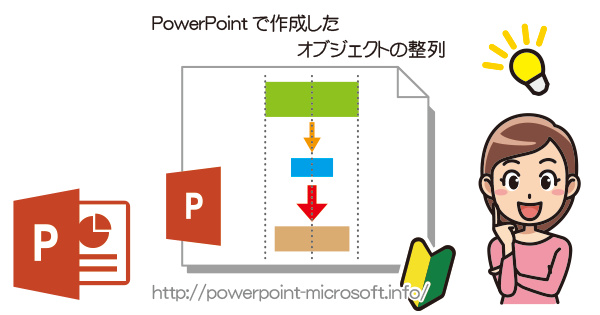
複数の図形を作成した際、図形の間隔や位置が揃っていないと見映えがよくありません。
PowerPointでは、簡単に図形の配置を整えることができます。
図形の配置を整える
フローチャートのような図形を描きました。
この状態ではまだバラバラなので、図形の配置を整えていきます。
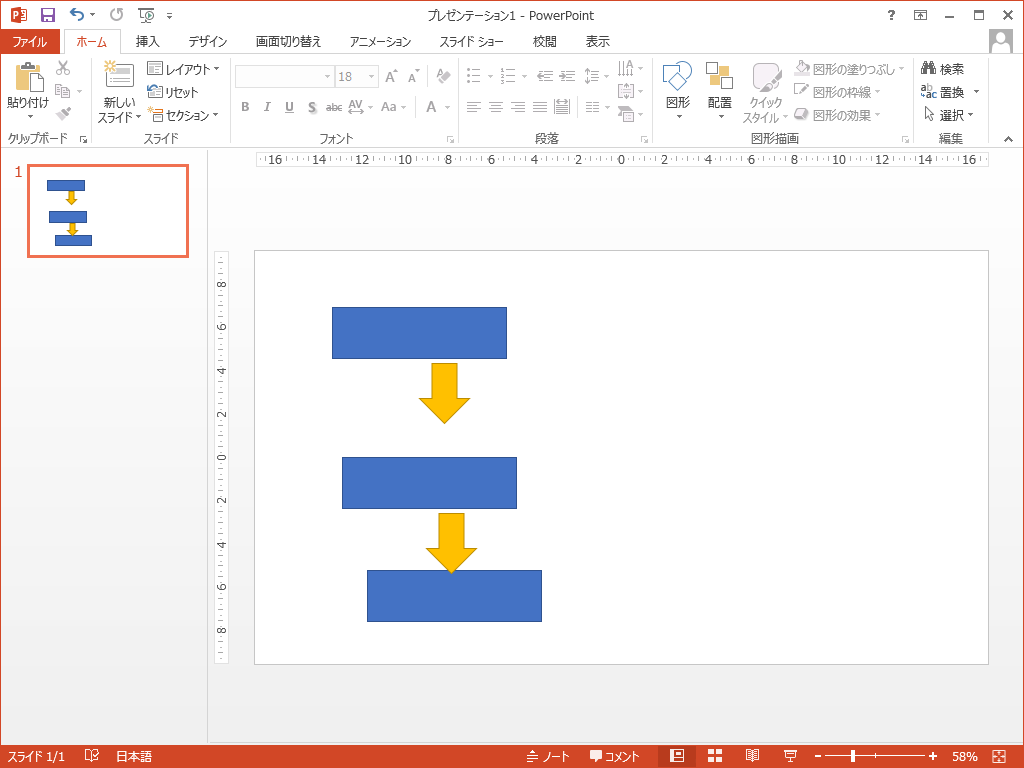
1整列したい図形をすべて選択します。
メニューの2[ホーム]タブから、3[配置]を選択して[オブジェクトの位置]にある4[配置]にカーソルを合わせます。
この中から5[左右中央揃え]をクリックします。
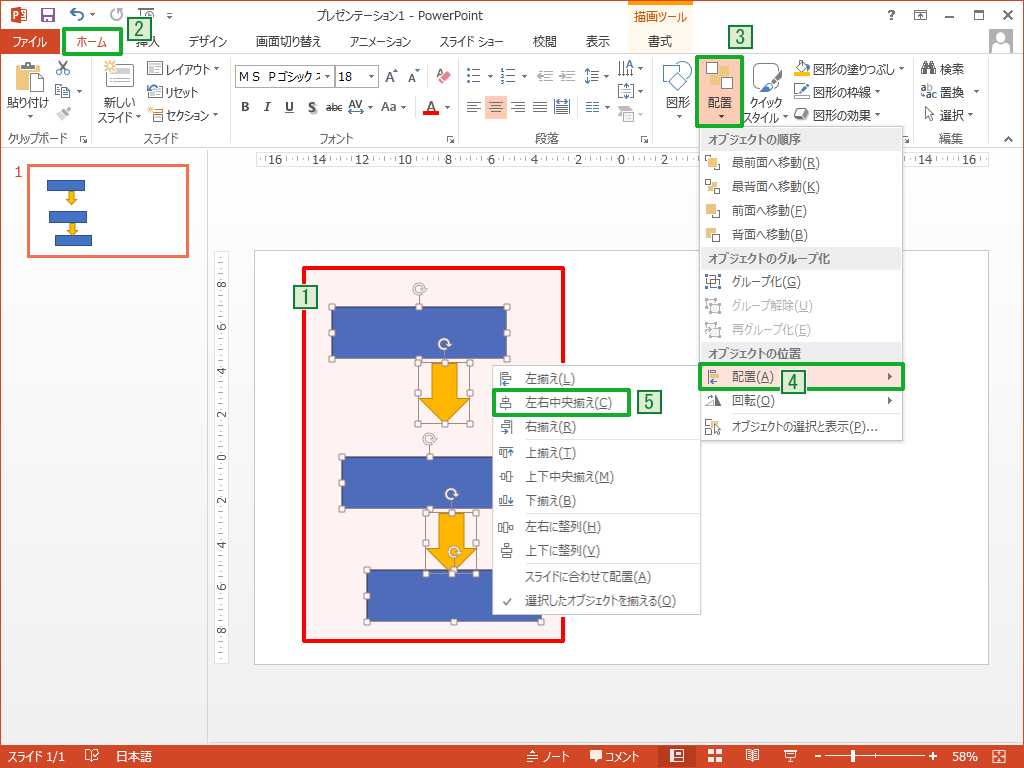
左右が整列されて、縦一列のセンター揃えになりました。
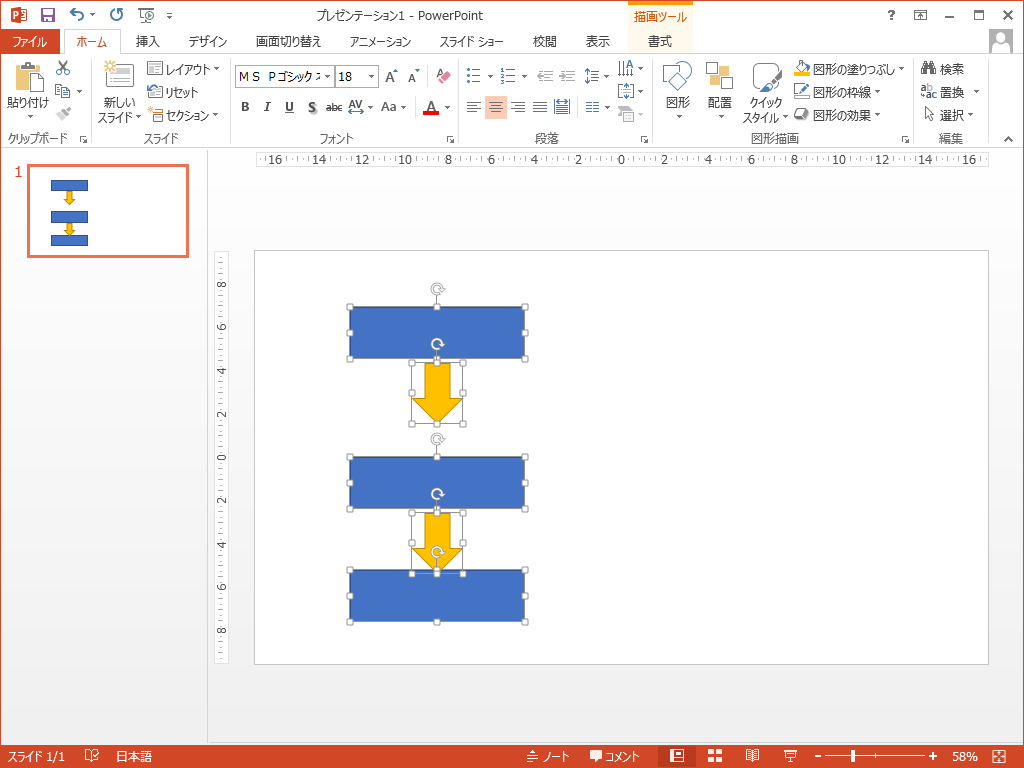
今度は図形の間隔がバラバラなので、ここを整列させていきます。
先ほどと同じく、メニューの[ホーム]タブから、[配置]を選択して[オブジェクトの位置]にある[配置]にカーソルを合わせます。
6[上下に整列]をクリックします。
![PowerPointのオブジェクトを[上下に整列]](http://powerpoint-microsoft.info/wp-content/uploads/003/060_04.png)
このように簡単に複数の図形を整列させて、等間隔に配置することができます。

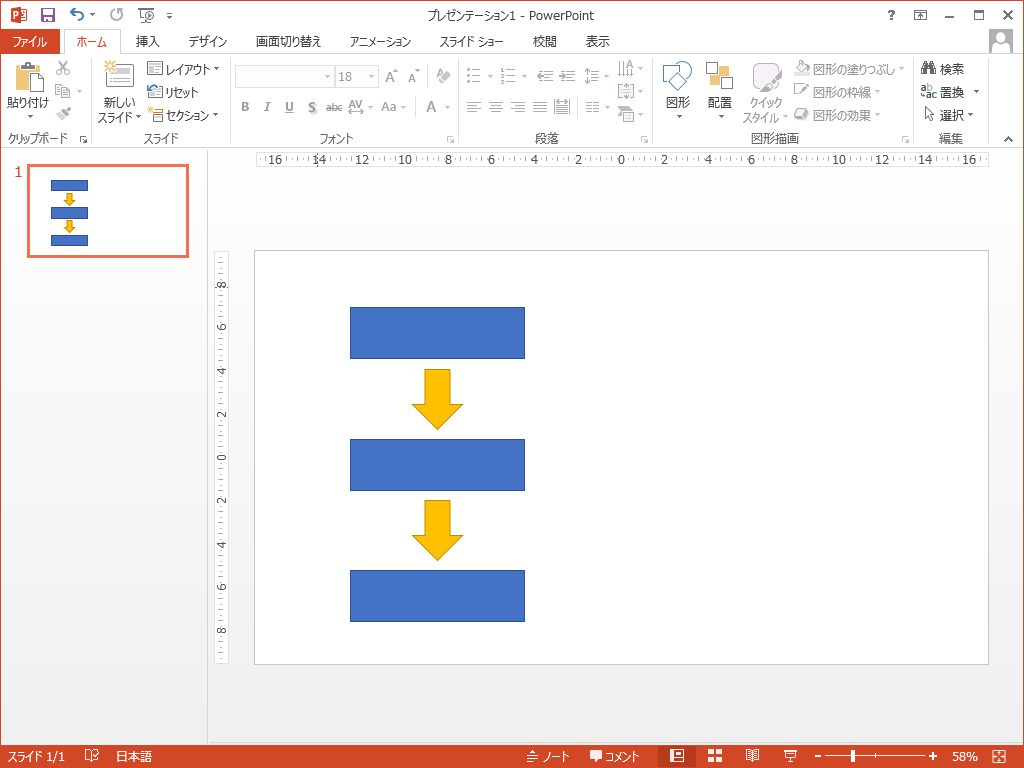

「図形・オブジェクトの整列」への質問/コメント