スライドマスターで全てのスライドに画像を入れる

スライドマスターを利用して、すべてのスライドに画像を入れる方法をご説明します。
スライドマスターですべてのスライドを一括修正
すべてのスライドにロゴを挿入する手順をご説明します。
メニューの1[表示]タブから2[スライドマスター]をクリックします。
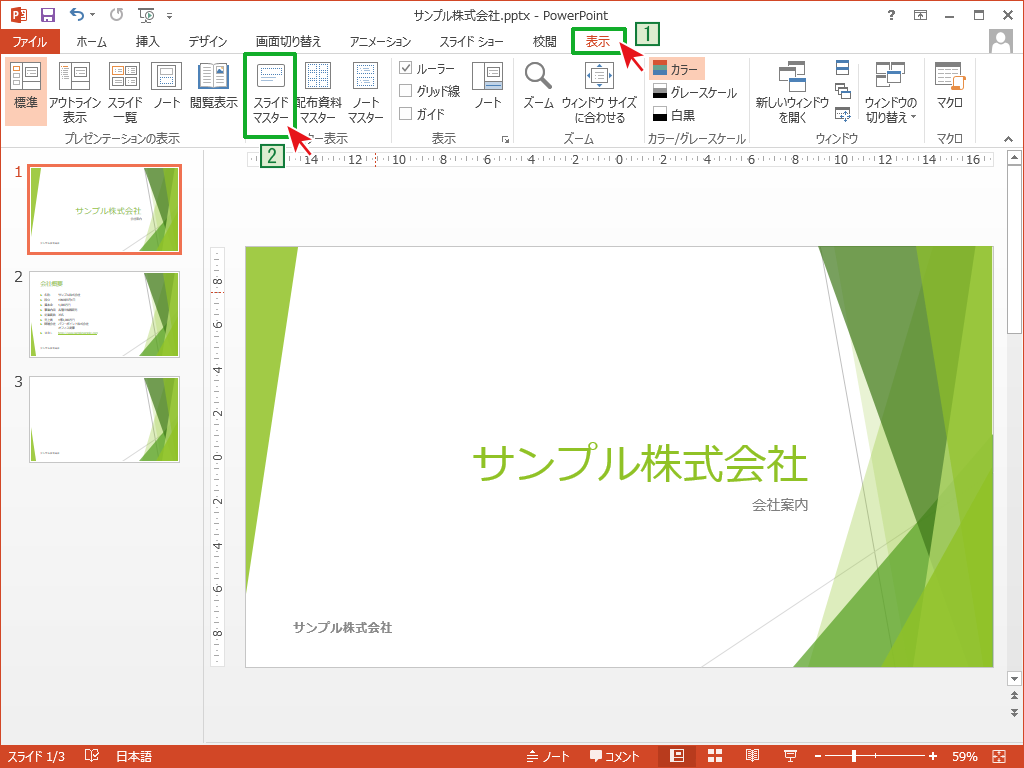
スライドマスター画面に切り替わります。
この時、先ほどまで表示していたスライドに該当する「スライドレイアウト」が選択されていますので、必ずサムネイル表示の一番先頭にある3 「スライドマスター」を選択し直して下さい。
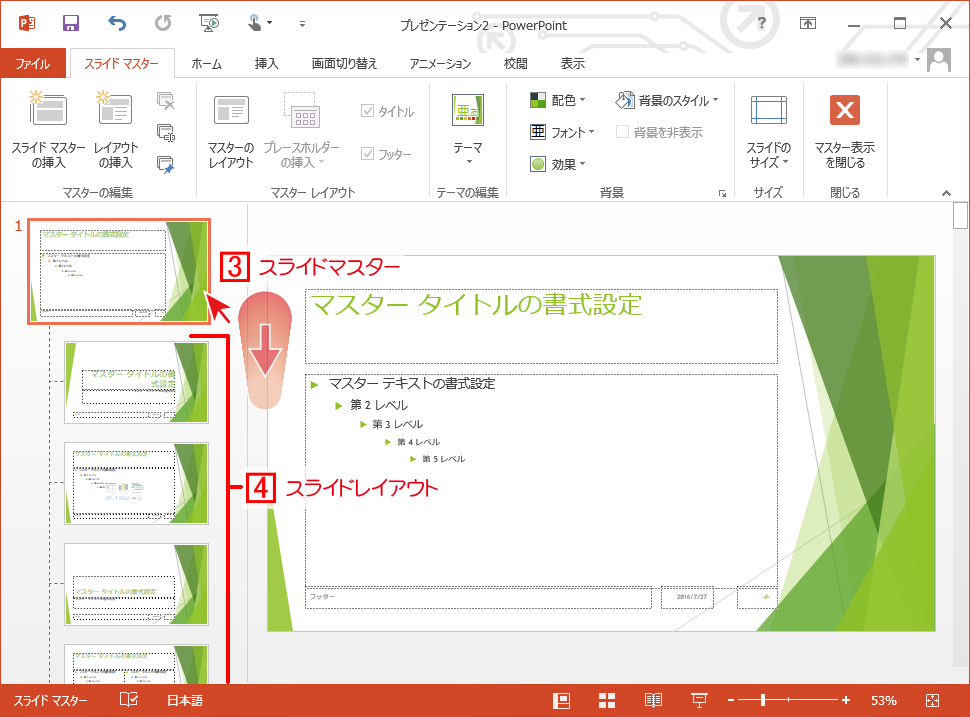
スライドマスターとは
PowerPointでデザインされたスライドを使う場合、気に入ったテーマを選びます。
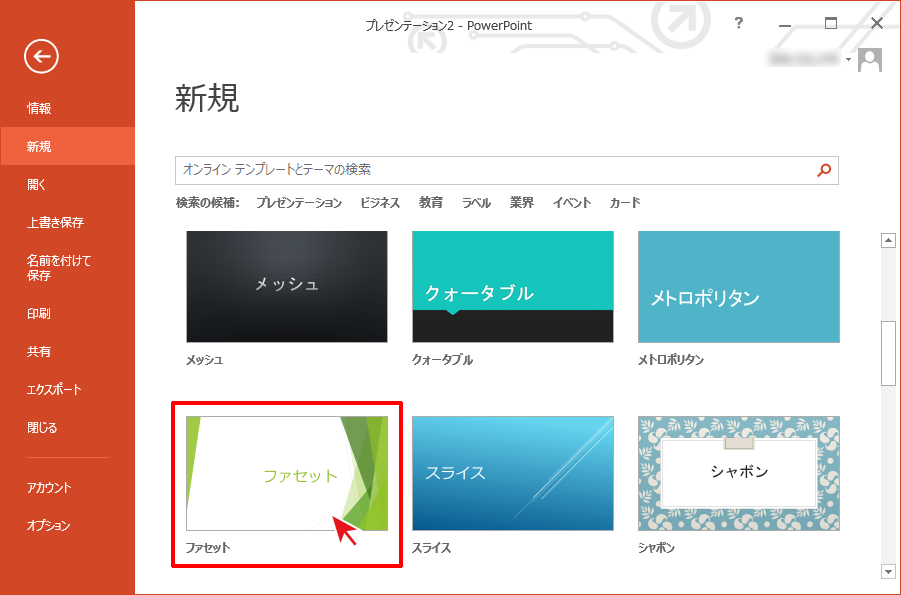
テーマを選んだ後、作成するプレゼンテーション資料によって各ページにあったスライドを選択します。
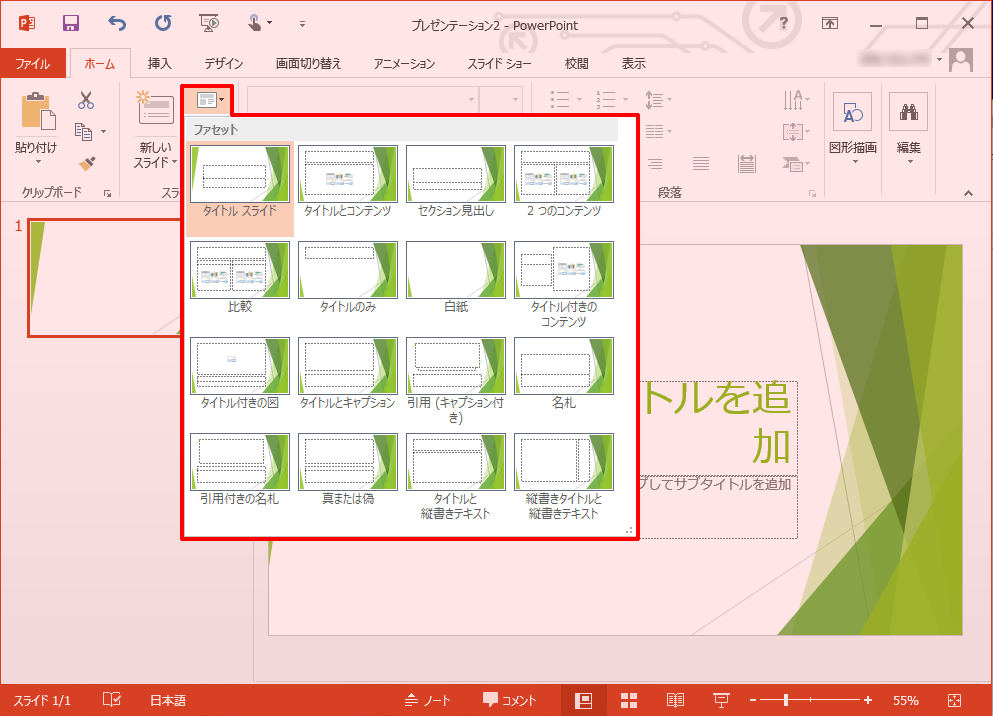
その各スライドのデザインが「スライドレイアウト」になります。

スライドマスターで変更したデザイン、レイアウト、書式の変更は下位にある「スライドレイアウト」にも影響を及ぼし、共通の修正点として反映されます。
一方、下位にある「スライドレイアウト」で修正した内容は上位にあるスライドマスターや並列にある他のスライドレイアウトに影響を及ぼすことはありません。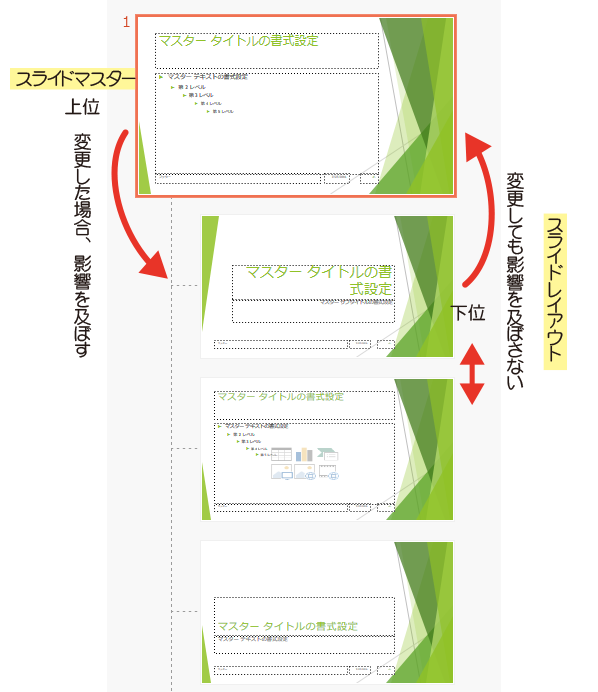
スライドのデザインをまとめて修正する際にスライドマスターを活用すると便利です。
PowerPointのテンプレート機能とは意味合いが異なりますが、一般的にテンプレート修正で検索してくるユーザーの大半は「スライドマスター」の修正を調べたいのでは・・。

すべてのスライドに画像を挿入
メニューの5[挿入]タブから、6[画像]をクリックします。
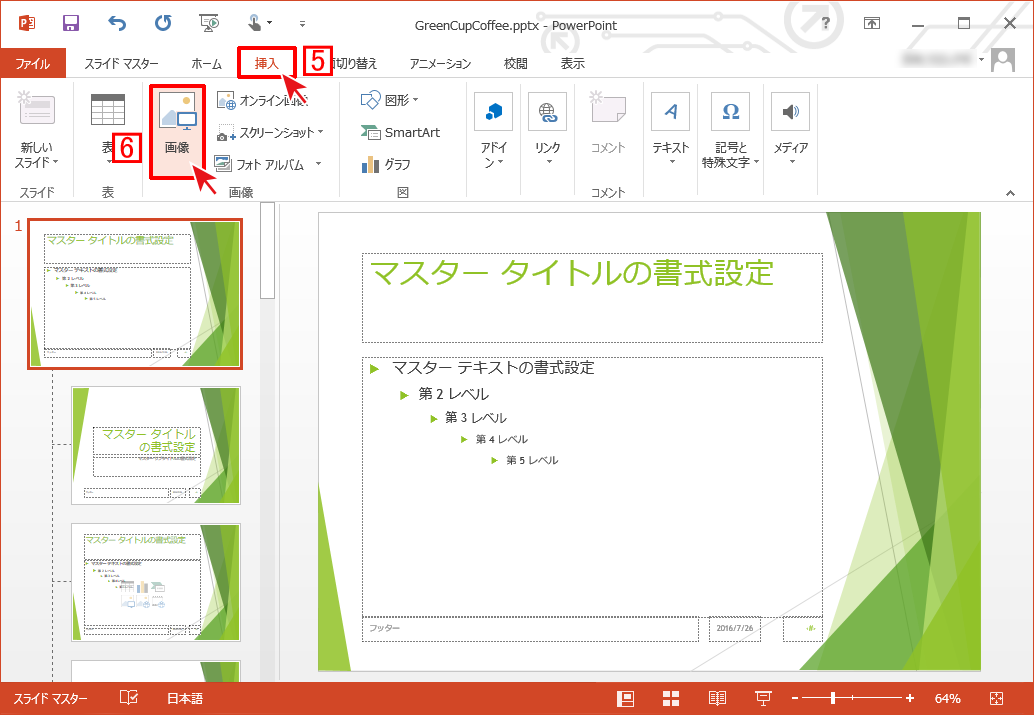
[図の挿入]ダイアログボックスが表示されますので、用意したロゴデータを選択して[挿入]をクリックします。
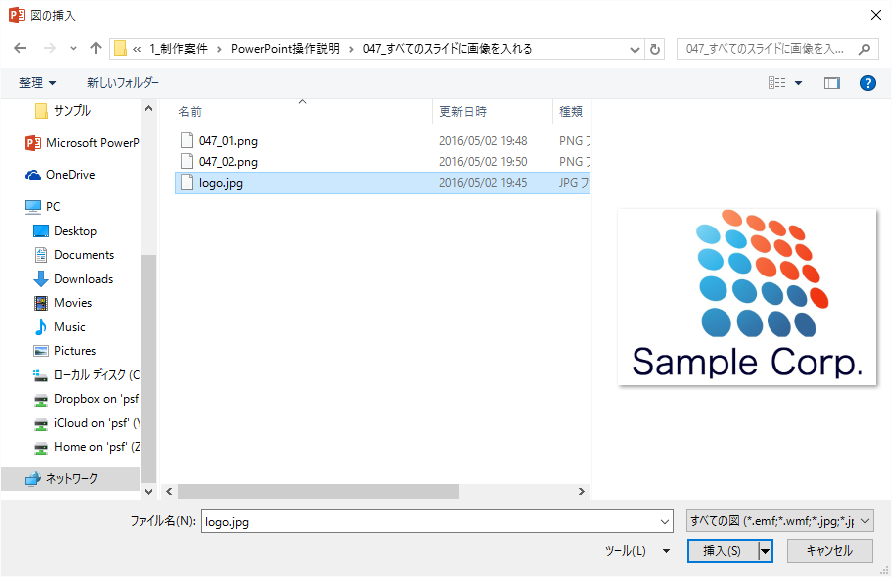
スライドマスターにロゴが挿入されますので、適宜サイズや配置を調整しましょう。
今回はフッターのセンターにロゴを配置しました。
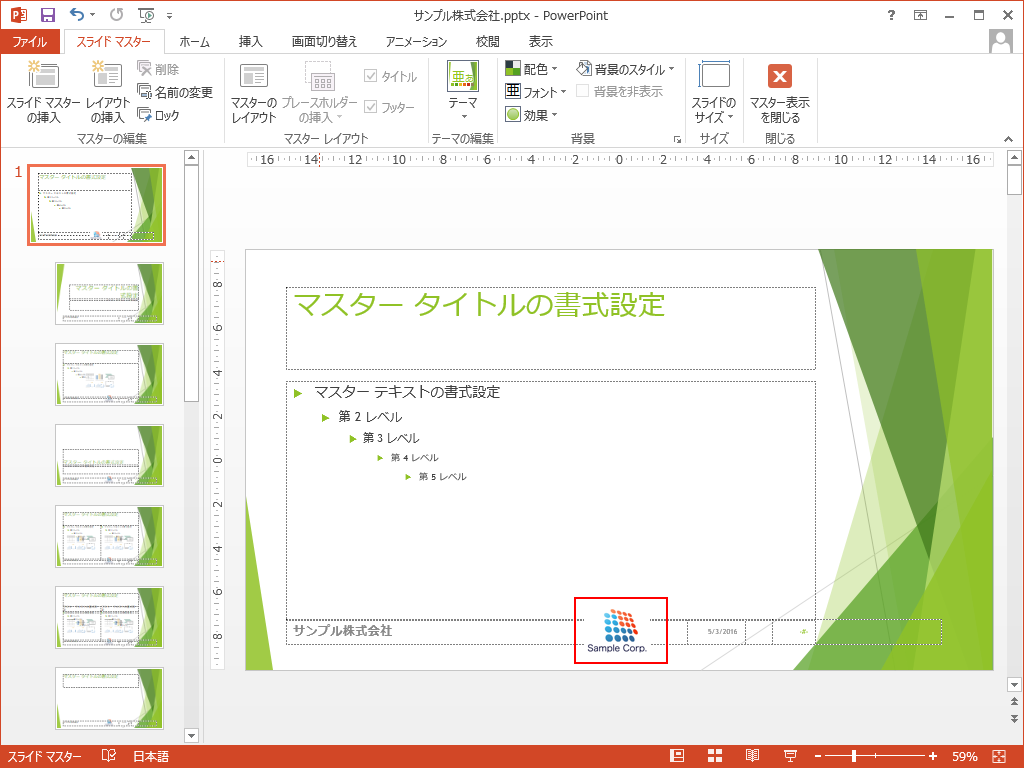
7[スライドマスター]タブの8[マスター表示を閉じる]をクリックして、通常の表示画面に戻りましょう。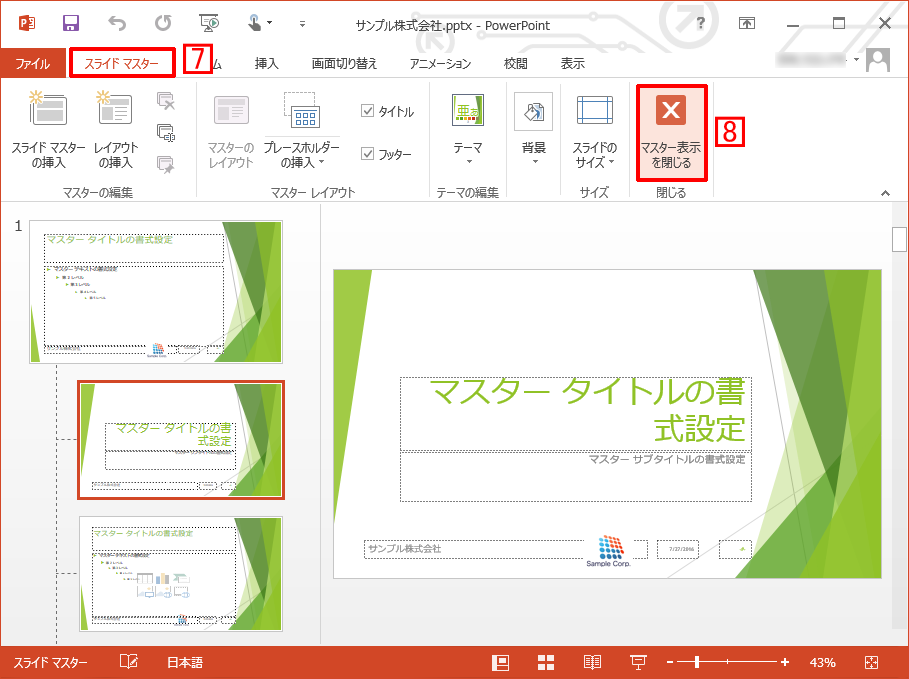
サムネイルを少し拡大しました。
2枚目と3枚目のスライドには同じ位置にロゴが挿入されていることが確認できます。
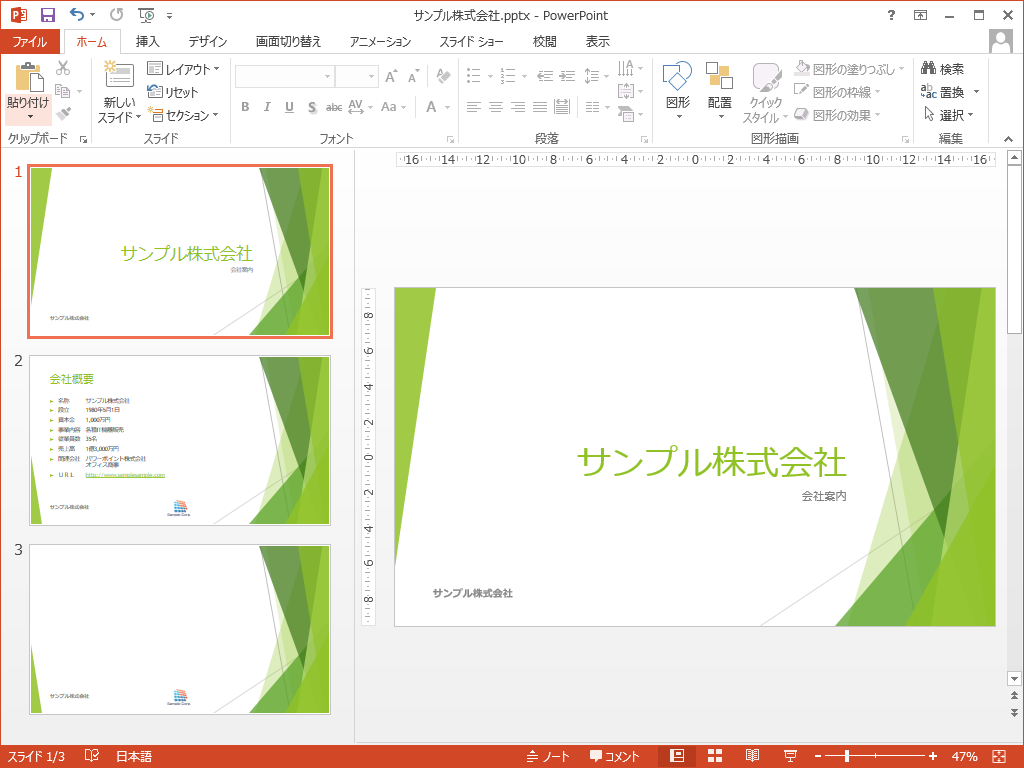
すべてのスライドに画像を挿入
しかし、この状態ではタイトルスライドにロゴが表示されていません。
タイトルページのみ通常のスライドと異なる扱いになります。
タイトルスライドはシンプルで分かりやすいものが一般的に好まれます。
その為か、もともと配置されているテキストホルダーの書式設定の変更以外の「挿入系の操作」は反映されないようなので必要に応じて個別に操作しなければなりません。
今回はタイトルスライドにもロゴを表示してみます。
先ほどと同様に[表示]→[スライドマスター]を選択し、スライドマスター画面にします。
スライドマスターのすぐ下の[タイトルスライドレイアウト]を選択します。
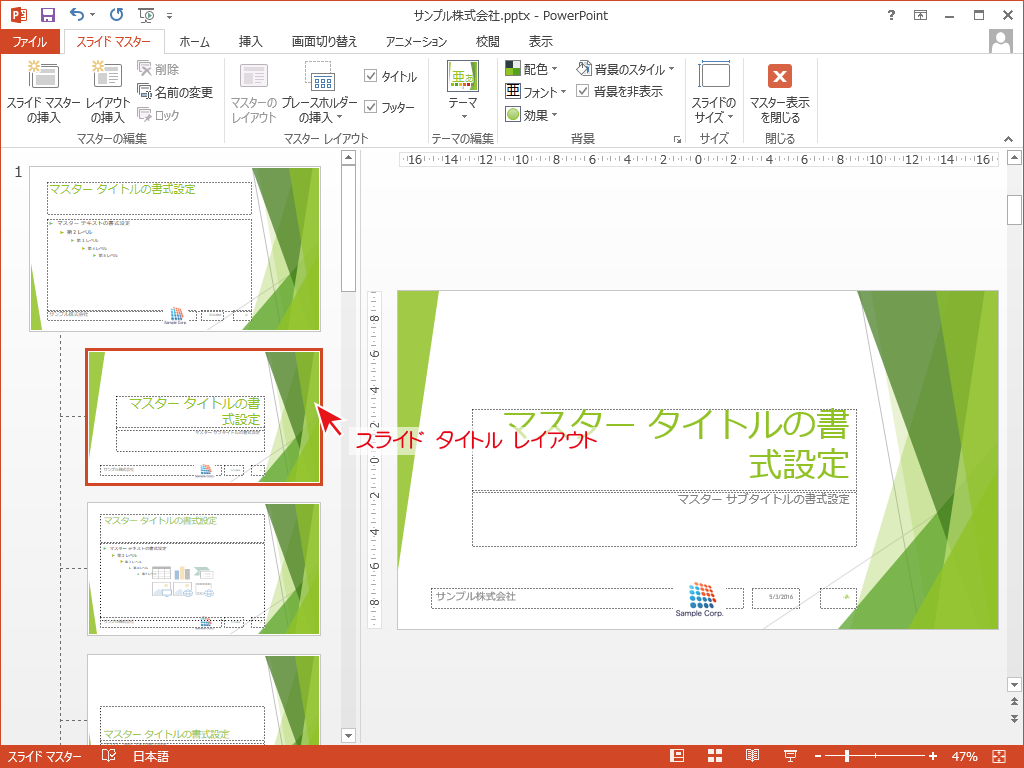
ここに先ほど挿入したロゴを配置する必要があるので、[スライドマスター]のロゴをコピー&ペーストして配置しましょう。
[タイトルスライドレイアウト]にもロゴが入りました。
[スライドマスター]タブの[マスター表示を閉じる]をクリックして、通常の表示画面に戻りましょう。
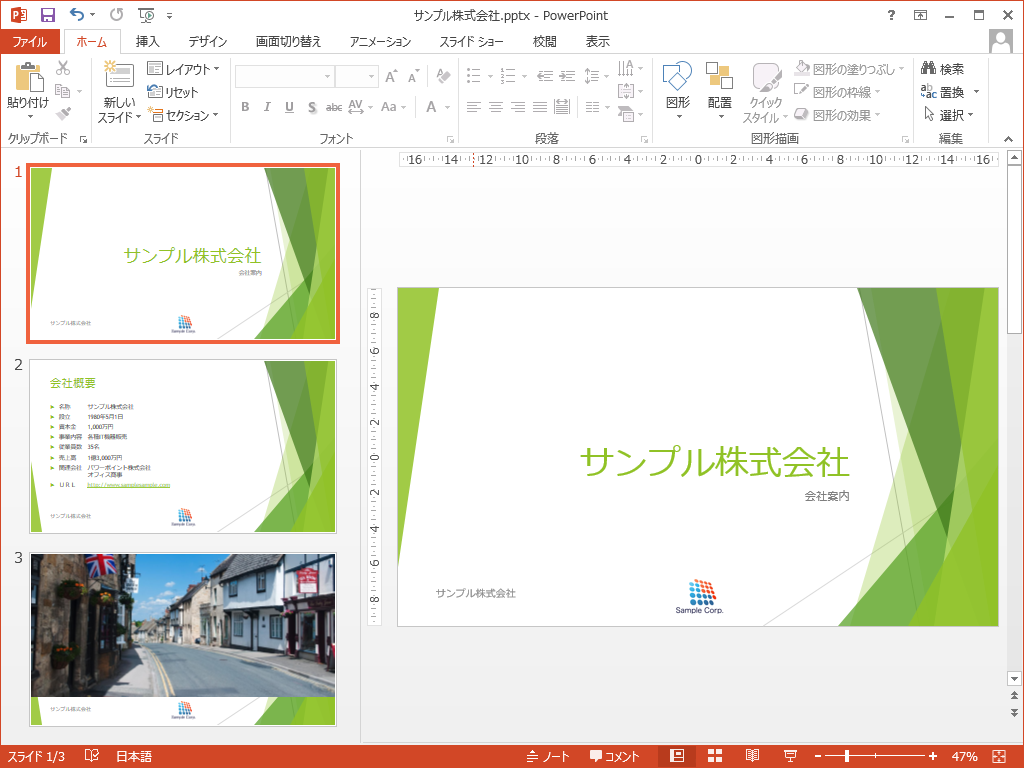
これでタイトルスライドにもロゴを入れることができました。


「スライドマスターで全てのスライドに画像を入れる」への質問/コメント