矢印を作成とカスタマイズする手順
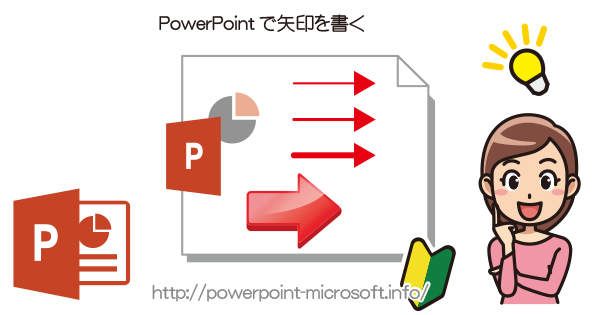
PowerPointでは、簡単に図形を描けるように[図形]ツールが用意されています。
ここでは矢印の描き方と、ブロック矢印の描き方をご説明します。
PowerPointで矢印を描く
メニューの[挿入]タブから[図形]を選択します。
[線]の中から矢印をクリックします。
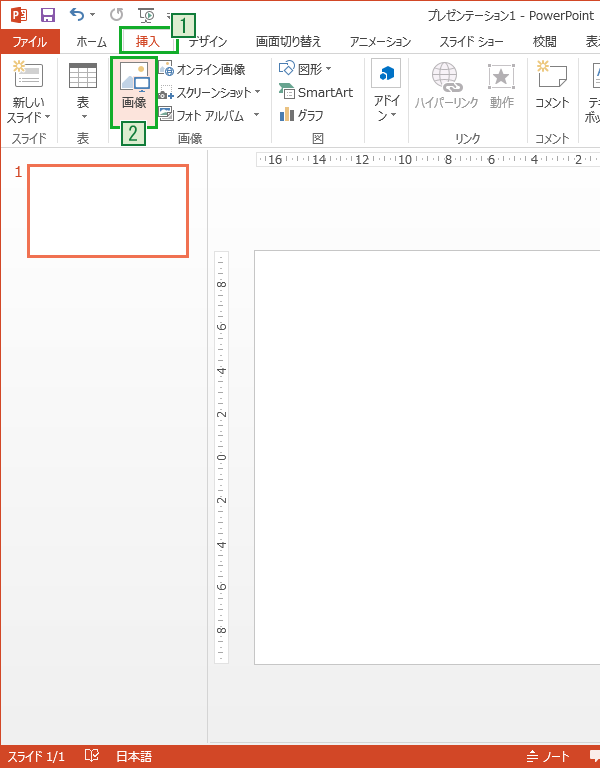
矢印を描きたい場所でドラッグして矢印を描きます。
このテンプレートのデフォルト状態では、青色の矢印が描けました。
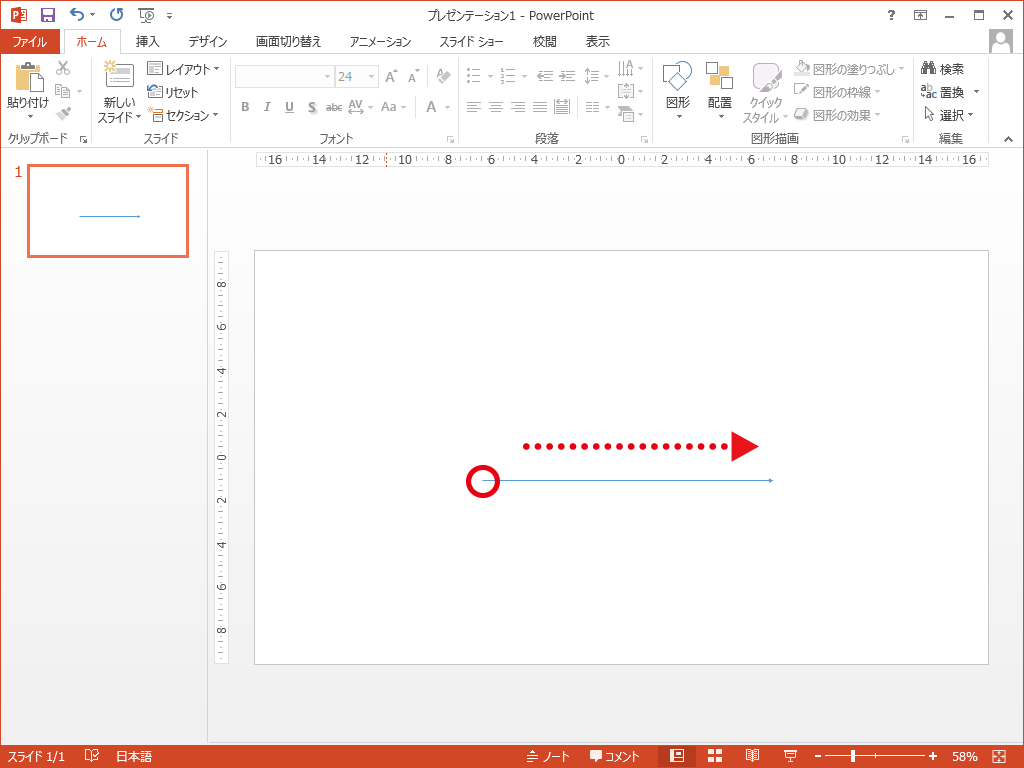
矢印のカスタマイズ
ここでは視認しやすいように、メニューの1[描画ツール]タブの2[書式]から、3[図形の枠線]をクリックし、4[太さ]を[6pt]に設定します。
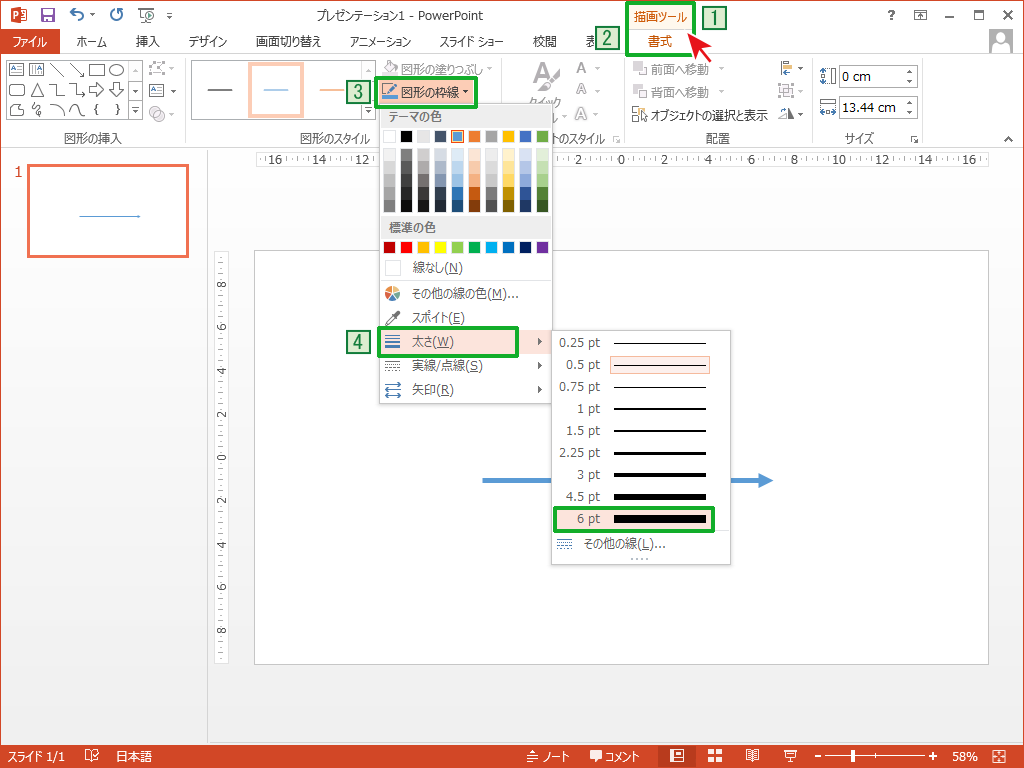
直線の矢印を引く場合には、キーボードの[shift]キーを押しながらドラッグすることで、水平や垂直の線を描くことができます。
PowerPointでブロック矢印を描く
メニューの1[挿入]タブから2[図形]を選択します。
3[ブロック矢印]の中から右向きの矢印をクリックします。
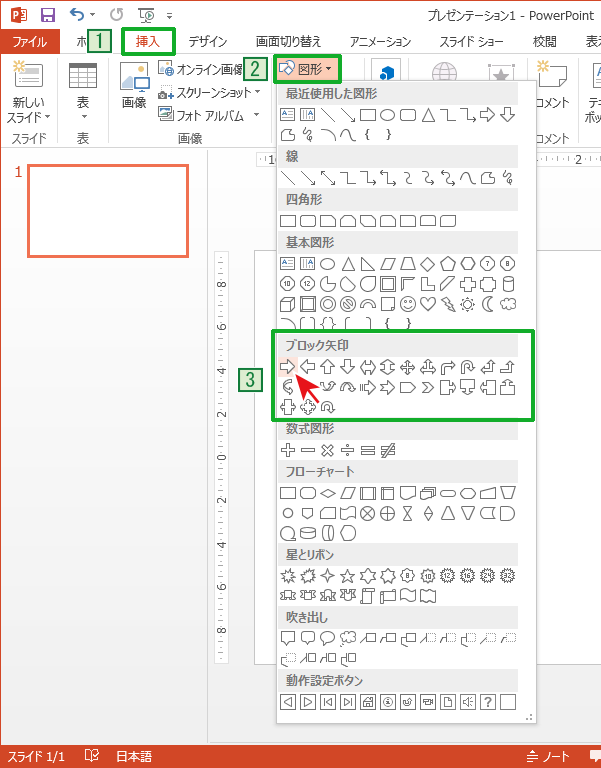
描きたい場所で斜め右下にドラッグすると、ブロック矢印を描くことができます。
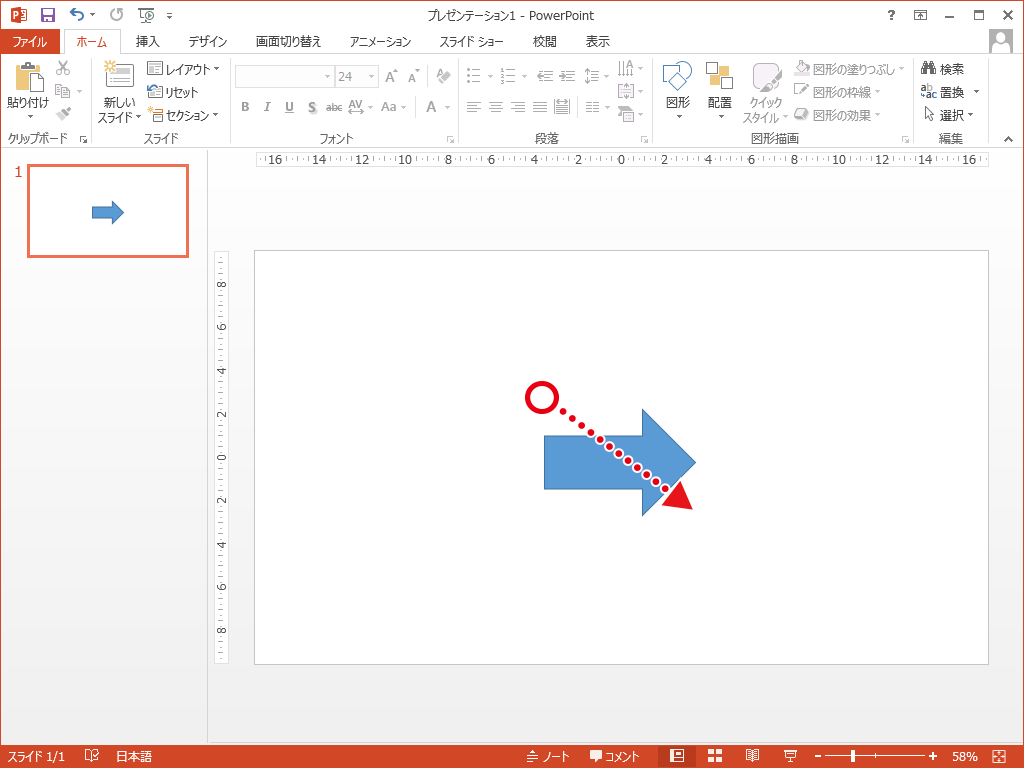
斜め向きのブロック矢印を描きたい場合には、ブロック矢印を描いたあとにオブジェクトを回転させることで対応できます。
ブロック矢印を編集
ブロック矢印の回転
矢印の上部にある、回転ハンドルをドラッグする事で矢印を回転(角度を付ける)事が出来ます。
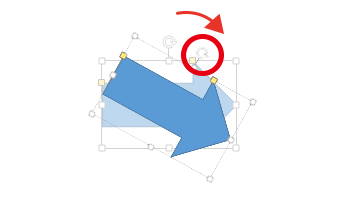
ブロック矢印のデザイン変更
1描画ツールの2書式タブで
A図形の塗りつぶし
B図形の枠線
C図形の効果
等が指定でき、Dのような立体的なデザインも簡単に作ることができます。
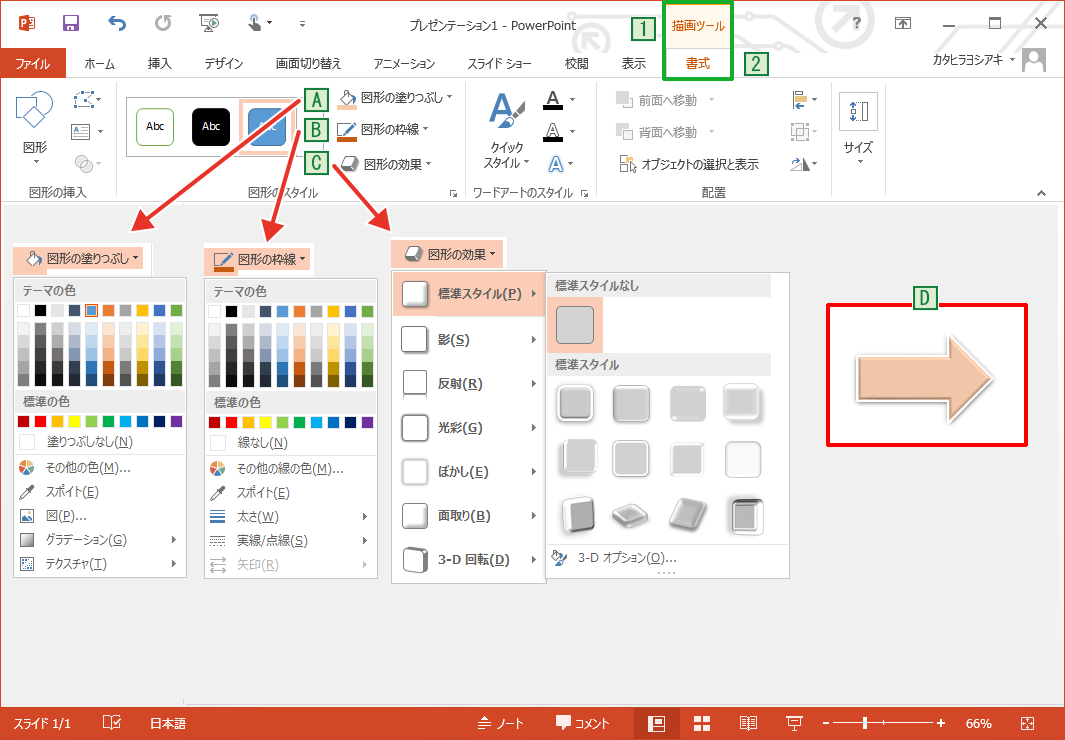


「矢印を作成とカスタマイズする手順」への質問/コメント