SmartArtで図形を作成する

PowerPointで、図形を作成する際に便利な機能が「SmartArt」です。
用意されたテンプレートを選択してテキストを入力するだけで、完成度の高い図形をカンタンに作成することができます。
ここでは「SmartArt」で図形を作成する方法をご説明します。
PowerPointのSmartArtで図形を作成する
メニューの1[挿入]タブから2[SmartArt]をクリックします。
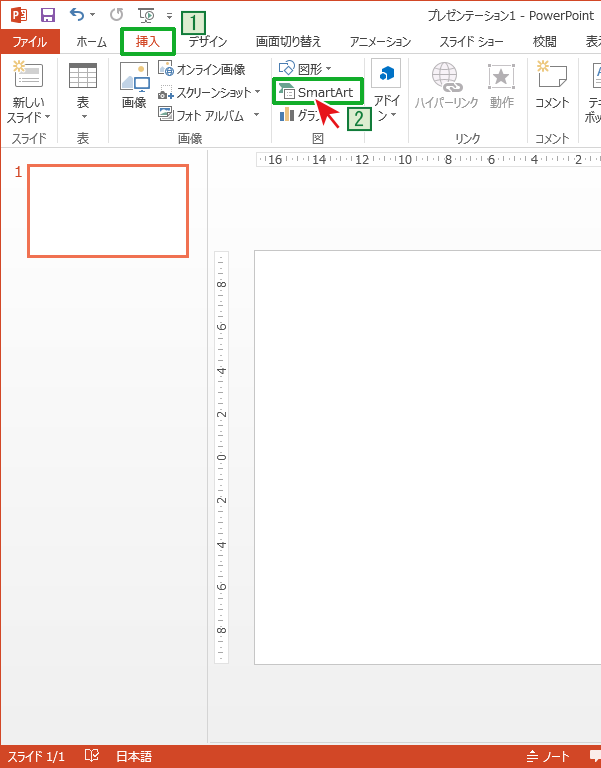
[SmartArtグラフィックの選択]が表示されます。
ここから様々な図形を簡単に作成することができます。
ここでは、ビジネスの現場で良く使われる「Plan → Do → Check → Action」のPDCA循環図を作成していきますので、左のリストから3[循環]を選択し、右の一覧で4[基本の循環]を選択して[OK]をクリックします。
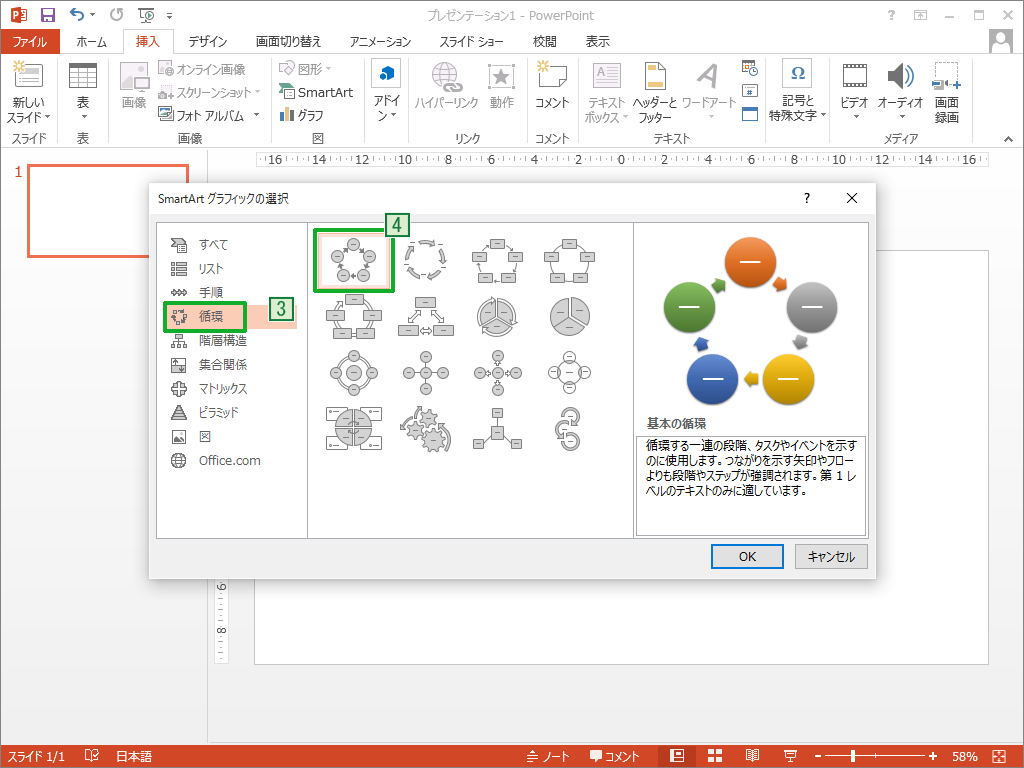
循環の「SmartArt」が挿入されました。
テキストを打ちかえていきましょう。
ここでは図形に直接テキストを入力していきます。
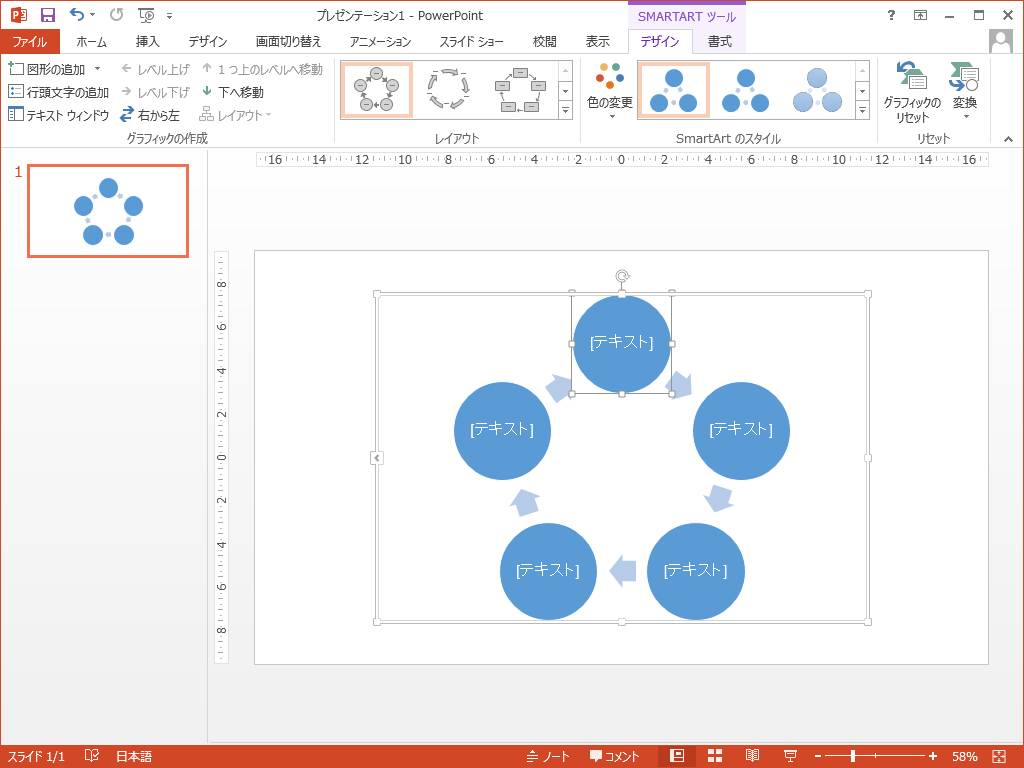
順に「Plan」「Do」「Check」「Action」と入力しました。
最後の一つが余っていますが、今回は4つだけで使用しないのでキーボードの[delete]キーで削除しましょう。
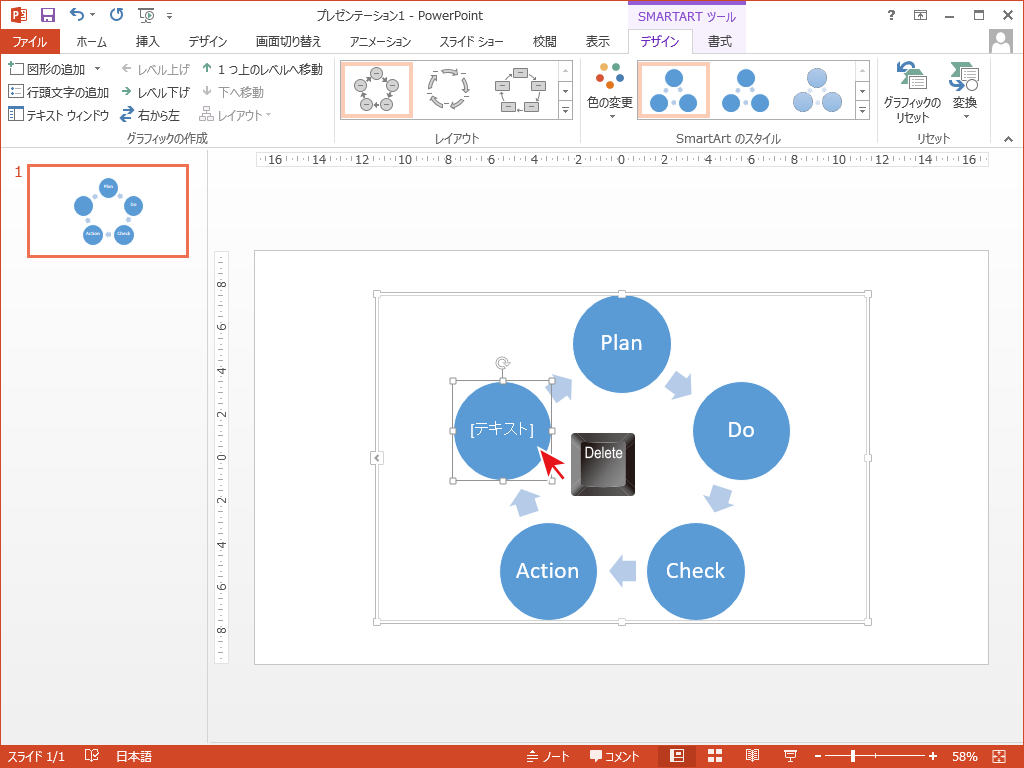
カラーが単色なので、カラフルな循環図になるよう色を変更します。
SmartArtを選択した状態でメニューの1[SMARTARTツール]の2[デザイン]タブから、3[色の変更]をクリックします。
カラフルな配色にしたいので、[カラフル-アクセント4から5]を選択します。
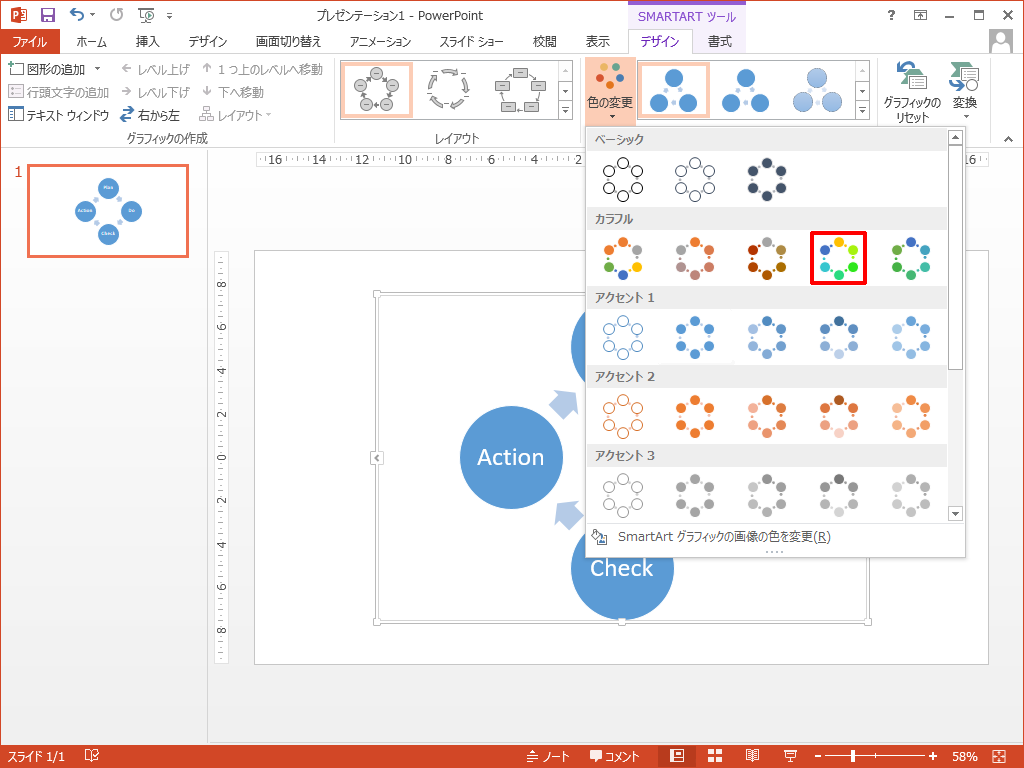
カラフルな配色になりました。
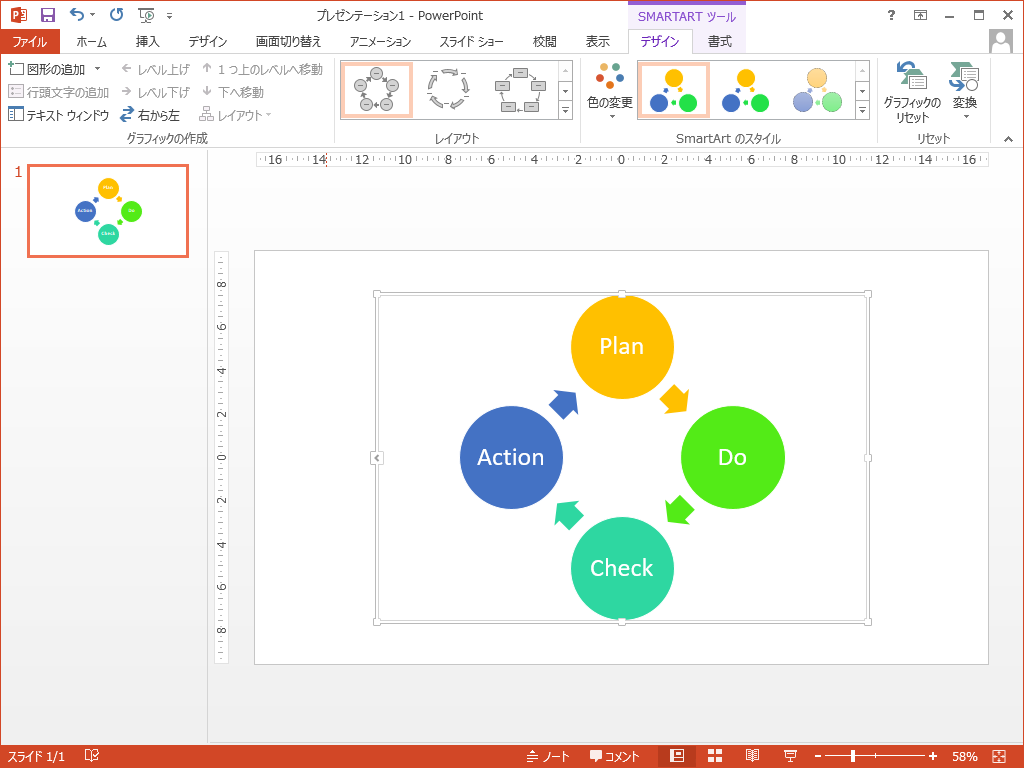
SmartArtで作成した図形は、このように内容の編集もカラーの変更も容易に行うことができます。

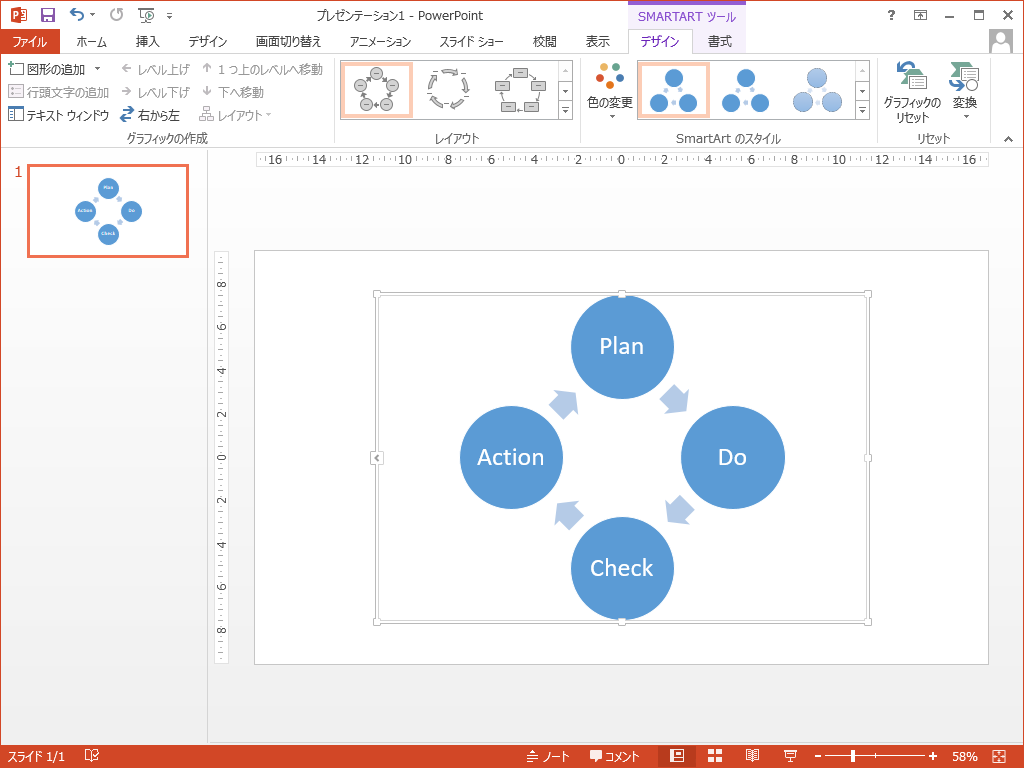

「SmartArtで図形を作成する」への質問/コメント