図形の中の文字位置を調整する

ここでは、PowerPointで作成した図形の中にある文字位置を調整する方法をご説明します。
図形の中に入力したテキストが、上や下にずれてしまうことがあります。
そうした問題を解決する時など、微調整をしたい時にこの方法で解決することができます。
図形の中に文字を入力したい場合は「図形の中に文字を入力する」を参照してください。
PowerPointで作成した図形の中の文字位置を調整する
図形の中に文字を入力すると、基本は図形の上下左右中央に配置されますが、下記のように一部フォントによってズレが発生することがあります。
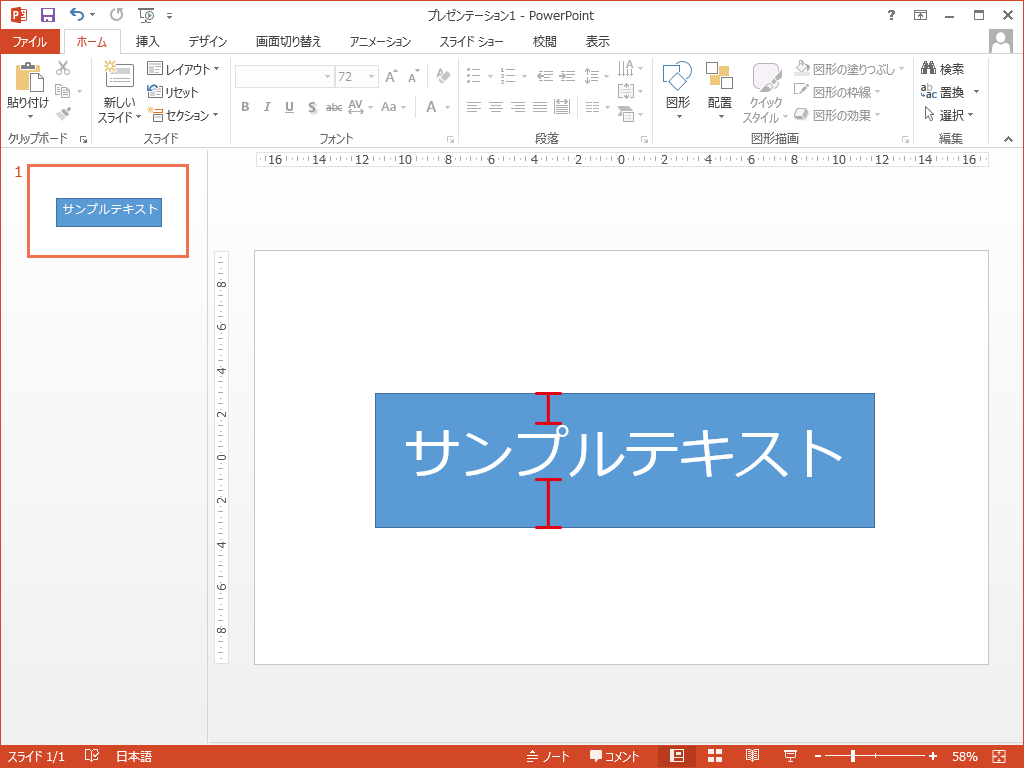
今回はメイリオのフォントを選んだ際に、図形の上側にズレてしまっています。
これを上下センターになるように調整していきましょう。
図形を選択し、1右クリックしてコンテキストメニューを表示し、その中から2[図形の書式設定]をクリックします。
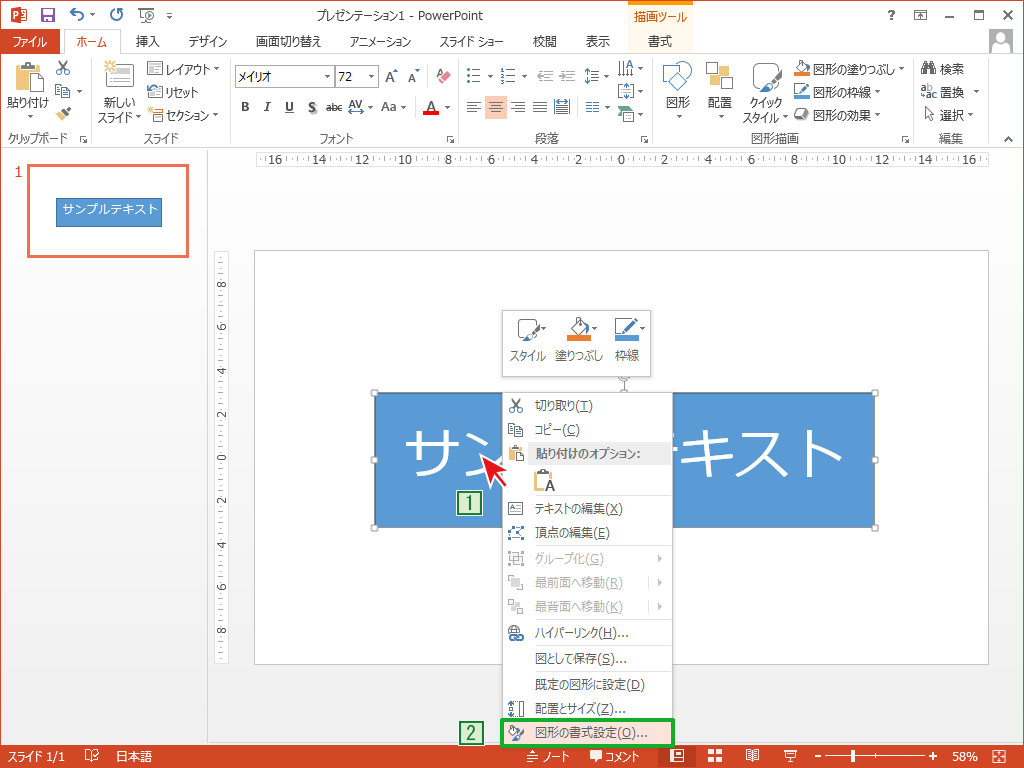
右側に[図形の書式設定]のウィンドウが表示されました。
3[文字オプション]の[4 ][テキストボックス]をクリックします。
ここには現在設定されているテキストボックスの情報が表示されています。
[垂直方向の配置]が[上下中央]に正しく設定されているのに、メイリオのフォントでは正しい位置にこない問題をここで調整します。
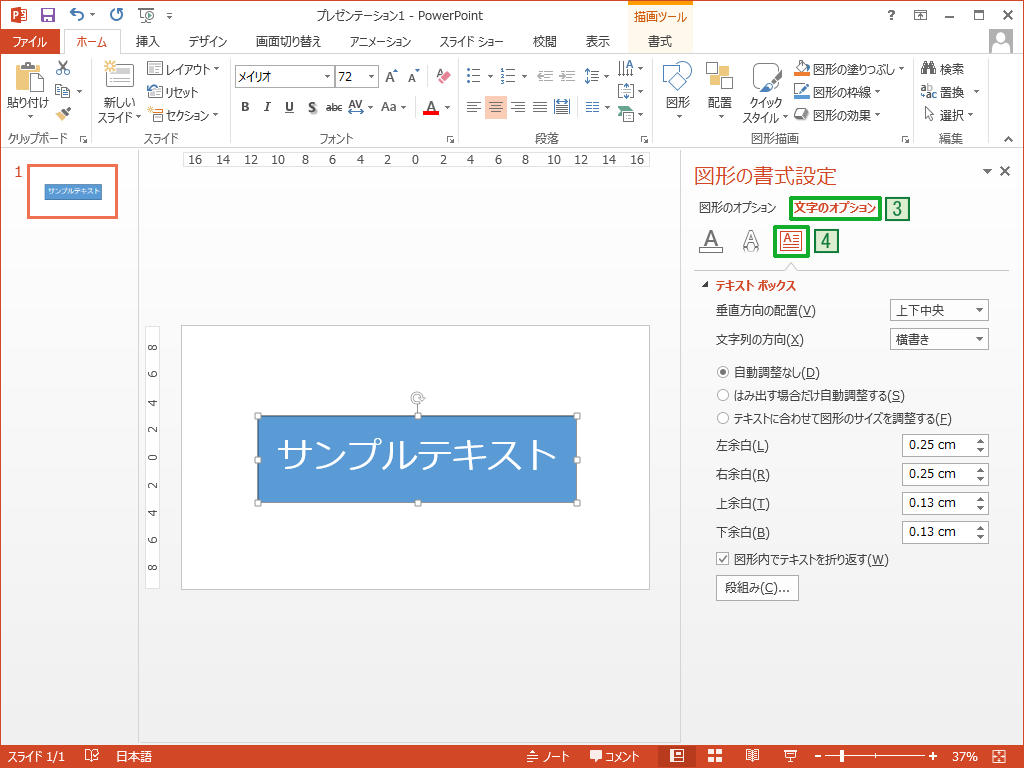
[上余白]の項目を少しずつ増やしていきましょう。
左側にはスライドが表示されたままになっていますので、ここを確認しながら上下中央の位置に来るまで数値を調整します。
ここでは「0.8cm」の時にちょうど上下中央に来ているように見えました。
結果はリアルタイムに反映されていますので、そのまま[×]で[図形の書式設定]ウィンドウを閉じましょう。
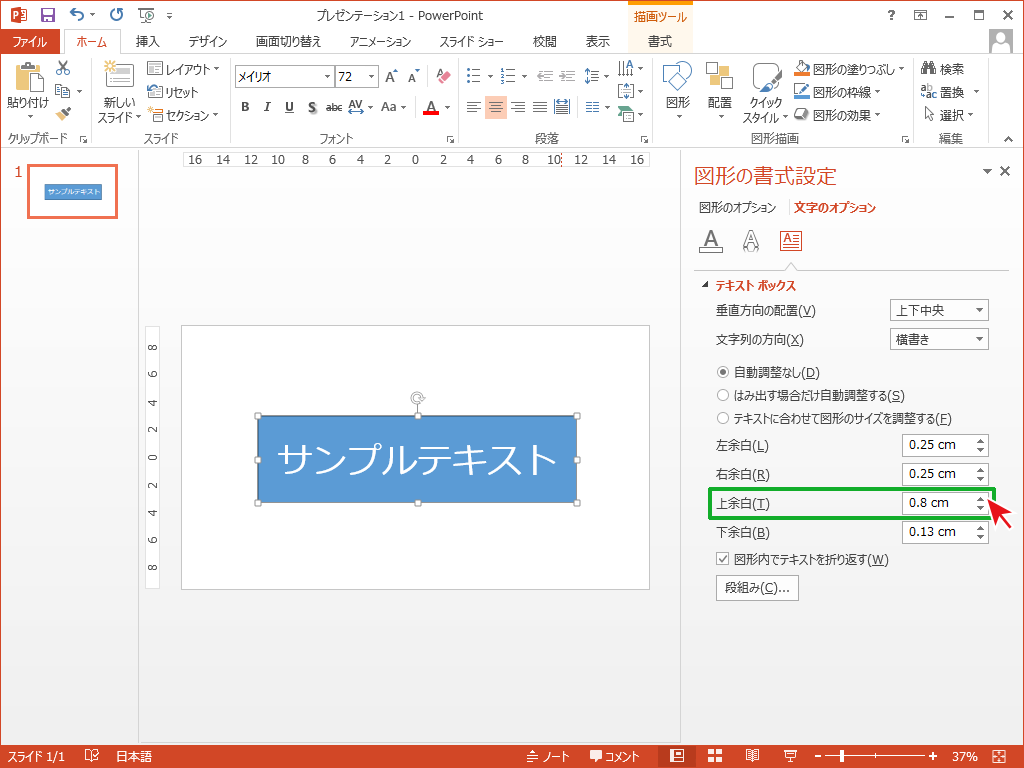
文字が上下中央に入っているのが確認できます。
[図形の書式設定]の[テキストボックスの書式設定]を調整することで、このように文字位置を微調整することができます。


「図形の中の文字位置を調整する」への質問/コメント