複数の図形のグループ化/グループ化解除

PowerPointでは、図形をグループ化することができます。
図形をグループ化した状態のままでも、個別にパーツを選択して変更を加えることができます。
ここでは図形のグループ化、グループ化の解除、グループ化した図形を個別に選択する方法をご説明します。
PowerPointの図形をグループ化する
以下のような液晶テレビのような画像を作りました。
この図形を使って説明していきます。
グループ化したい画像をすべて選択します。
選択する際は、図形の左上から右下まですべて囲むようにドラッグすると便利です。
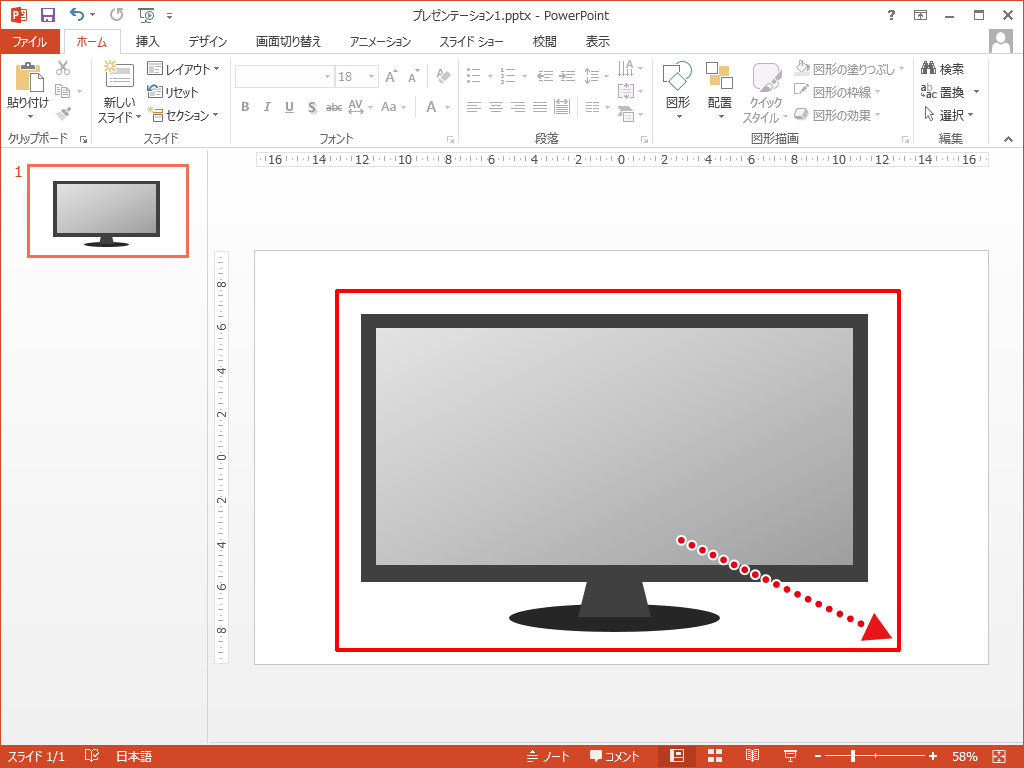
メニューの1[描画ツール]の2[書式]タブから、[オブジェクトのグループ化]を選択して3[グループ化]をクリックします。
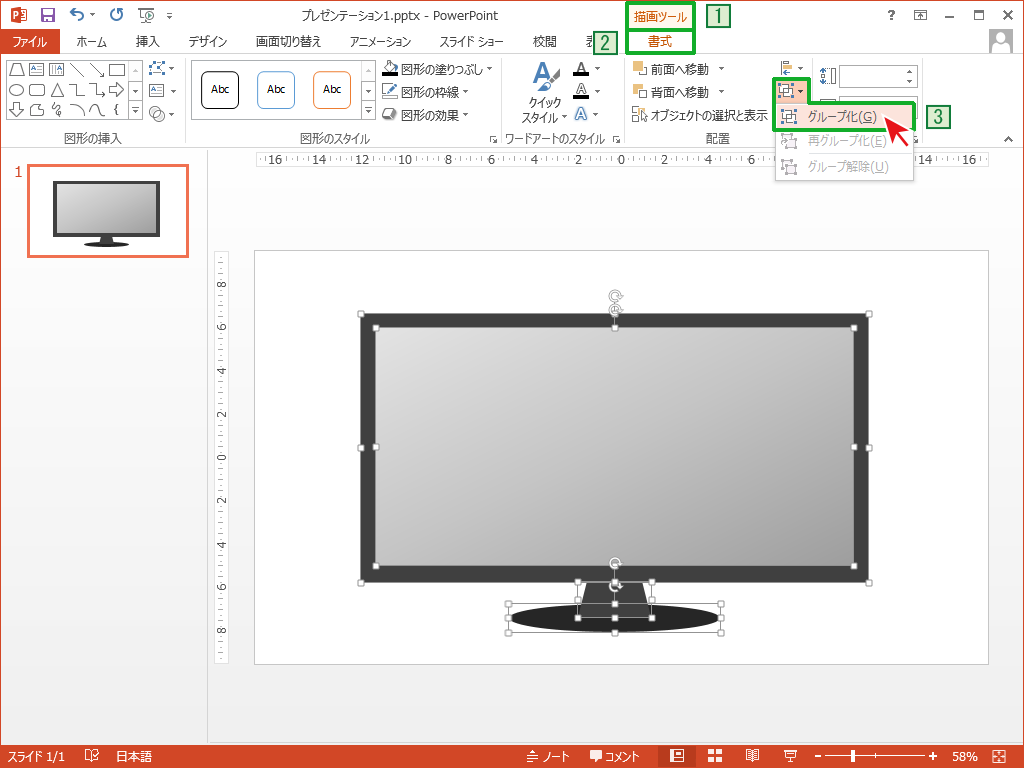
図形がグループ化されました。
グループ化されたので、1つの図形のように動かすことができます。
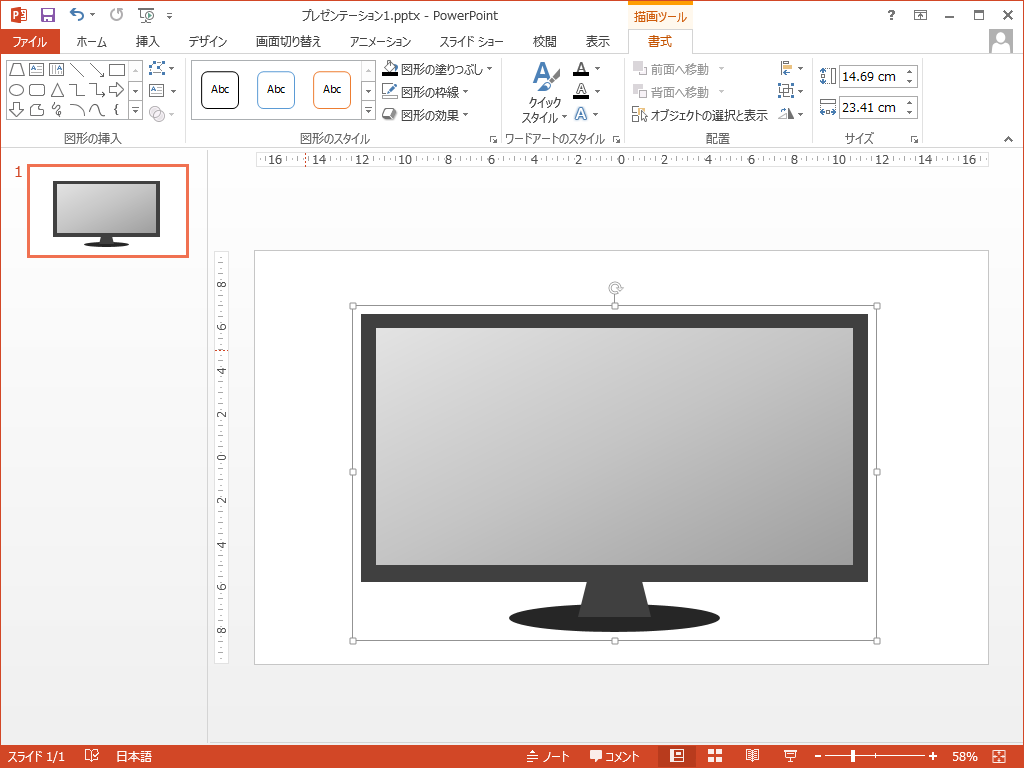
PowerPointで図形のグループ化を解除する
グループを解除したい図形をクリックします。
メニューの1[描画ツール]の2[書式]タブから、[オブジェクトのグループ化]を選択して3[グループ解除]をクリックします。
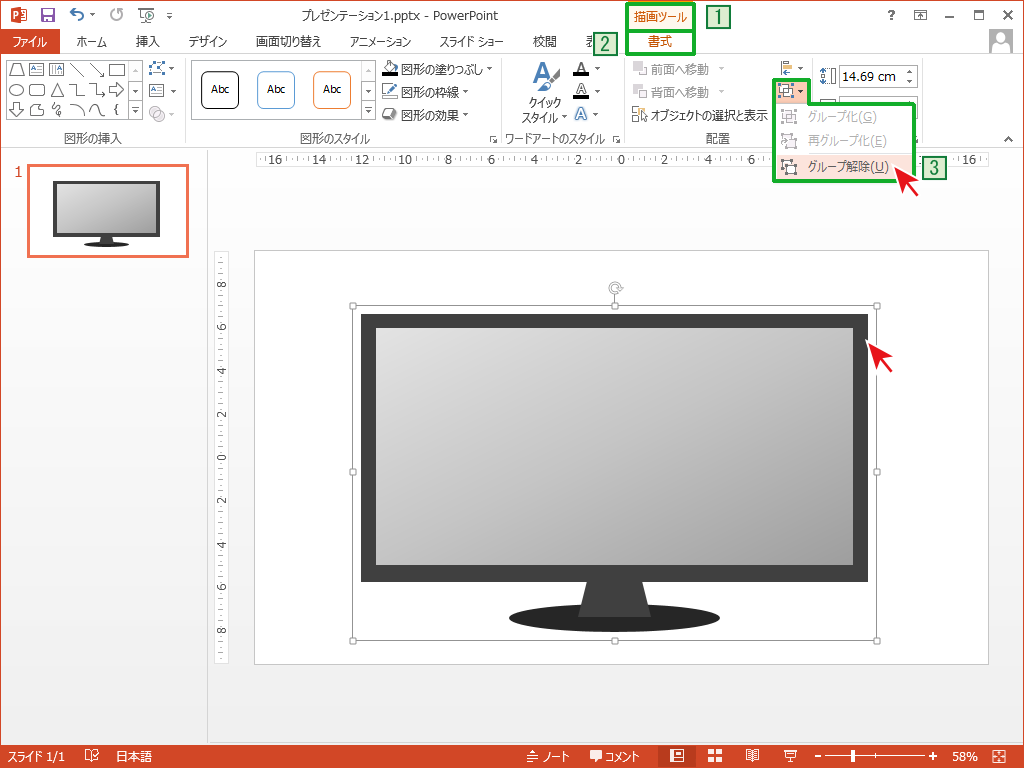
グループ化した図形を個別に選択・修正
グループ化されている図形をクリックします。
個別に修正したいパーツの上で、もう一度クリックして個別のパーツを選択できます。
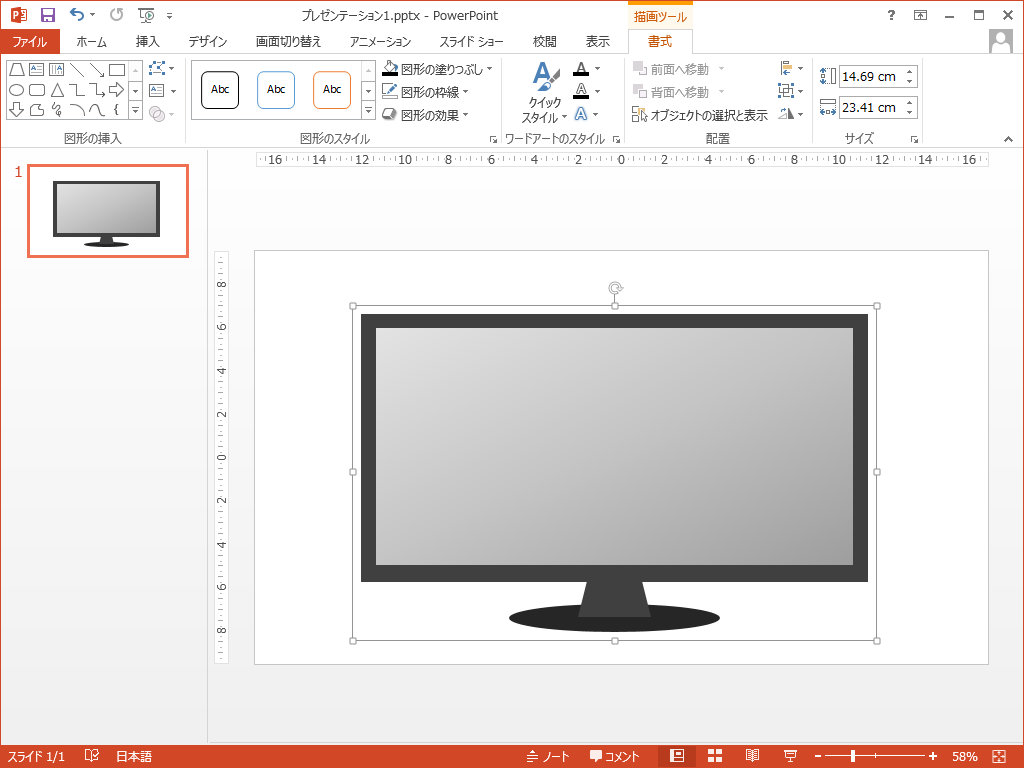
液晶部分を選択したので、色を青に修正してみました。
このように、少し編集したい場合でも、グループ化を解除せずに修正することができます。
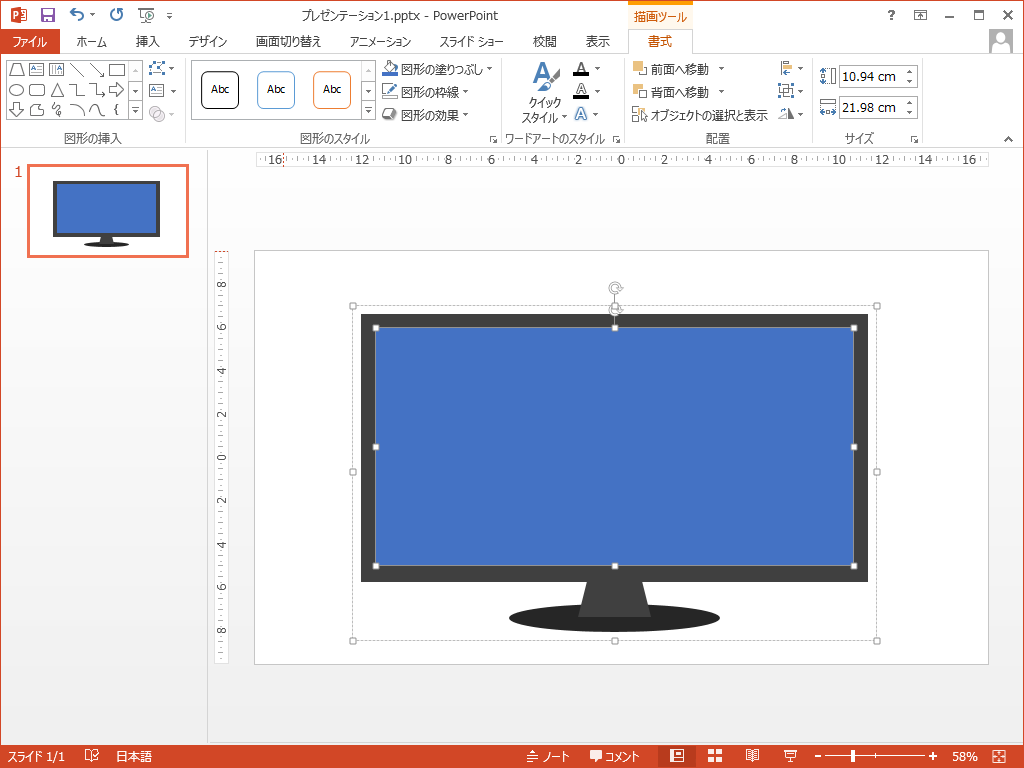

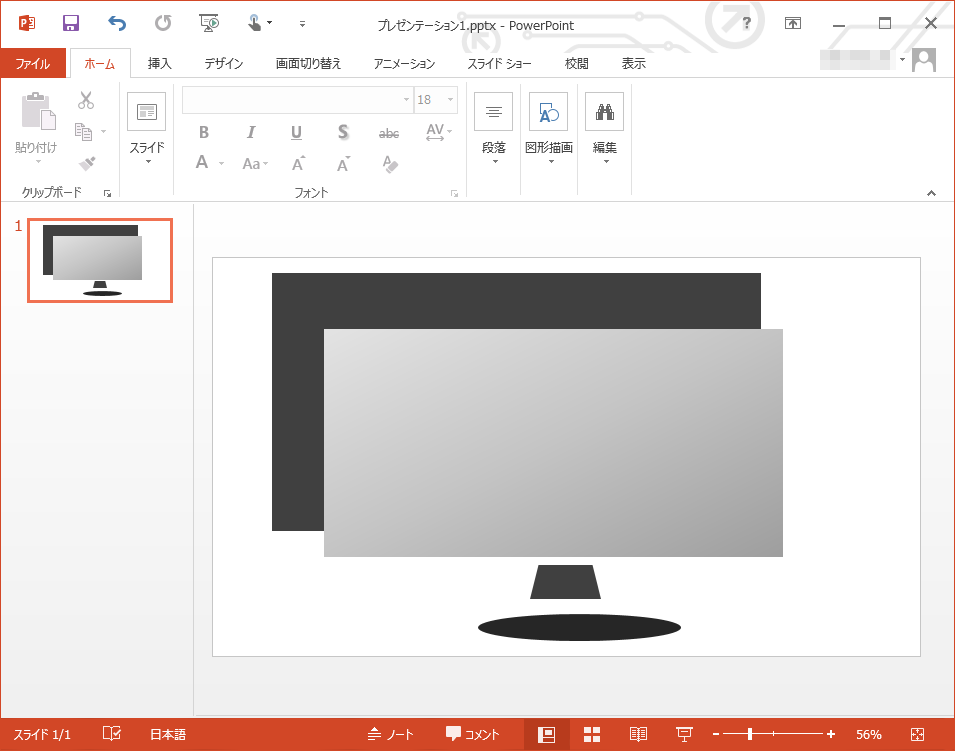
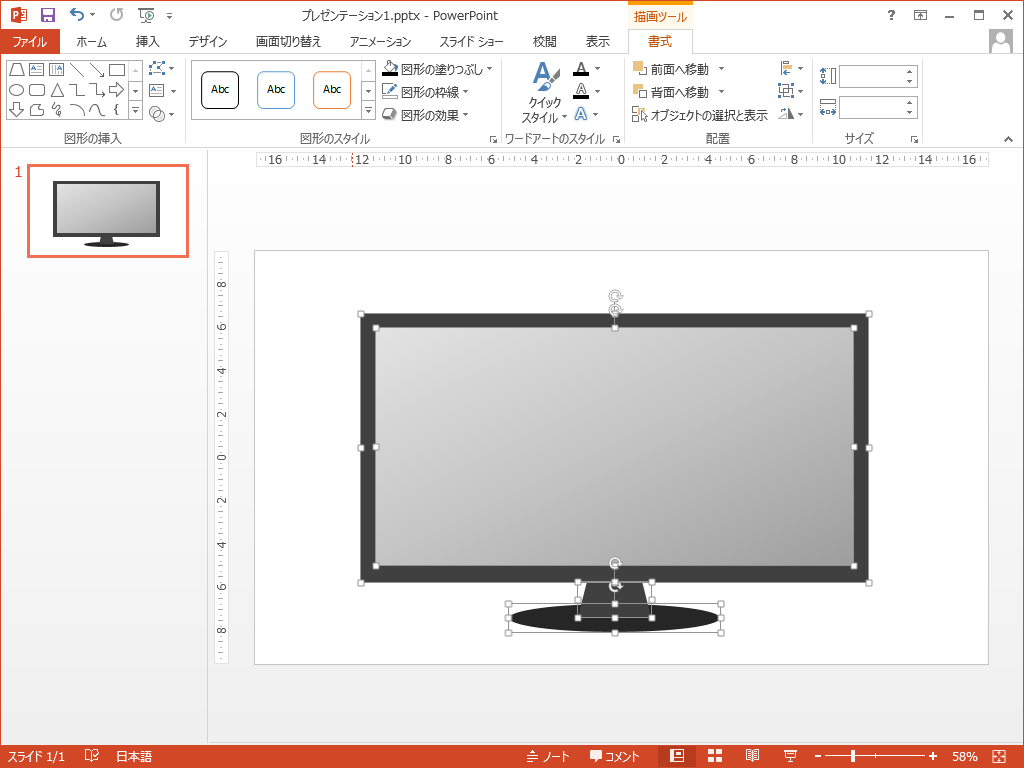

「複数の図形のグループ化/グループ化解除」への質問/コメント