PowerPointで複雑な図形を描く

PowerPointの「フリーフォーム」機能を使うと、複雑な図形を作成することができます。
また、2つの図形をコネクタで組み合わせることで、フローチャートのような図形も作ることができます。
今回は多角形の図形を描く方法とコネクタの使い方を説明します。
PowerPointで多角形の図形を描く
メニューの1[挿入]タブから2[図形]を選択し、3[フリーフォーム]をクリックします。
![PowerPointの[フリーフォーム]で図形を作成](https://powerpoint-microsoft.info/wp-content/uploads/003/053_01.png)
「始点」をクリックしてから、1~4のポイントを順にクリックし、最後は「始点」に戻ってクリックすると上記のように画像を描くことができます。
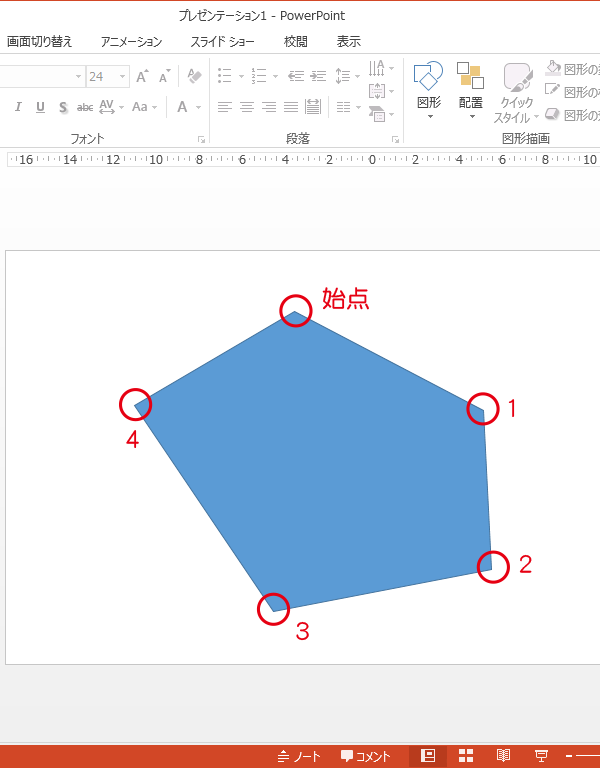
クリックするポイントの形を工夫することで、様々な図形を描くことができます。
2つの図形をコネクタで組み合わせフローチャートを作成
図形を2つ用意しました。
今回はフローチャートのように図形を組み合わせます。
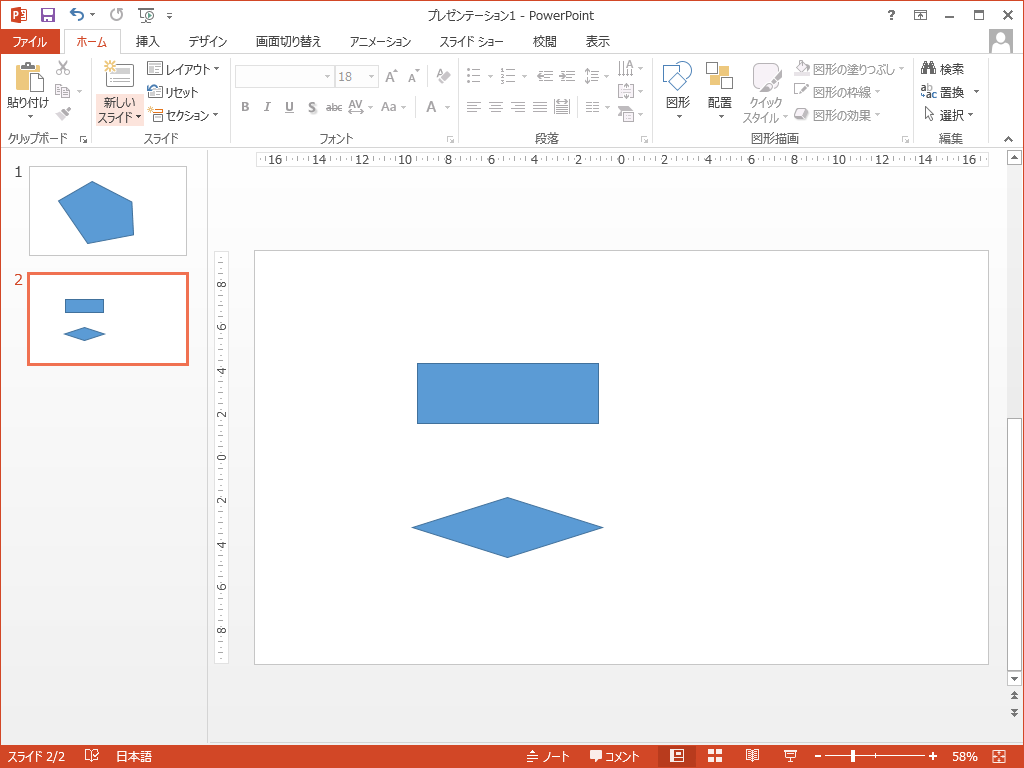
メニューの1[挿入]タブから、2[図形]を選択し、3[カギ線コネクタ]をクリックします。
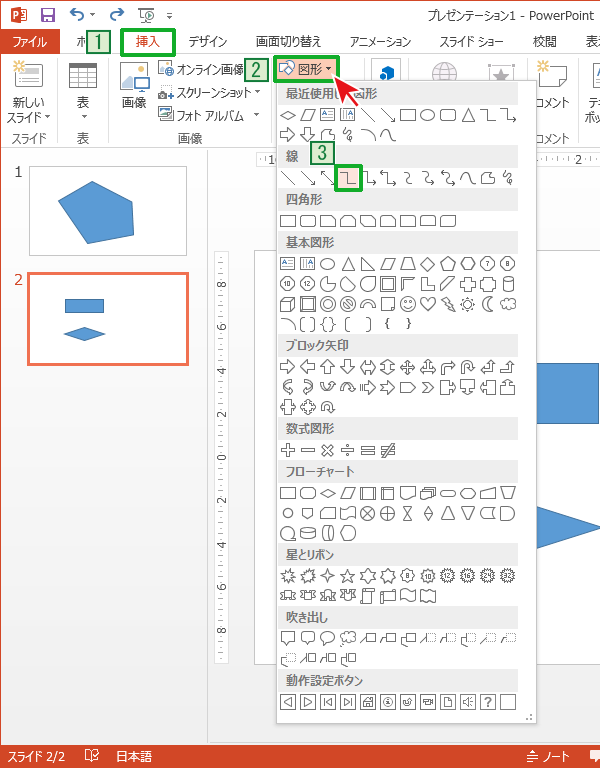
カーソルを図形に近づけると、結合点が表示されるようになります。
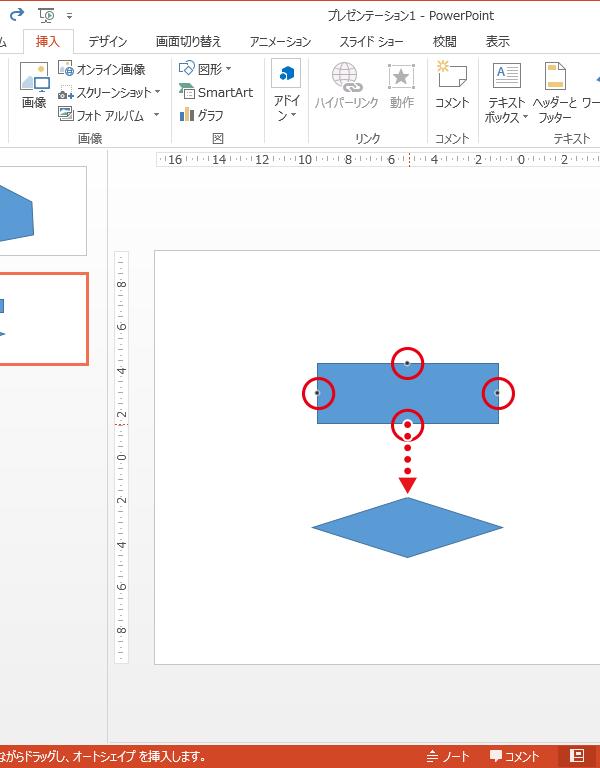
結合点をクリックして、ひし形の結合点までドラッグすると2つの図形がコネクタで結合されます。
2つの図形が結合されるとこのような表示になります。
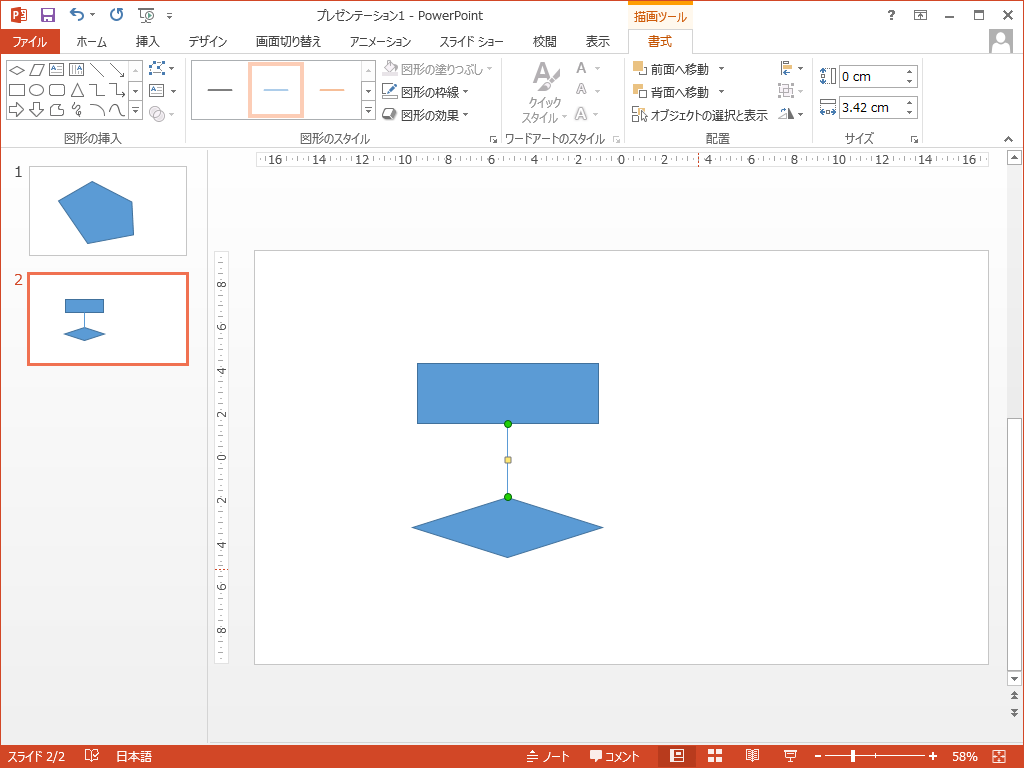
一方の図形を下に動かしました。
コネクタが伸び縮み2つの図形がつながったままになっています。
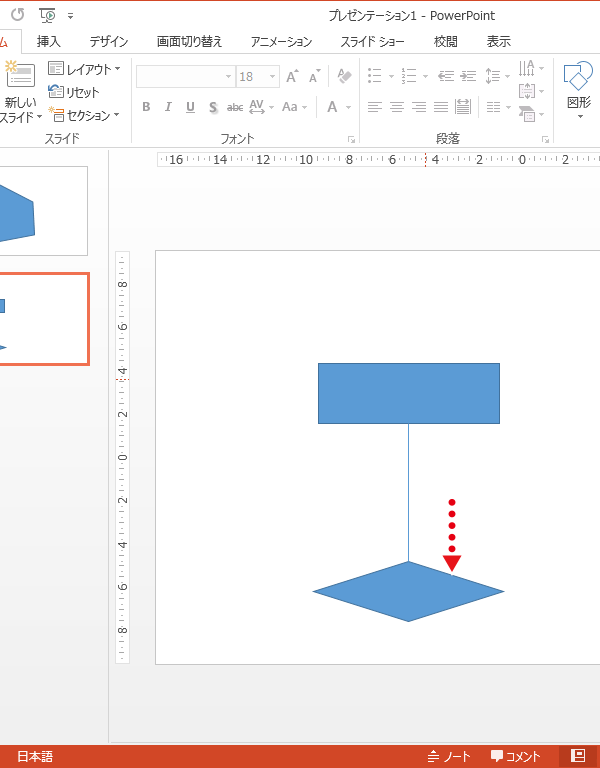
今回選択したコネクタは「カギ線コネクタ」なので、横にずらしてもきちんとコネクタがつながっています。
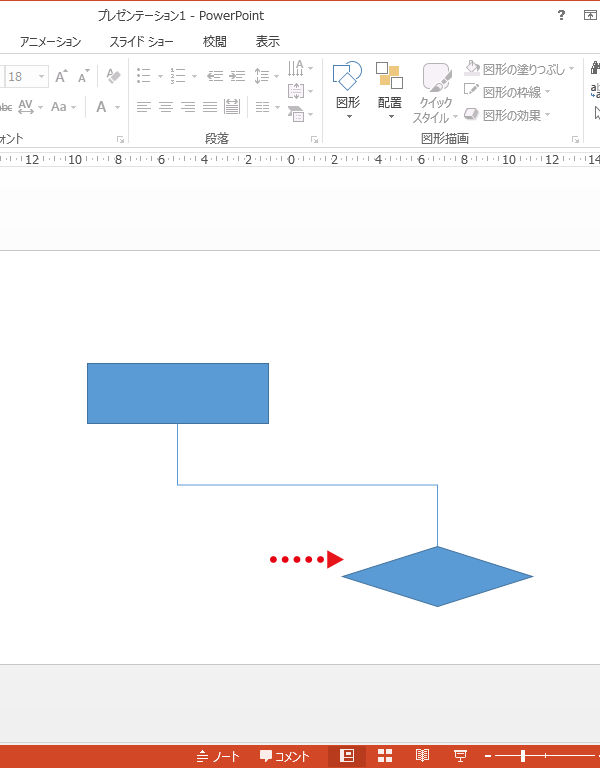
フローチャートの図を描く時などに大変便利です。


「PowerPointで複雑な図形を描く」への質問/コメント