SmartArtの図形に項目を追加

SmartArtで作成した図形には、後から項目を追加することができます。
階層構造の組織図をSmartArtから作成
SmartArtの簡単テキスト入力方法
SmartArtの図形に項目を追加する
「営業部」の後ろに「企画部」を追加するという操作を行います。
1「営業部」を選択し、2[SMARTARTツール]の3[デザイン]が選択された状態を確認し
4[図形の追加]の横にある[▼]5[後に図形を追加]の項目をクリックします。
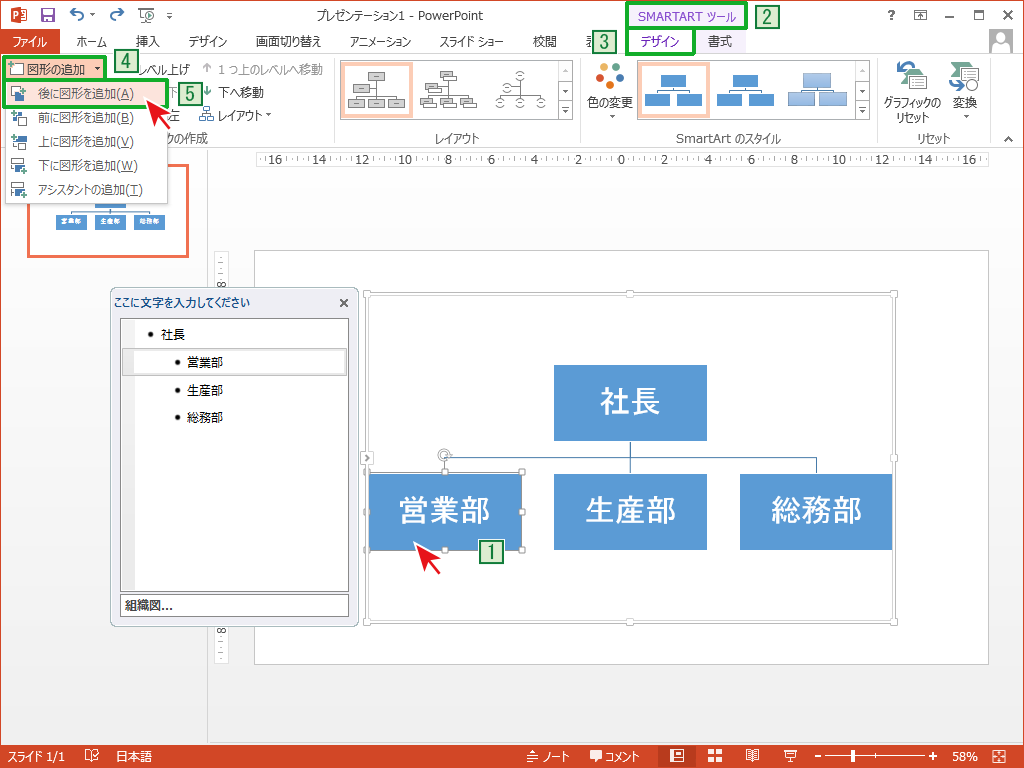
「企画部」と入力します。
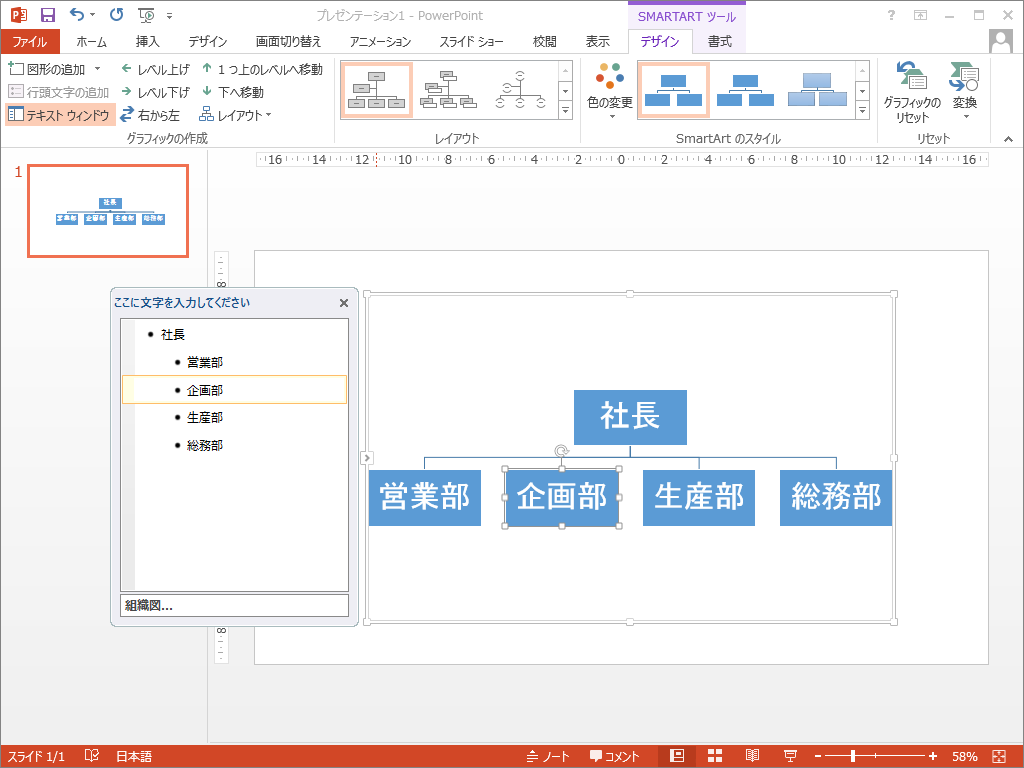
[企画部]が目的の位置にきちんと挿入されました。
このようにSmartArtで図形を作成した後でも、簡単に図形を追加することができます。
他の挿入場所を選択した場合、どうなるかも試してみて下さい。

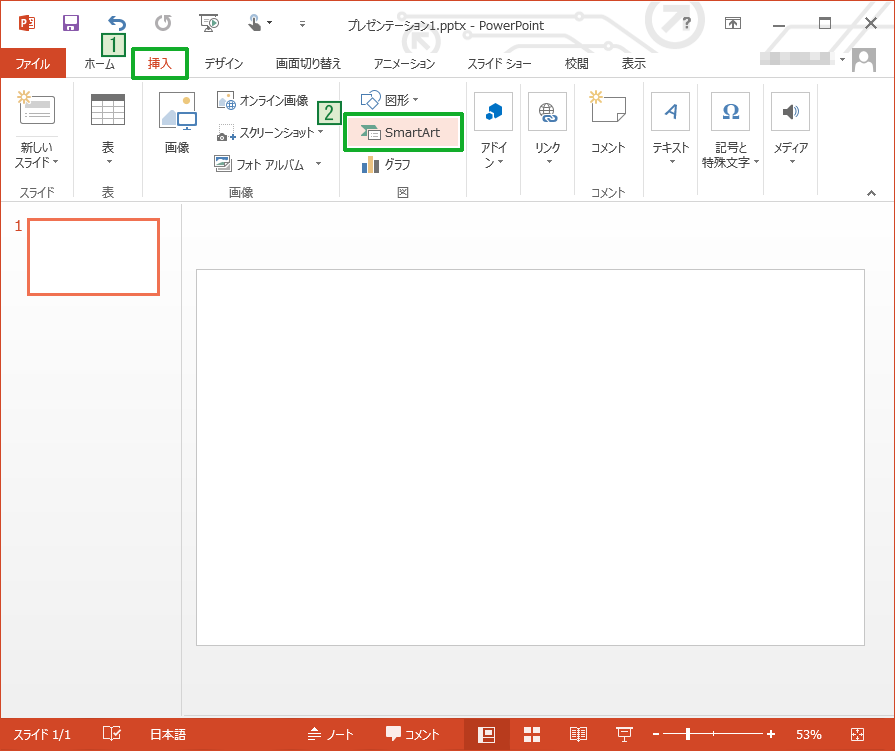
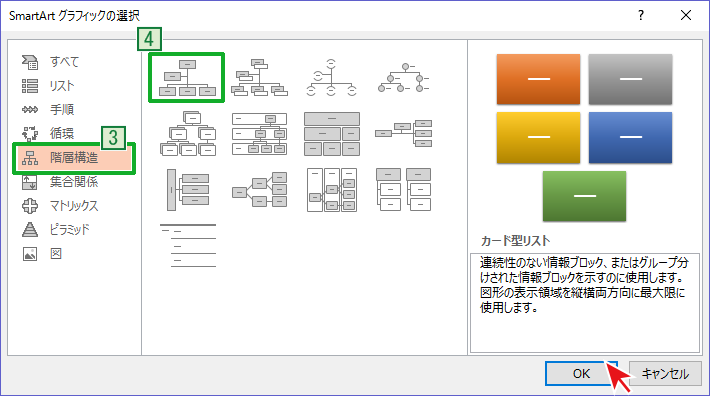
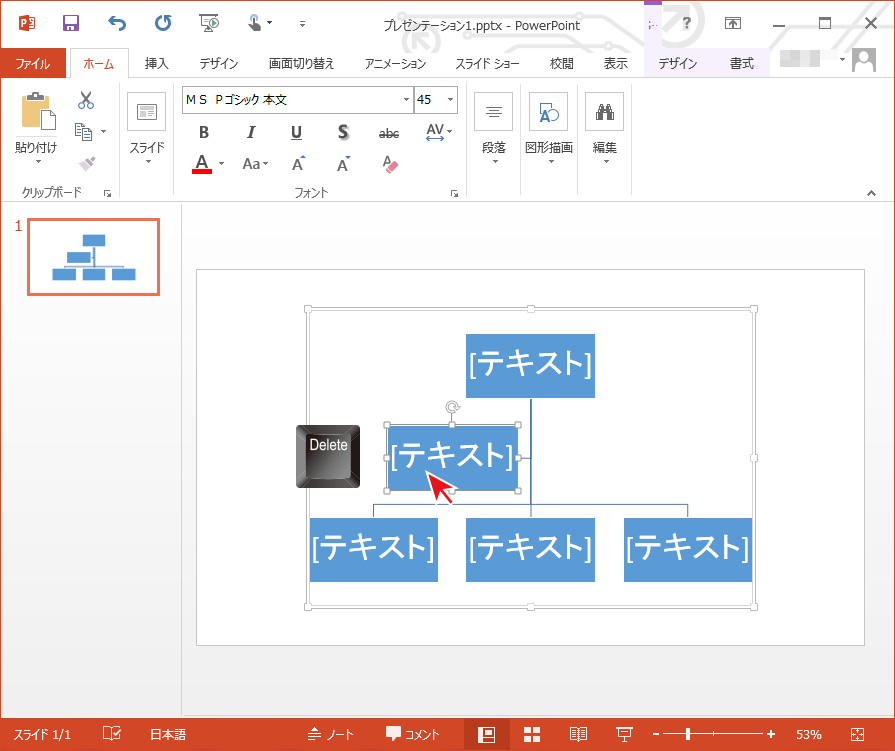
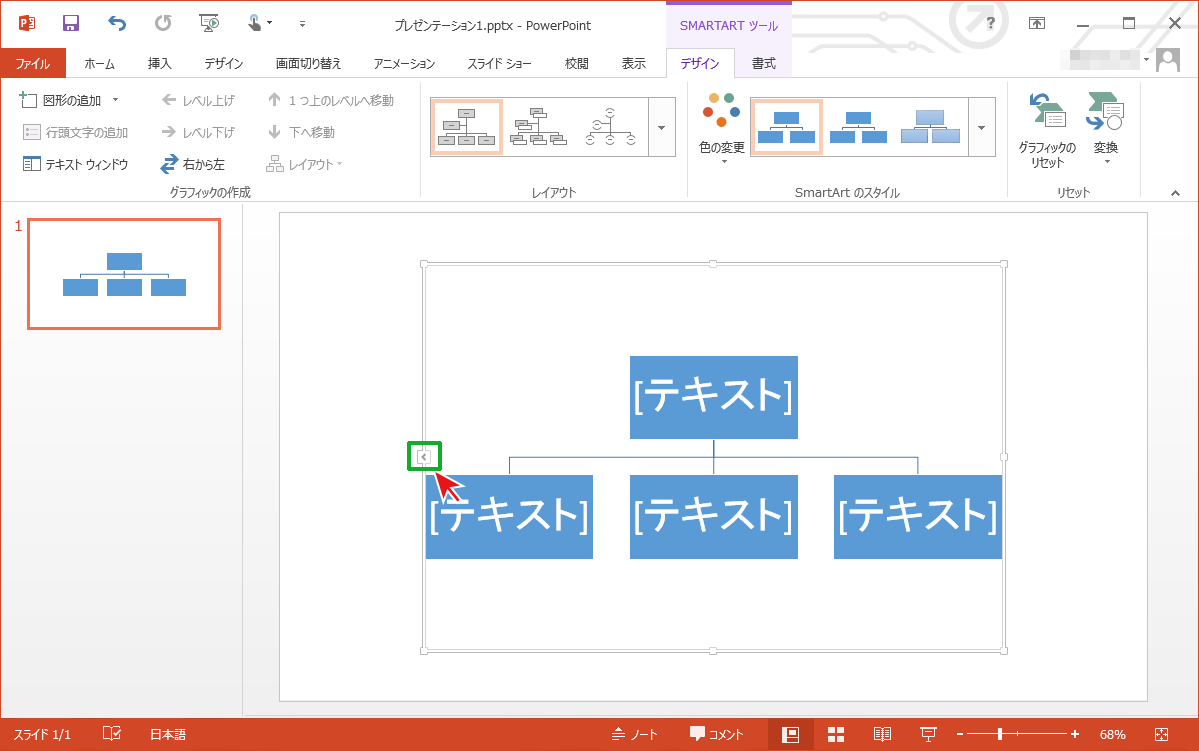
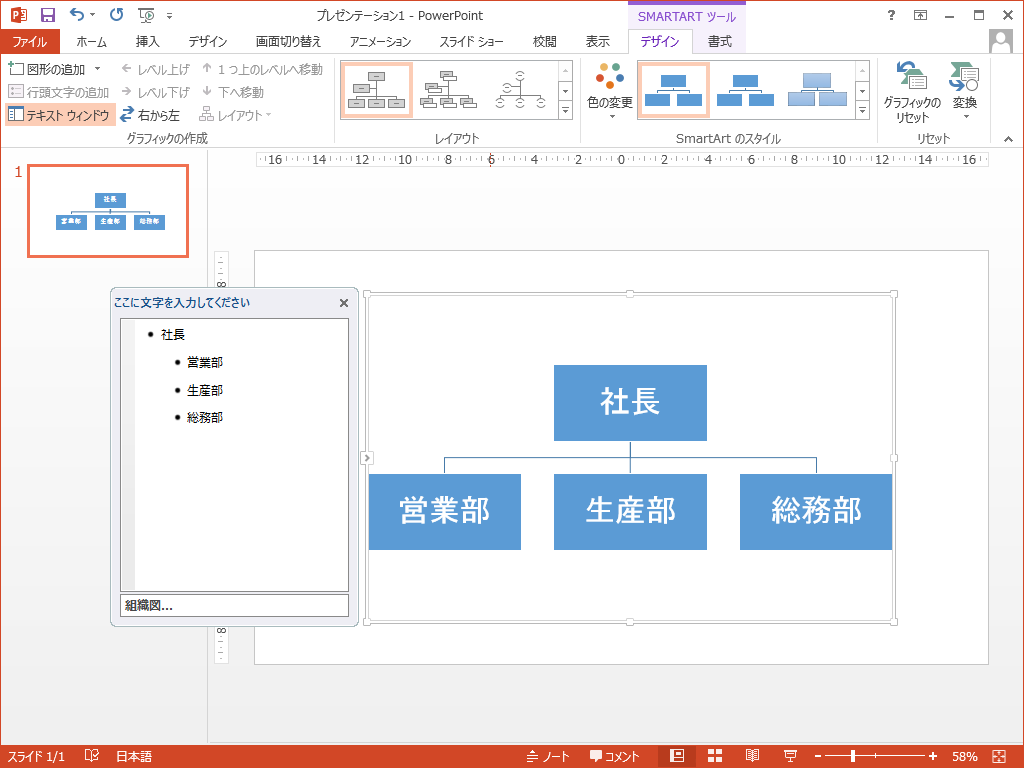
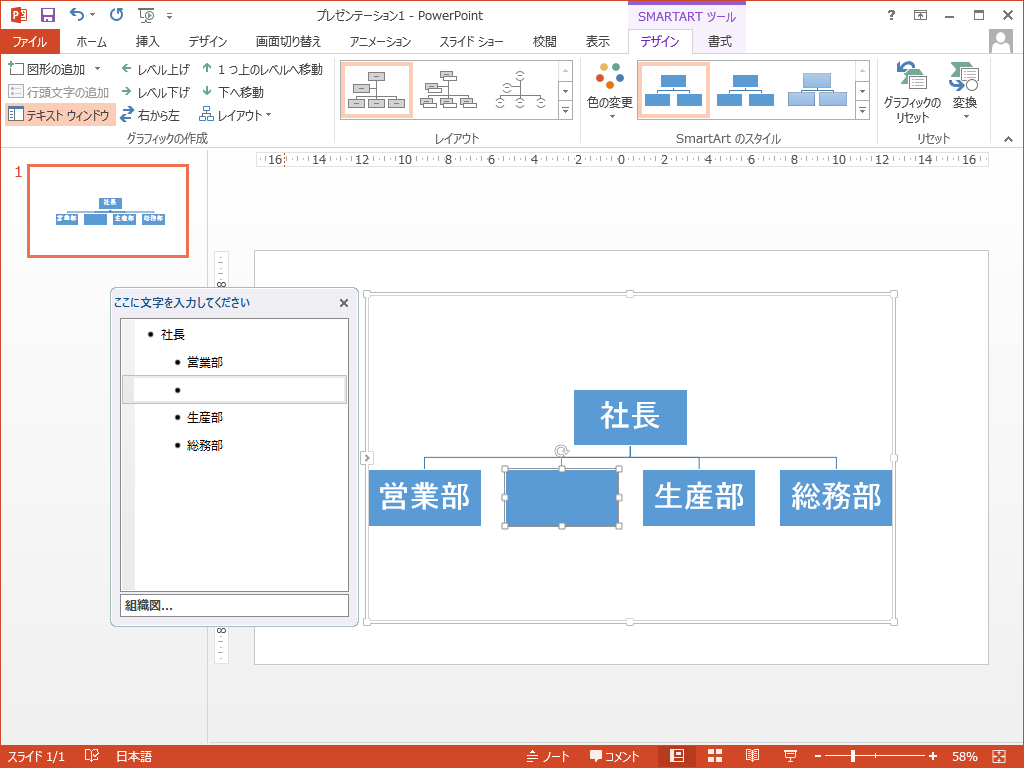

「SmartArtの図形に項目を追加」への質問/コメント