図形の大きさや形状を変更/回転
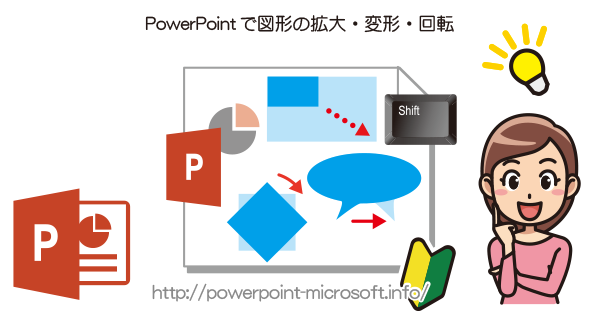
PowerPointで作成した図形は、作成した後に形状を自由に変更することができます。
今回は図形の大きさの変更と、図形の形状を変更・回転方法をご説明します。
PowerPointで作成した図形の大きさを変更する
四角形の図形が作成されたプレゼンテーションデータを用意します。
この図形を選択すると白いハンドルが表示されます。
右下のハンドルを右下方向にドラッグすると図形の大きさが変更できます。
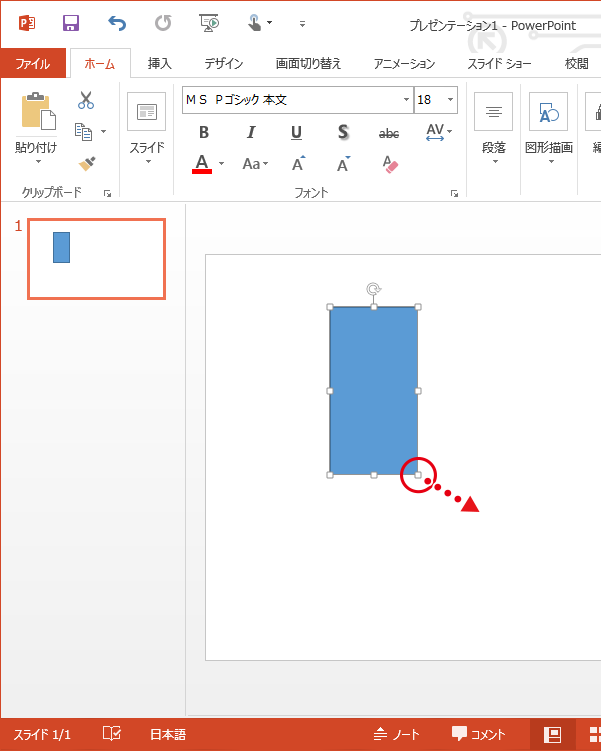
縦横比を保ったまま拡大、縮小したい場合は[shift]キーを押しながらドラッグすると縦横比を維持できます。
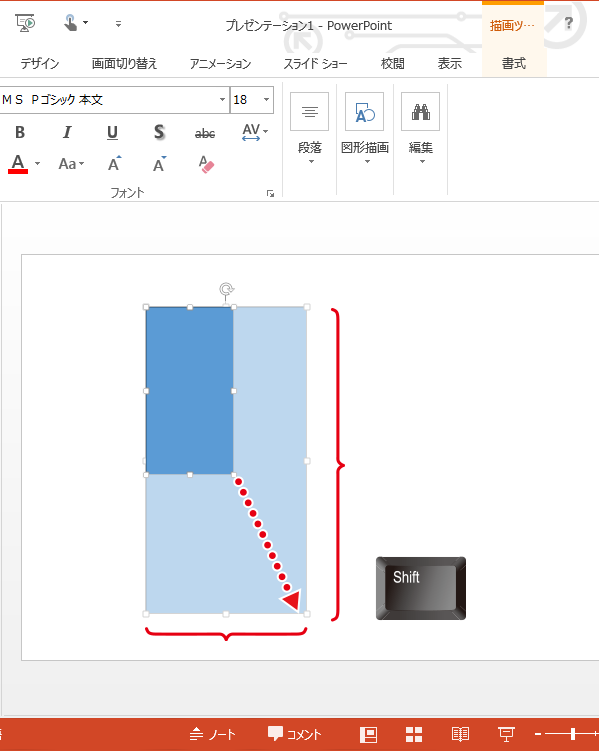
図形のサイズを数値で指定することもできます。
1図形を選択した状態で、メニューの2[描画ツール]の3[書式]タブにある4[サイズ]の項目でサイズを直接入力します。
ハンドルで四角形を長方形にした後、また四角形に戻したい時などに大変便利です。
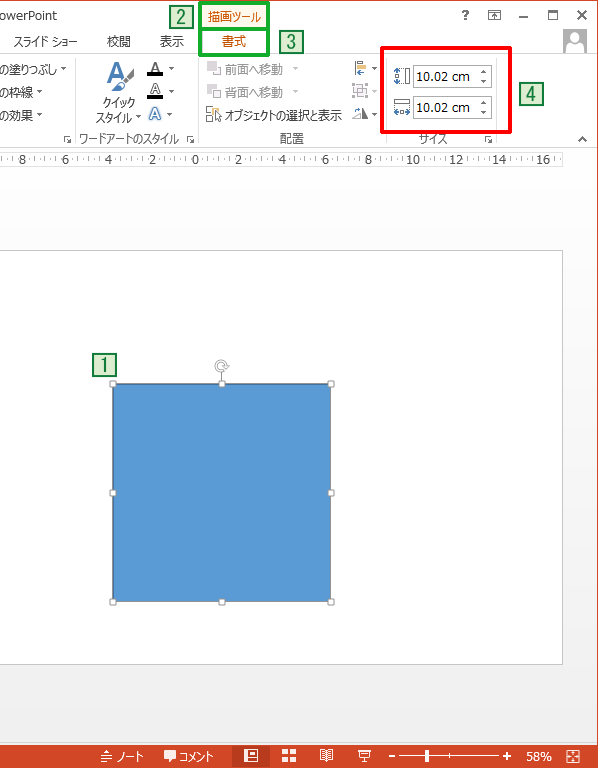
PowerPointで作成した図形を回転させる
図形を選択した時にセンター上部に表示される回転ハンドルをドラッグすると図形を回転させることができます。
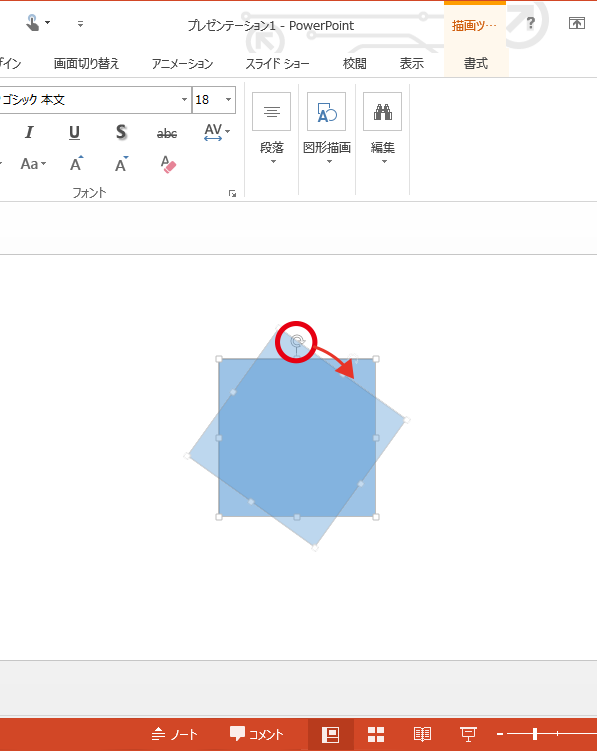
吹き出しなどの図形の形状を変更する
吹き出しの図形が挿入されたプレゼンテーションデータを用意します。
図形を選択すると、黄色いハンドルが表示されるところがあります。
この黄色いハンドルをドラッグします。
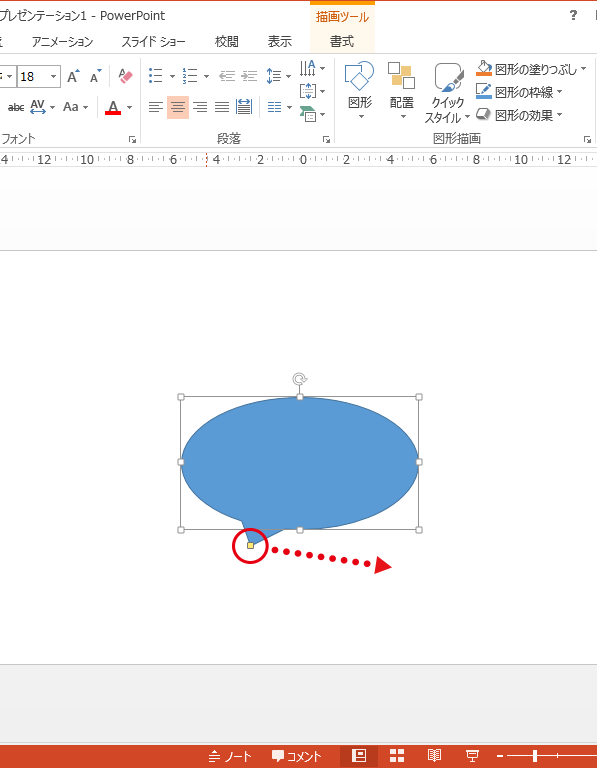
全体の形状はそのままに、吹き出しの形状が変更されました。
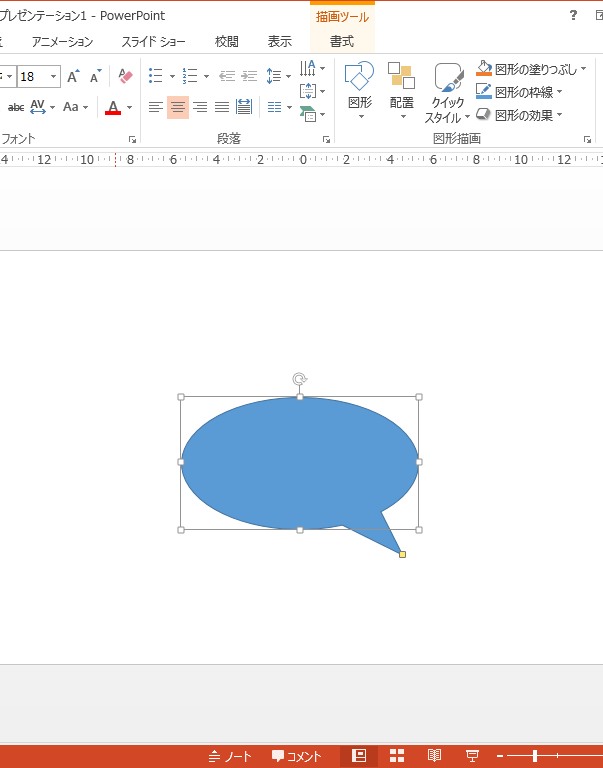
吹き出しなどの特定の図形の場合には、黄色いハンドルが表示されて特定箇所だけを変更することができます。


「図形の大きさや形状を変更/回転」への質問/コメント