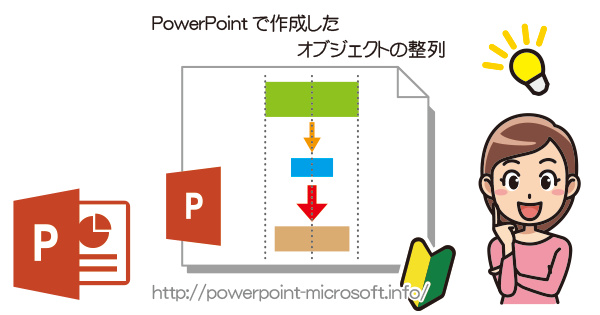図形の作成/編集|初心者にも分かるPowerPointの使い方
半透明, 図形, 透過

- PowerPointでは、図形を透過させることが可能
- 写真と合わせて図形を透過させるとデザイン力が上がって見えます
- 図形の透過方法と写真と合わせた例を解説
SmartArt, 図形, 編集

- PowerPointのSmartArtについて
- SmartArtを自由に編集するには図形に変換する必要がある
- SmartArtを図形に変換する方法について
SmartArt, 図形, 組織図

- PowerPointはテキストからSmartArtへ変換が可能
- 逆にSmartArtをテキストに変換することも可能
SmartArt, 図形, 組織図

- PowerPointのSmartArtを利用して組織図を作成
- SmartArtに簡単にテキストを入力する方法
- SmartArtに用意されたテンプレートに項目を追加する手順
SmartArt, 図形

- PowerPointで「SmartArt」を使うと簡単にきれいな図形が利用可能。
- 用意された図形にテキストを打ち変えるだけで利用可能
- 着色パターンも予め用意されている
グループ化, グループ化の解除, 図形

- キーボード操作でシートを切り替える方法
- 左側のシートを選択するにはCtrl+PageUp
- 右側のシートを選択するにはCtrl+PageDown
上下に整列, 図形, 左右センター, 整列
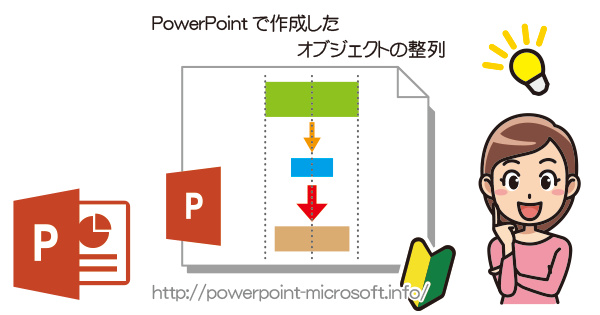
- PowerPointで作成した図形の整列方法
- 左右センターに揃える方法
- 上下に整列する方法など
オブジェクト選択, 図形, 表示/非表示

- オブジェクト同士が重なり、背面にあるオブジェクトが選択しにくい場合がある
- [オブジェクトの選択と表示]からオブジェクト名を表示させて選択するのが簡単
- [オブジェクトの選択と表示]から表示/非表示も切り替えられる
Warning: Use of undefined constant single - assumed 'single' (this will throw an Error in a future version of PHP) in
/home/kthr01/powerpoint-microsoft.info/public_html/wp-content/themes/ppt/category.php on line
83