図形にグラデーションを設定する

PowerPointの図形には、簡単にグラデーションを設定することができます。
グラデーションは、予め用意されている既定のグラデーションの他に、オリジナルのグラデーションを設定することもできます。
PowerPointの図形にグラデーションを設定する
既定の色で作成されたブロック矢印の図形をグラデーションに変更してみます。
まず図形をクリックして選択します。
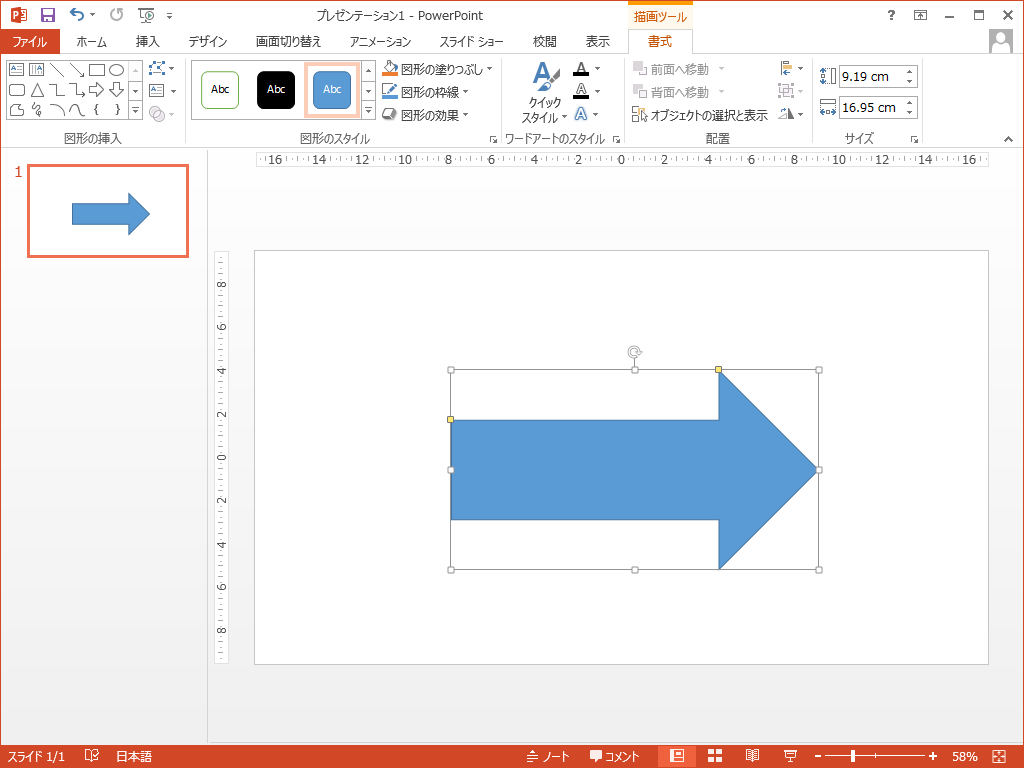
1[描画ツール]の2[書式]タブから、3[図形の塗りつぶし]を選択し4[グラデーション]から目的のグラデーションをクリックします。
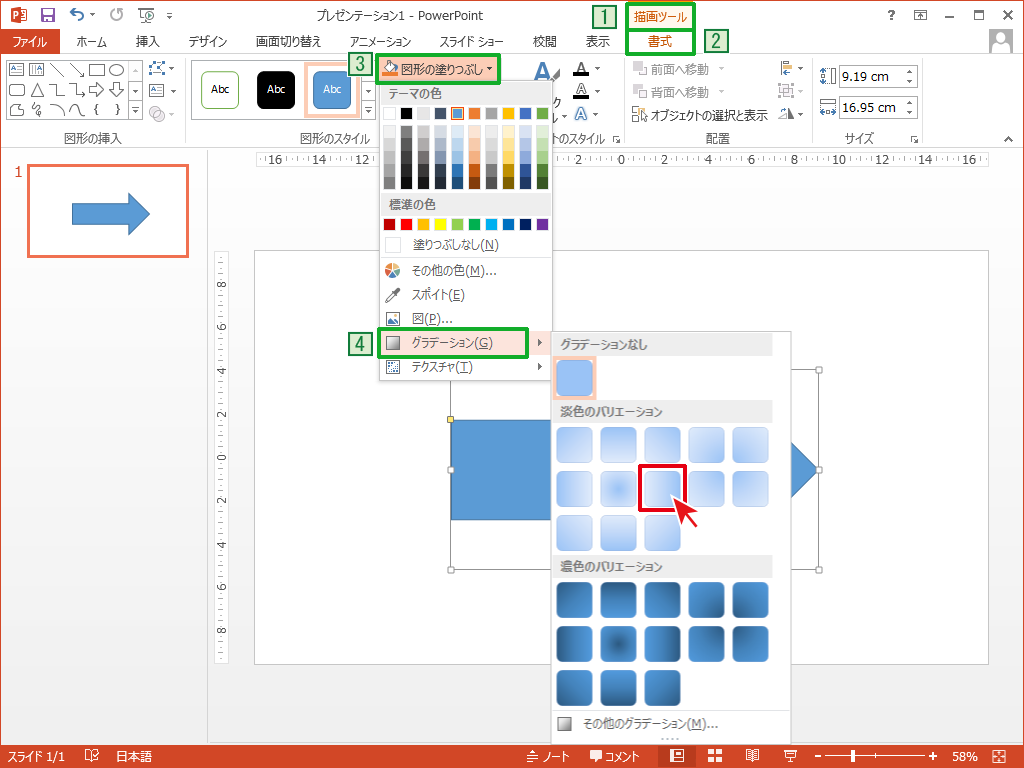
オリジナルのグラデーションを設定する
1[描画ツール]の2[書式]タブから、3[図形の塗りつぶし]を選択し4[グラデーション]から5[その他のグラデーション]をクリックします。
![[その他のグラデーション]からオリジナルのグラデーションを作成する](https://powerpoint-microsoft.info/wp-content/uploads/003/055_04.png)
ここで様々なグラデーションをかけることができます。
次の手順でグラデーションの色を変更します。
1左側の分岐点をクリックして、2色に「濃い青」を選択します。
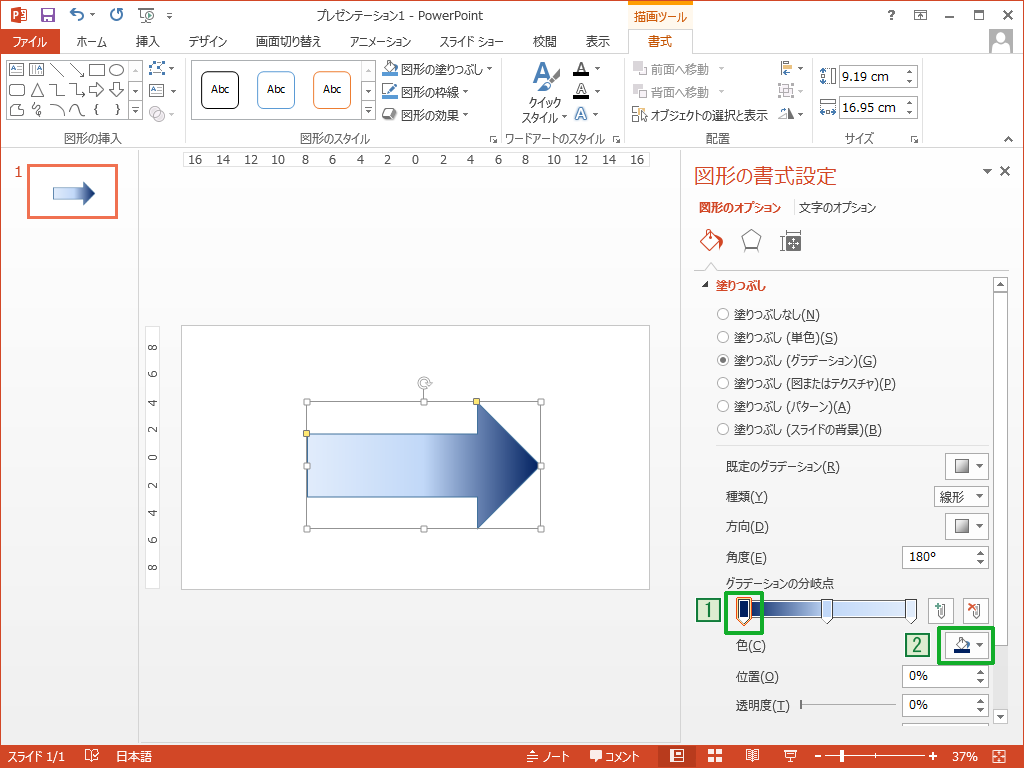
次に3右側の分岐点をクリックして、4「赤」を選択します。
※真ん中にある分岐点をは元々選択されていた水色のグラデーションの設定の残骸なので今回は削除します。
5分岐点を選択し、6[グラデーションの分岐点を削除]をクリックします。
※もちろん真ん中にある分岐点を削除せずに、クリックして新しい色を指定する事もできます。
更に分岐点を増やしてレインボーカラーなどにしたい場合は7[グラデーションの分岐点を追加]をクリック
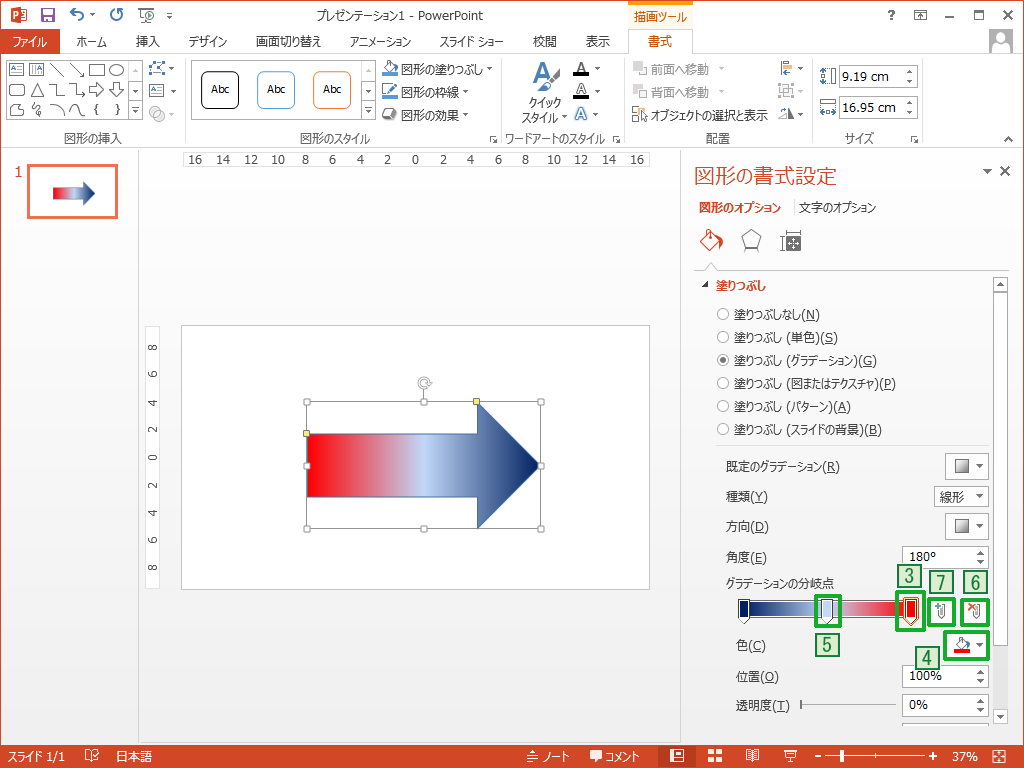
他にもグラデーションの角度や方向などを自由に調整して、図形にグラデーションをかけることができます。
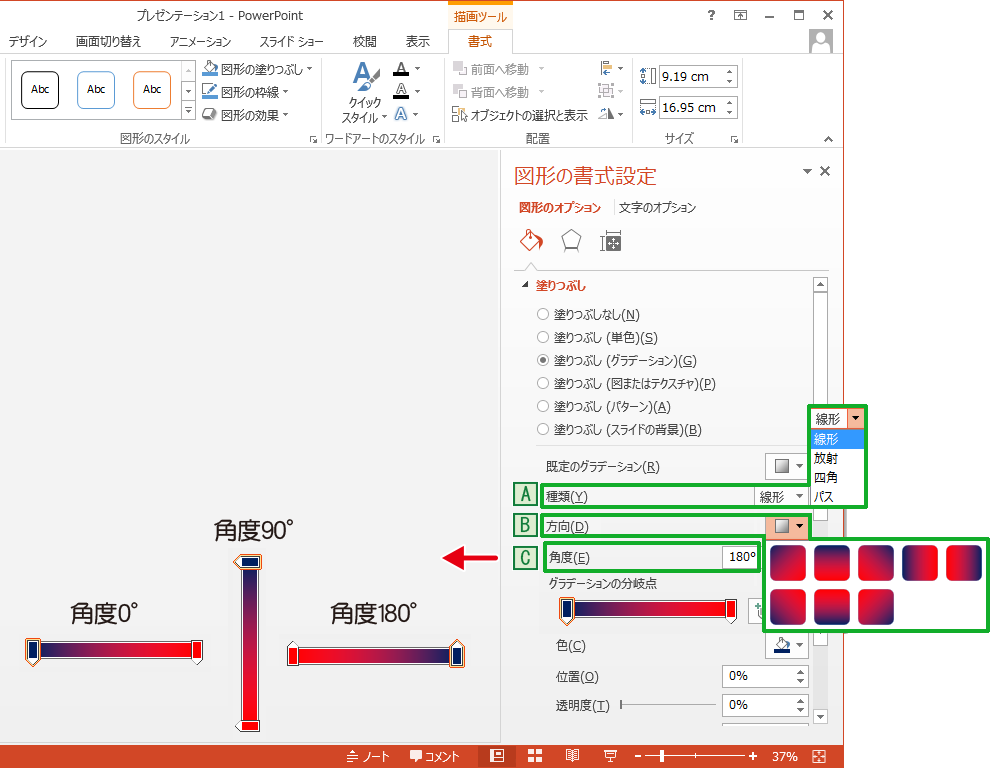
例えばAグラデーションの種類で線形、放射、四角、パスが選択できます。
選んだグラデーションの種類によってBグラデーションの方向を指定できます。
グラデーションの方向で大雑把な角度は指定できますが、もっと細かく角度を指定したい場合はCグラデーションの角度を数値で
指定することができます。

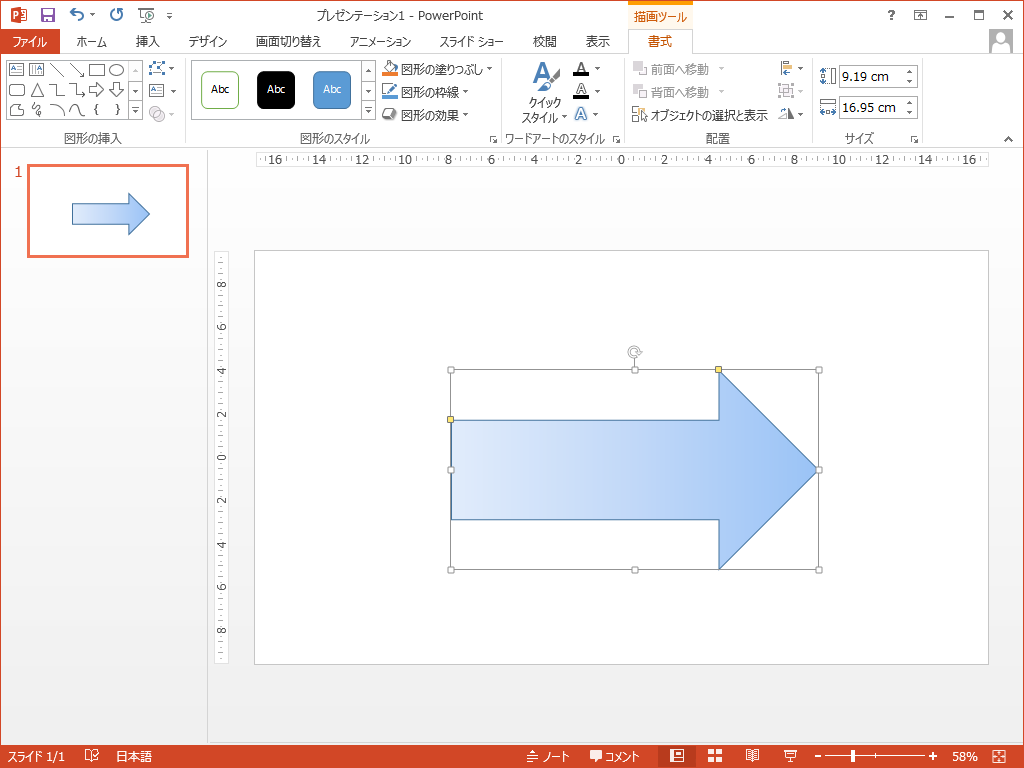
![[図形の書式設定]からオリジナルグラデーションを作成](https://powerpoint-microsoft.info/wp-content/uploads/003/055_05.png)
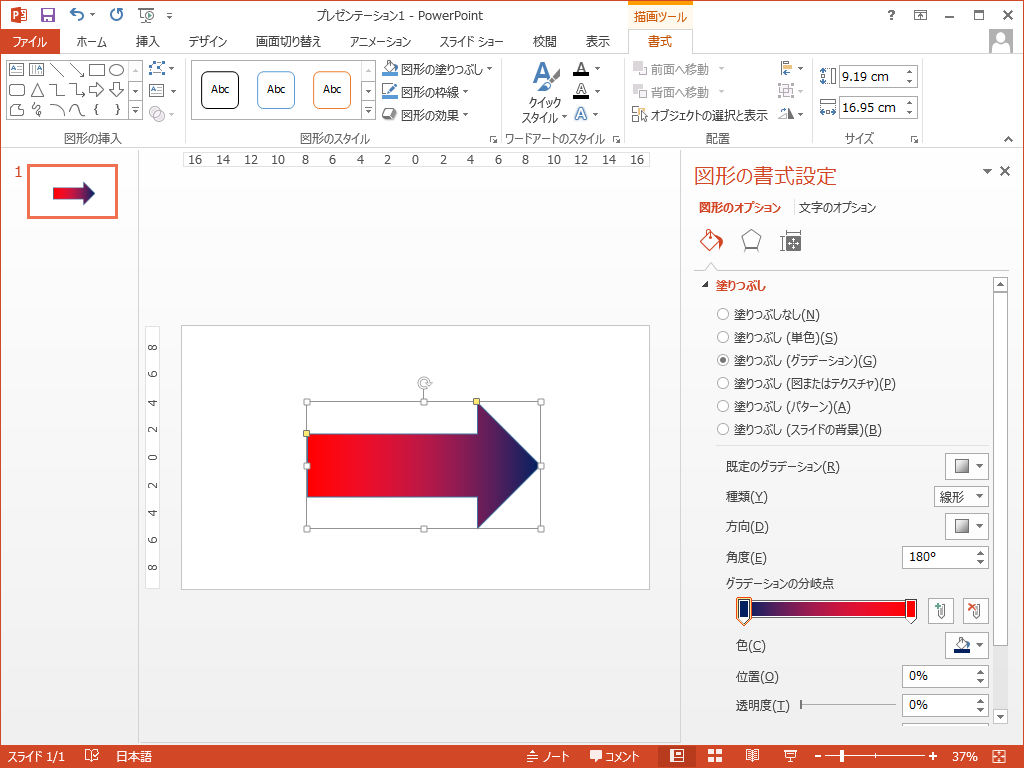

「図形にグラデーションを設定する」への質問/コメント