表のセル内にある文字揃えを変更

PowerPointで作成した表のセル内の文字列は、デフォルトでは左揃えになっています。
しかし、見出し行などはセル内で中央揃えした方が見栄えが良く、数字は右揃えの方が見やすい資料になります。
そこでPowerPointで作成した表のセル内にある文字文字揃えを変更する方法について説明します。
セル内の文字を中央揃えにする
以下ような表を作成しました。
1行目の見出し箇所が左揃えになっていますので、これを「中央揃え」に変更していきます。
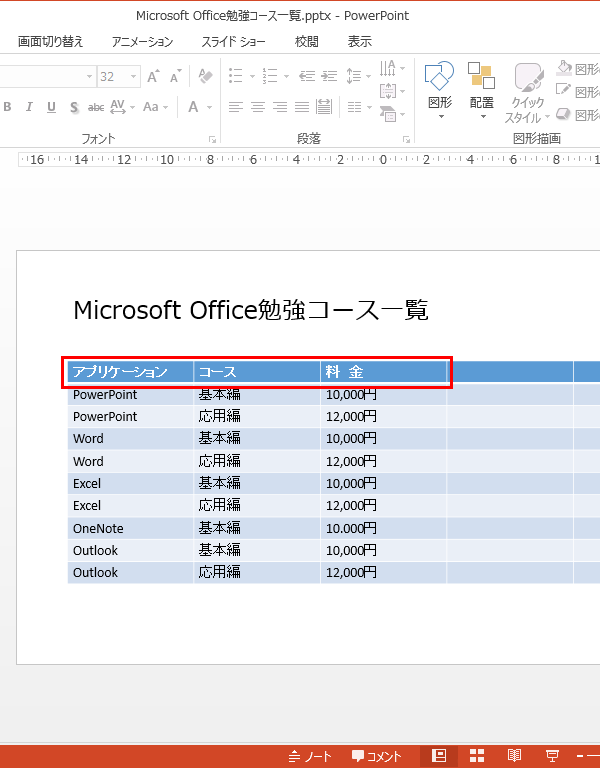
中央揃えをしたいセルをドラッグして選択した状態にします。
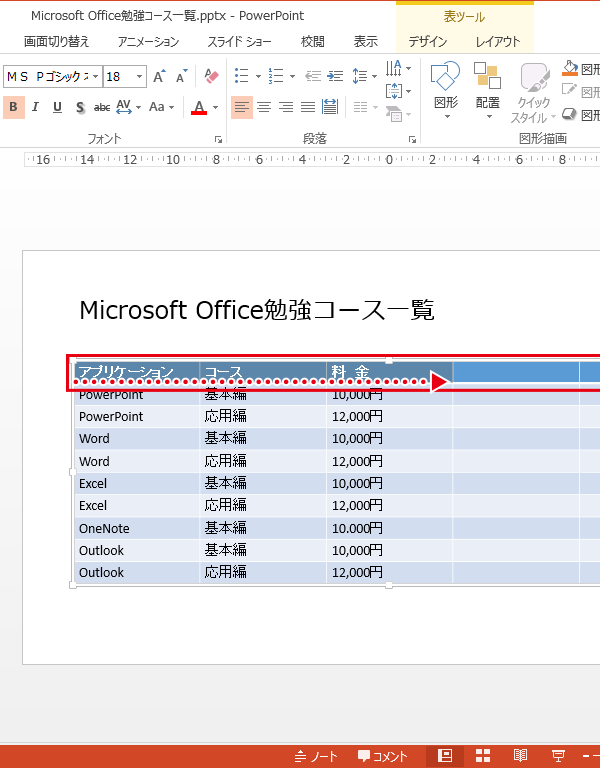
選択されているセルは色が濃くなって分かりやすく表示されています。
1<ホーム>タブの赤枠の箇所が段落・文字揃えに関わるものです。
左から<左揃え><中央揃え><右揃え>のアイコンがあります。
ここではセルの中央に文字を配置したいのでA<中央揃え>をクリックします。
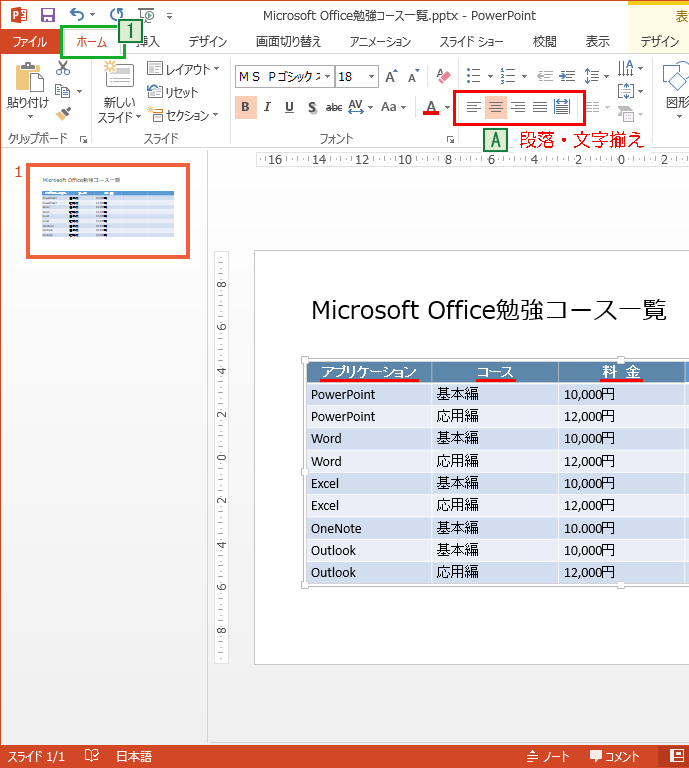
これでセル内の文字が中央揃えになりました。
セル内の文字を右揃えにする
「料金」のセルは右揃えの方が見やすい為、今度は料金の列を右揃えにします。
料金の列を見出し以外ドラッグして選択した状態にします。
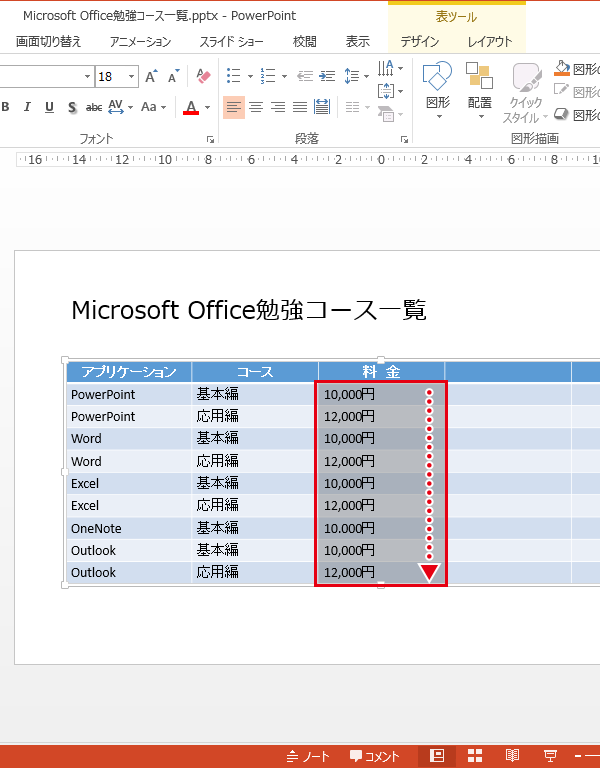
<ホーム>タブのB右揃えをクリックする料金の金額が右揃えになります。
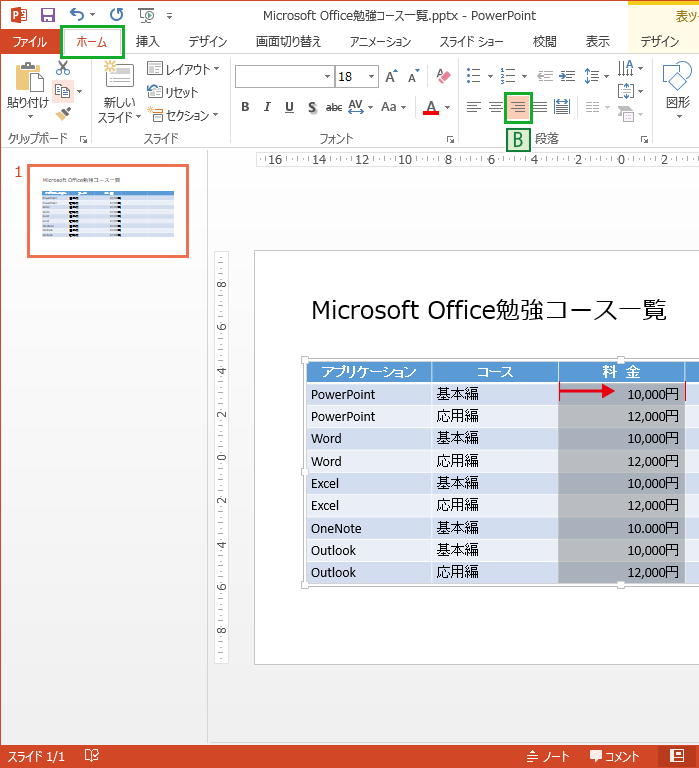
セルの内容に合わせて文字の配置を変更することで、より見やすい資料を作成することができます。
両端揃え
C両端揃えボタンを押すと行末が不揃いになっている状態から行末もきれいに揃えてくれます。
両端揃えボタンは複数行に渡る文章の際に使います。
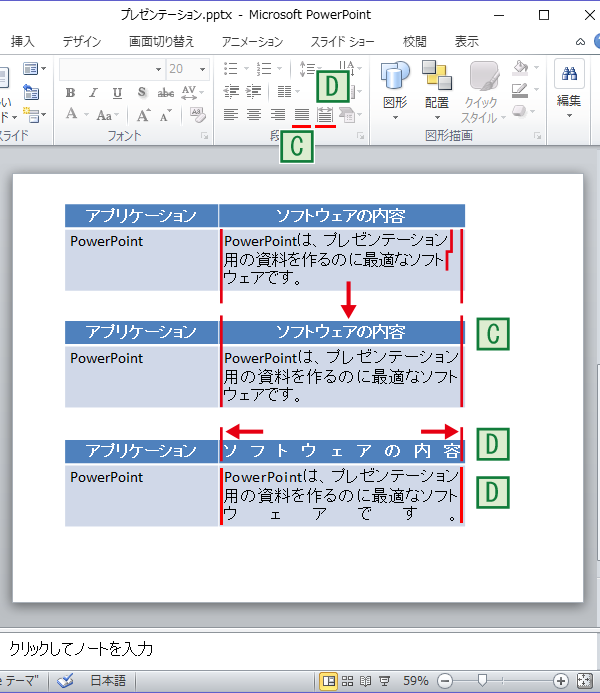
均等割り付け
D均等割り付けボタンを押すとセルの端から端まで文字が均等に配置されます。
両端揃えが複数行の文章に使われるのに対し、均等割り付けはセル幅より短い一行(複数行に渡る場合は最後の一行)が有効になります。


「表のセル内にある文字揃えを変更」への質問/コメント