表の行や列を削除する方法

PowerPointに挿入された表の行を削除する方法を解説します。
基本的にExcelと操作は一緒ですので、簡単にセルの追加や削除を行うことができます。
PowerPointで作成した表の行を削除する
表の各セルに文字を入力した際に、一番下の行が余ってしまっうことはよくあるかと思います。
この行を削除する方法を解説します。
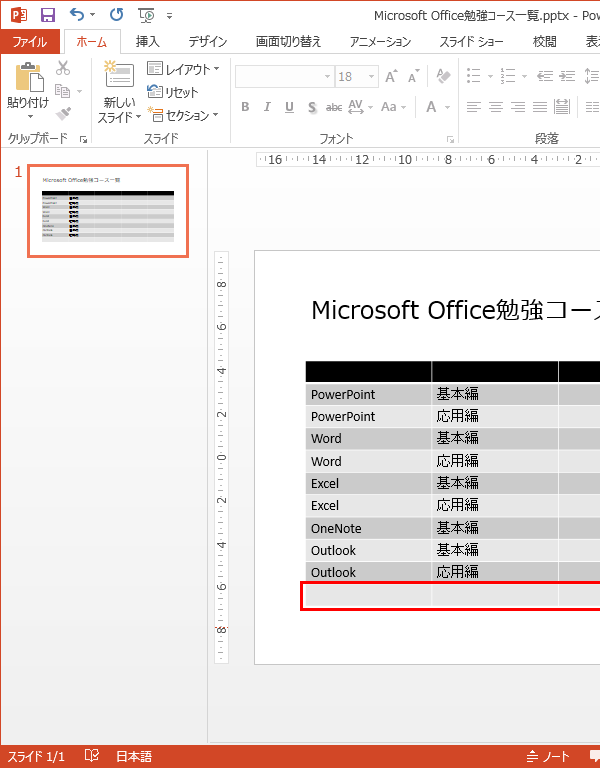
削除したい行を選択します。
カーソルを削除したい行の左端に移動させると、カーソルが下図のように黒い矢印に変わる場所がありますので、変わったらクリックしましょう。
クリックすると行が反転し選択されていることが分かります。
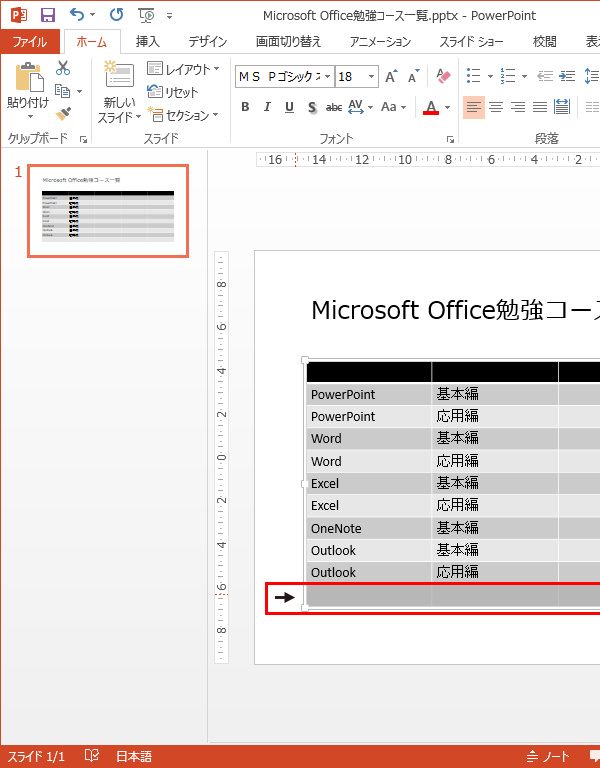
右クリックをするとコンテキストメニューが表示されます。
ここで<削除>をクリック。
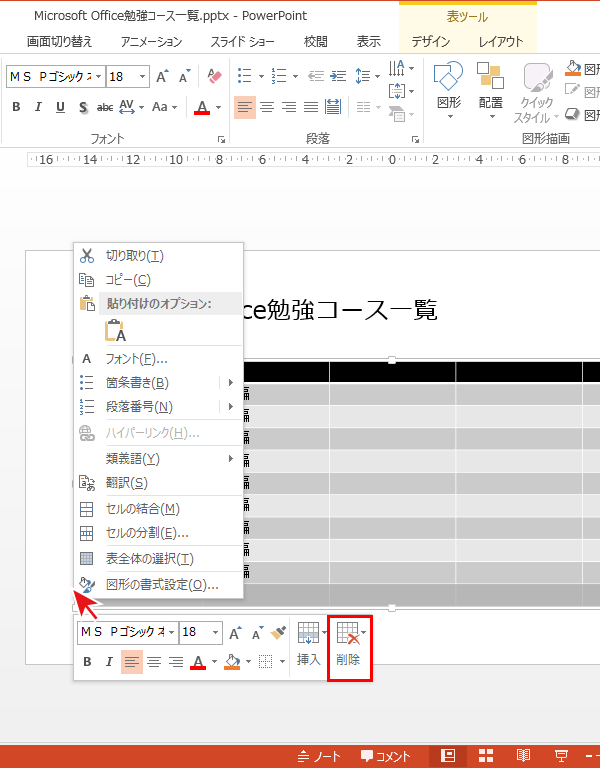
<削除>をクリックすると、3つのリストが展開されます。
今回は(横に並んだ)行を削除したいので、B「行の削除」をクリックします。
(縦の)列を削除したい場合はA「列の削除」を選択。
作成した表を削除したい場合はC「表の削除」を選択。
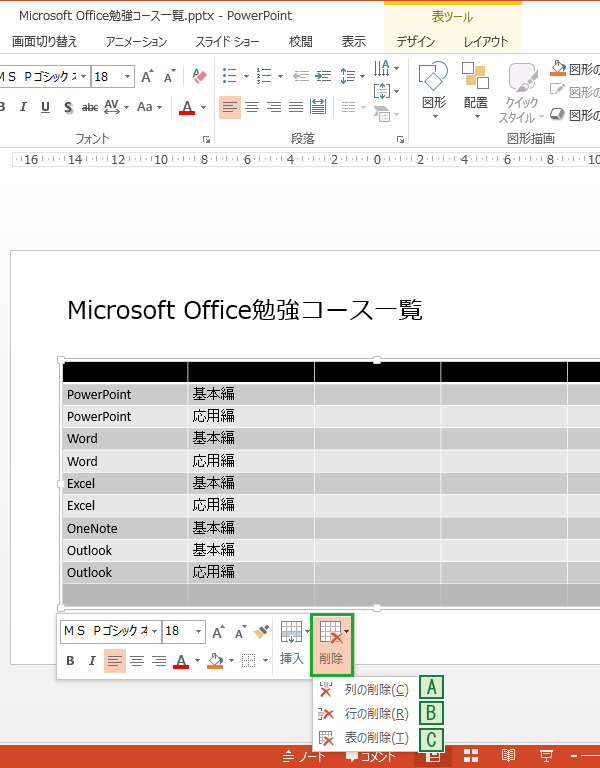
選択していた行が削除されました。
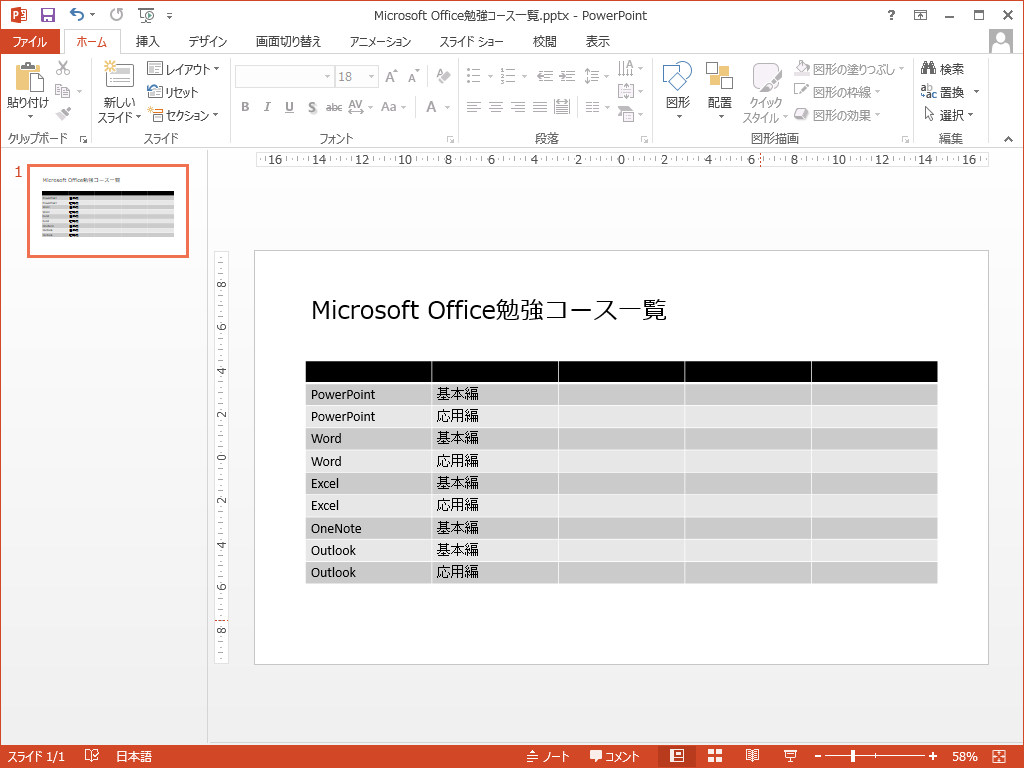
このようにPowerPointの表組みは簡単に修正することができます。
表を作り始める時には、大まかなサイズの表を作成し、必要な情報を入力後に調整するという方法が効率よく作成するコツです。


「表の行や列を削除する方法」への質問/コメント