グラフの作成と修正

PowerPointでは、Microsoft Excelのようにグラフを作成することができます。
作成できるグラフの種類は、「縦棒」、「折れ線」、「円」、「横棒」、「面」、「散布図」、「株価」、「等高線」、「レーダー」、「組み合わせ」の10種類です。
PowerPoint 2016からは、さらに「ツリーマップ」、「サンバースト」、「ヒストグラム」、「箱ひげ図」、「ウォーターフォール」の5種類が追加されています。
PowerPointでグラフを作成する
グラフを挿入したいスライドを表示して、メニューの1[挿入]タブから、2[グラフ]をクリックします。
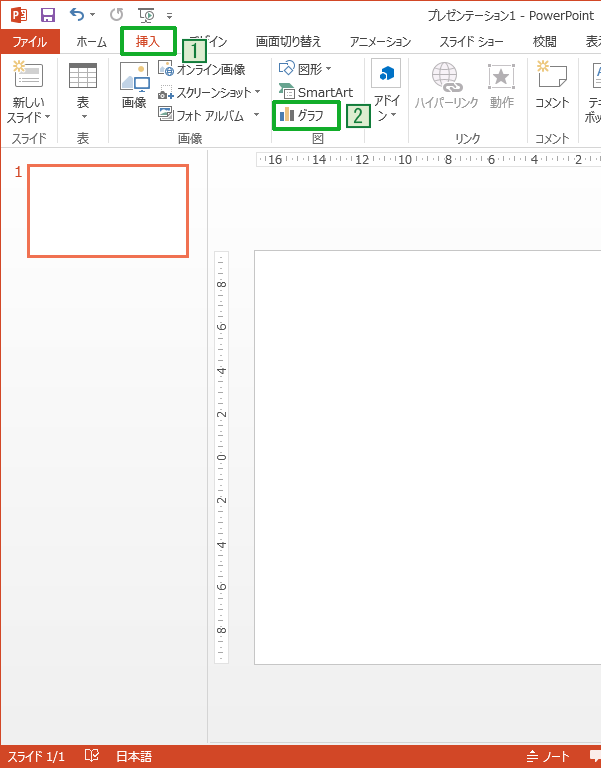
[グラフの挿入]ダイアログボックスが表示されます。
ここに「縦棒」、「折れ線」、「円」、「横棒」、「面」、「散布図」、「株価」、「等高線」、「レーダー」、「組み合わせ」の10種類ものグラフが用意されています。
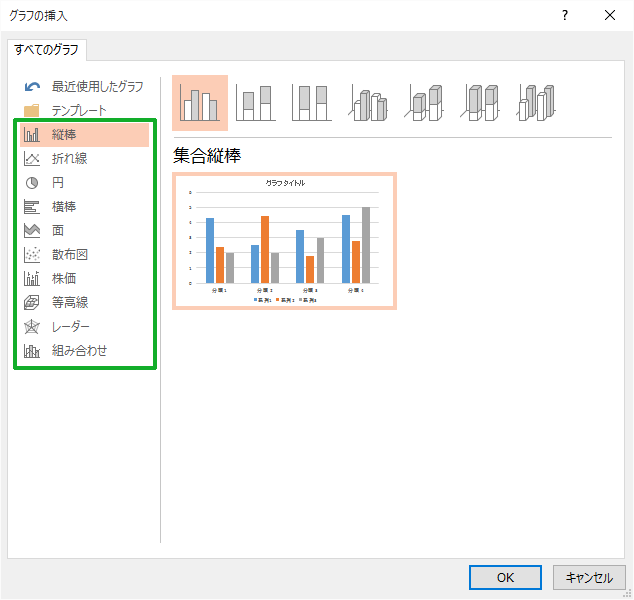
今回はグラフの種類から3[円]を選び、4[3-D]を選択して[OK]をクリックします。
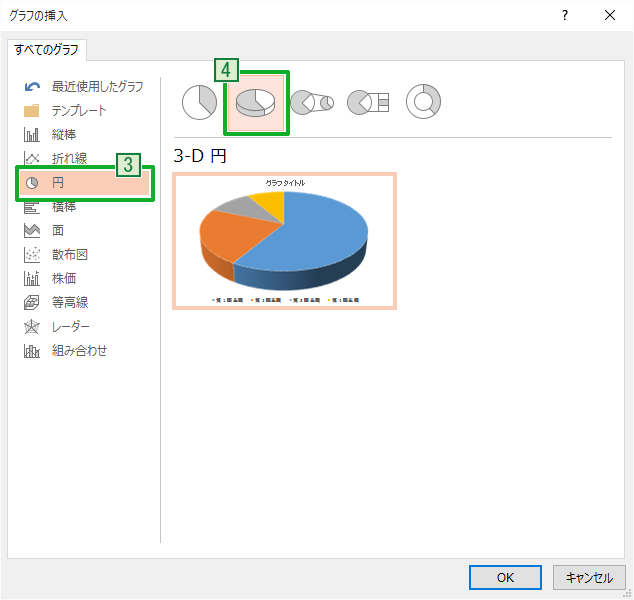
[Microsoft PowerPoint内のグラフ]としてエクセルのようなウィンドウが表示されました。
中の文字や数字を打ち変えましょう。
追加で文字を入力しセルを増やしグラフの項目を追加したり、文字を削除して項目を減らしたりすることもできます。
入力が終わったら、右上の[×]をクリックしてウィンドウを閉じます。
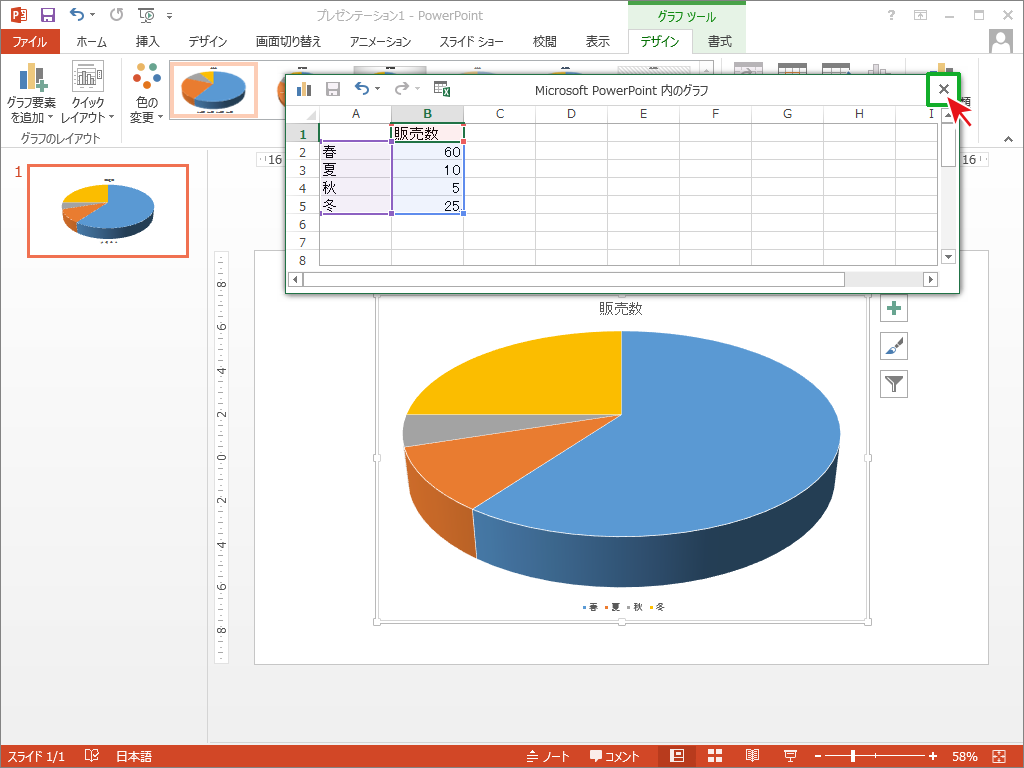
これでグラフがスライドに挿入されます。
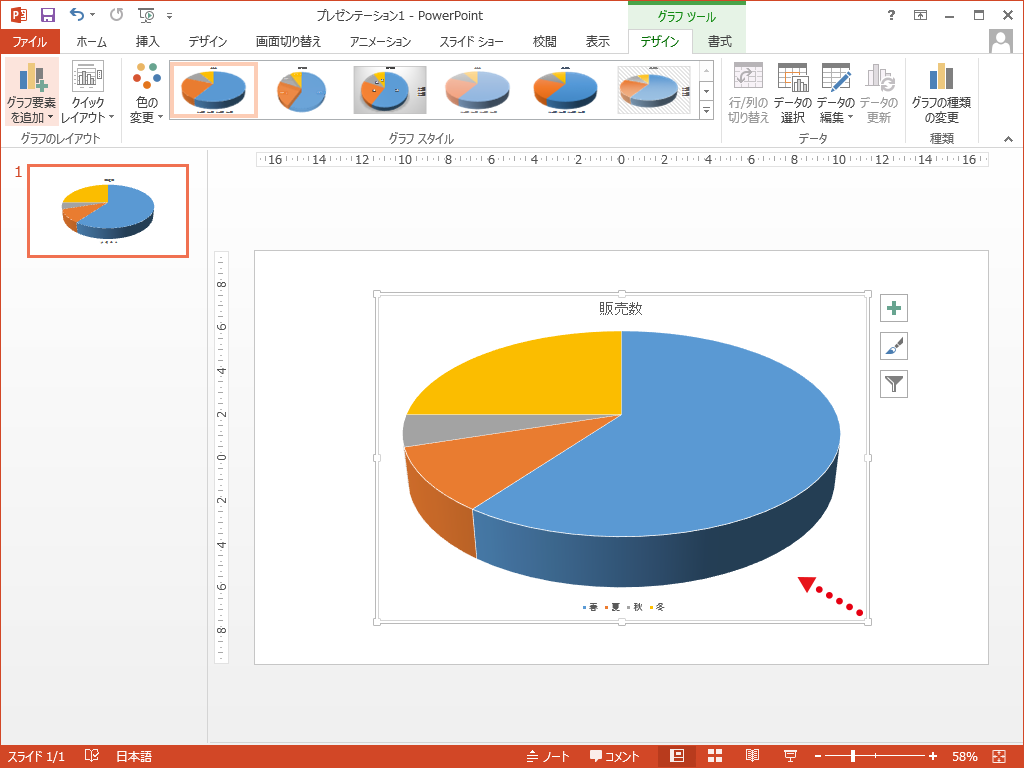
上下左右にあるハンドルをドラッグして大きさを調整することができます。
その他のグラフも基本的な作成手順は同じです。
この機能を使えば、Excelで作成したグラフをパワーポイントに貼り付ける手間を削減することができます。
作成したグラフの詳細を変更する
タイトル、データラベル、凡例などのグラフ要素の修正
グラフをクリックすると右にボタンが表示されます。
[+]ボタンを押下するとグラフ要素の表示/非表示・表示場所などを修正することができます。
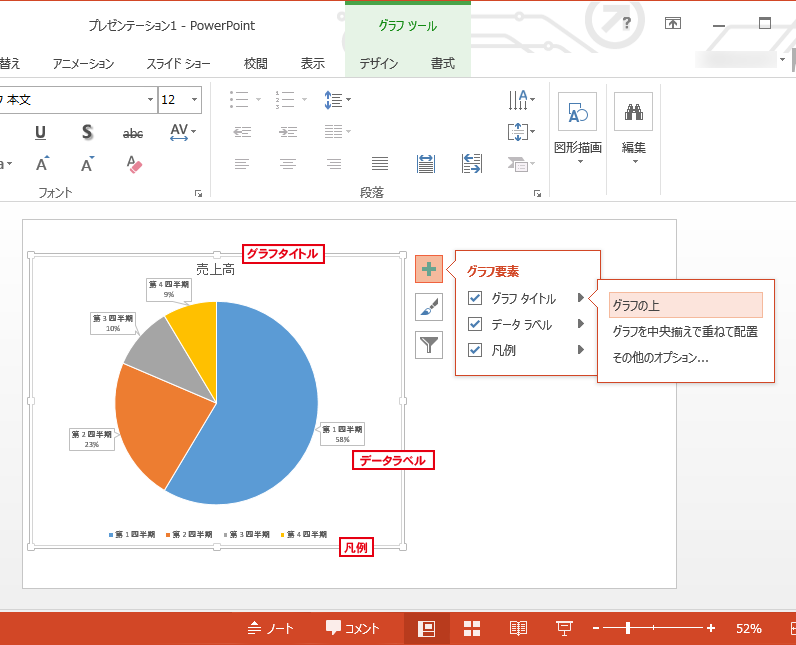
グラフのスタイル(デザイン)と色の変更
2つ目のボタンをクリックするとグラフのスタイル(デザイン)、色の変更を行うことができます。
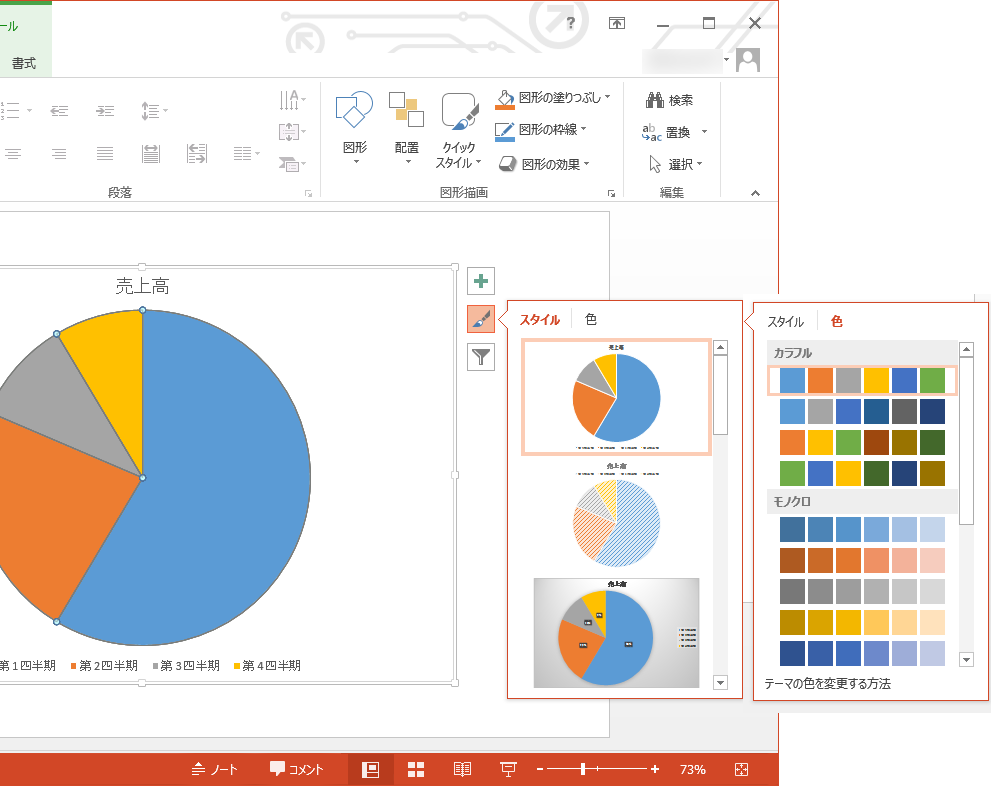
グラフの表示項目の選択(フィルター機能)
3つ目のボタンから項目の表示/非表示を切り替えることができます。
例えば以下の写真で「第3四半期」を無視したグラフを見たい場合に、「第3四半期」のチェックを外すことでグラフを簡単に修正することができます。
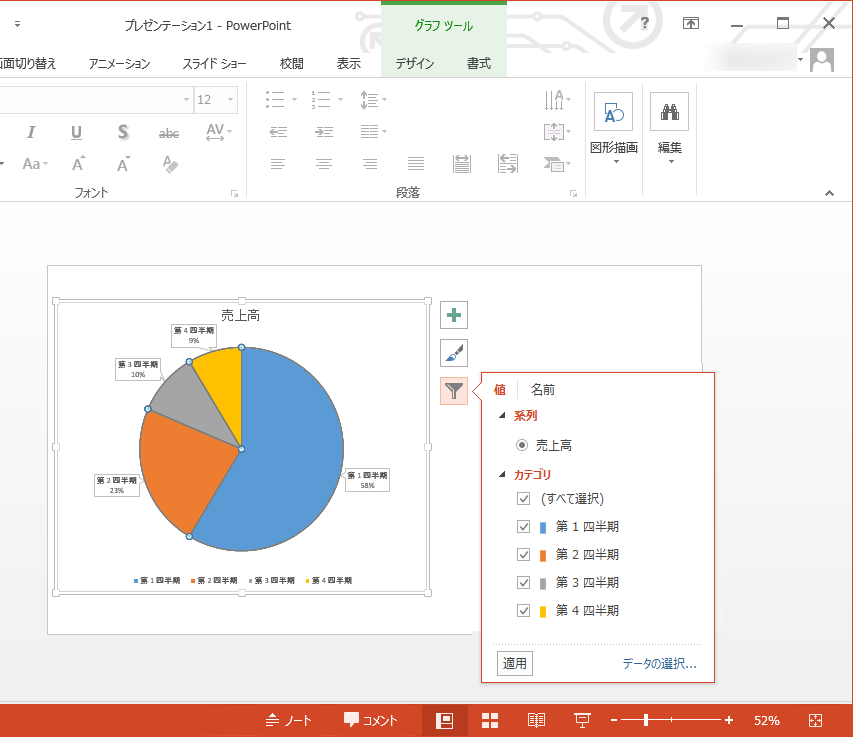


「グラフの作成と修正」への質問/コメント