セルの結合と分割
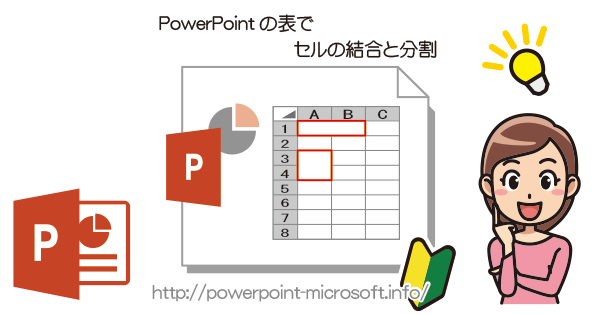
PowerPointの表でも、セルの結合と分割を行うことができます。
ここでは、隣接する複数のセルを結合したり、1つのセルを複数に分割したりする方法をご説明します。
PowerPointで作成した表のセルを結合する
以下のような表で、アプリケーション名の「PowerPoint」と2行になっている部分を、セルの結合で1つにまとめていきます。
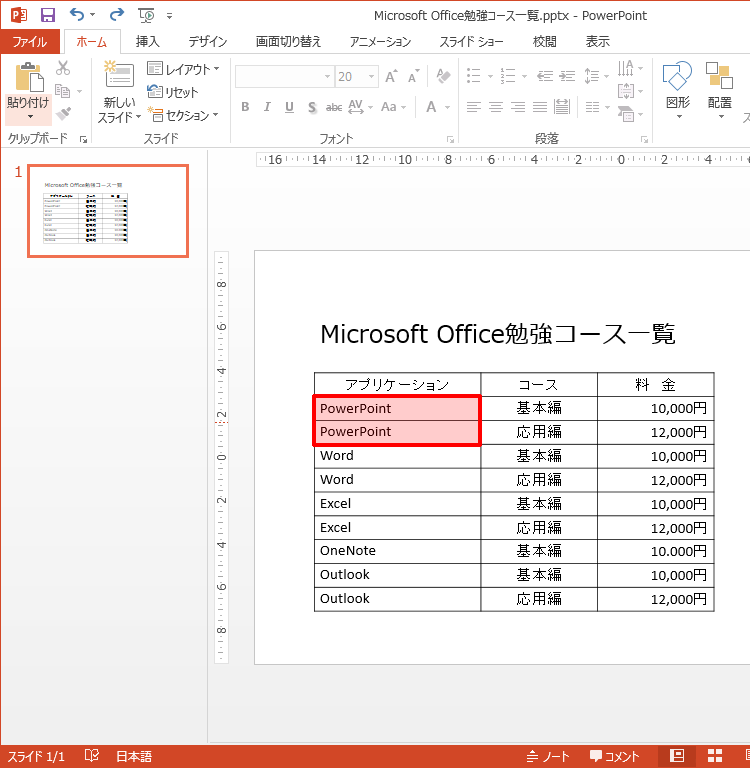
セルの結合をした際に削除するのが手間になるので、あらかじめ下のセルにある「PowerPoint」の文字を削除しました。
そのまま結合すると1つのセルに両方の文字が残ります。
もちろん結合後に削除することも可能です。
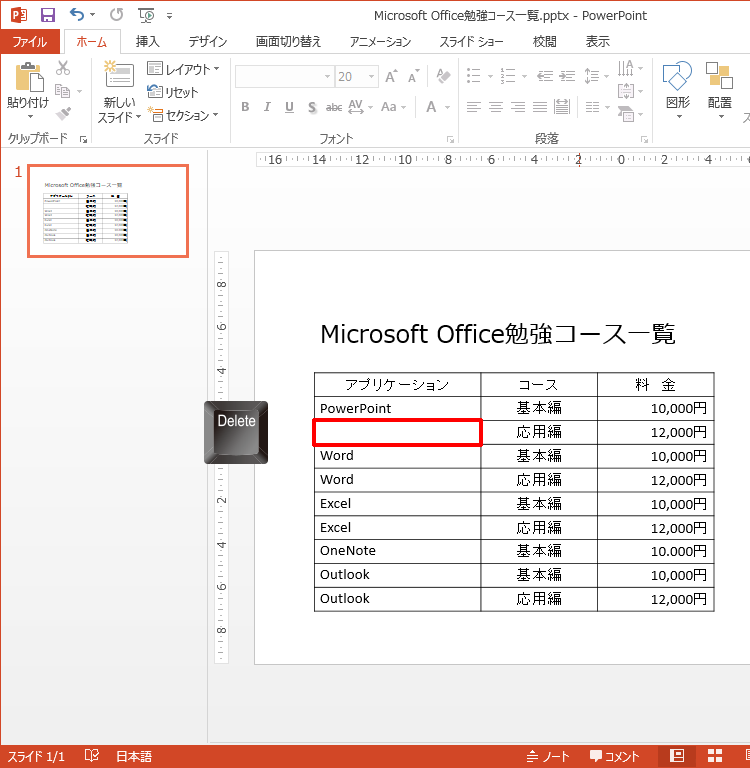
1結合したいセルをドラッグして選択します。
メニューの「2」[表ツール]の3[レイアウト]タブを選択し、4[セルの結合]をクリックします。
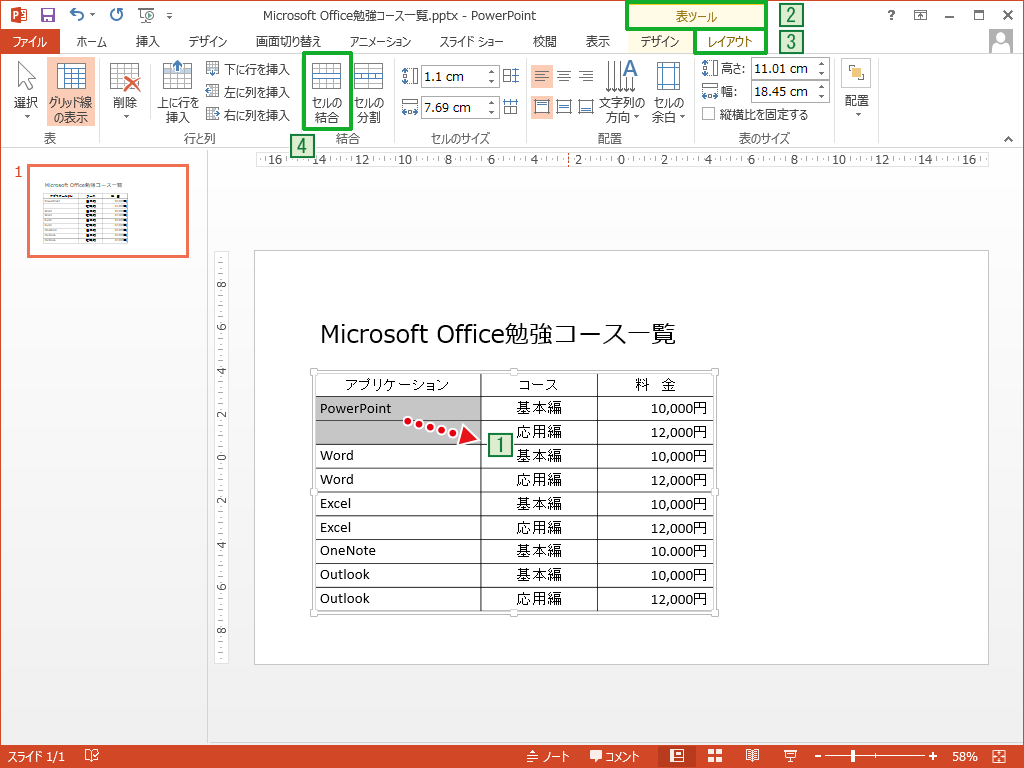
PowerPointで作成した表のセルを分割する
1分割したいセルをクリックして選択します。
メニューの2[表ツール]の3[レイアウト]タブから、4[セルの分割]をクリックします。
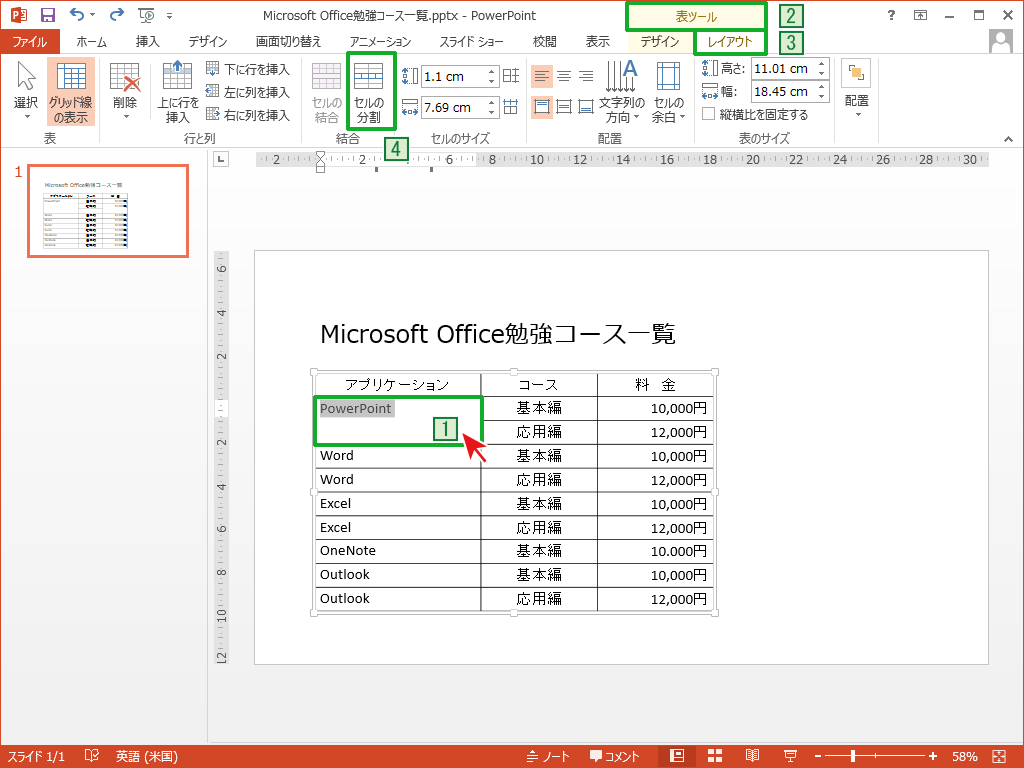
[セルの分割]のダイアログボックスが表示されますので、列数と行数を指定します。
※行は縦に分割、列は横に分割
今回はこのままの設定で[OK]をクリックします。
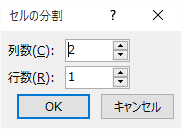
列数を2にしたので、列が2列に分割されました。
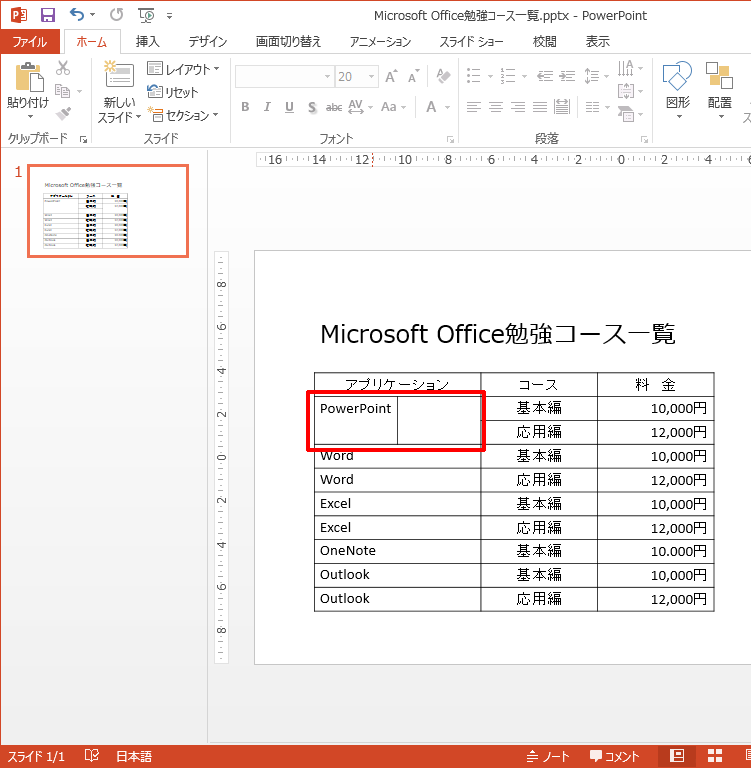
このようにPowerPointの表もExcelと同じように結合と分割を行うことができます。

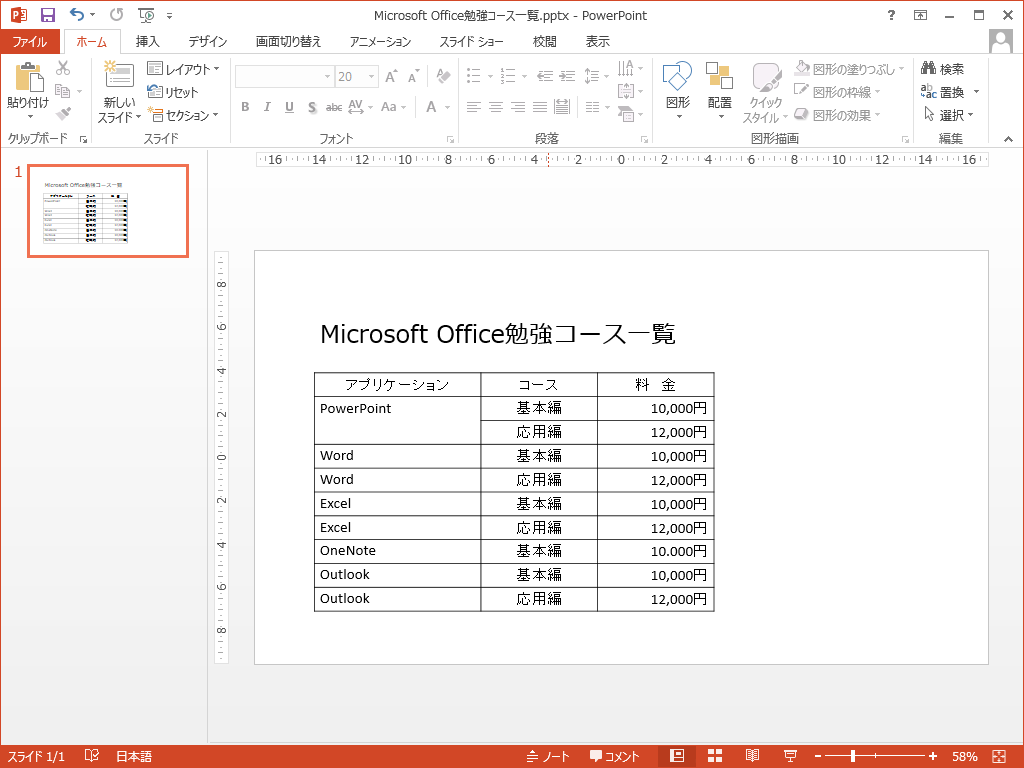

「セルの結合と分割」への質問/コメント