PowerPointで表を作成する

PowerPointで表を作成するには、プレースホルダーの<表の挿入>で簡単に表を作成することができます。
また、表には様々なスタイルを適用することができるので、思い通りのきれいな表を作ることも可能です。
PowerPointでコンテンツ用プレースホルダーから表の挿入
コンテンツ用プレースホルダーの<表の挿入>ボタンをクリックします。
→ コンテンツ用プレースホルダーについて
<表の挿入>ウィンドウが表示されるので、作成したい表の列数と行数を入力して<OK>をクリックします。
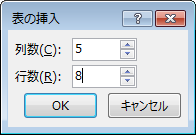
後からでもセルの数は調整できるので、まだ列数と行数が決まっていない場合は何となくこれくらいとアバウトに作っても問題ありません。
少し余裕を持って多めに作っておくと後の作業が楽になります。
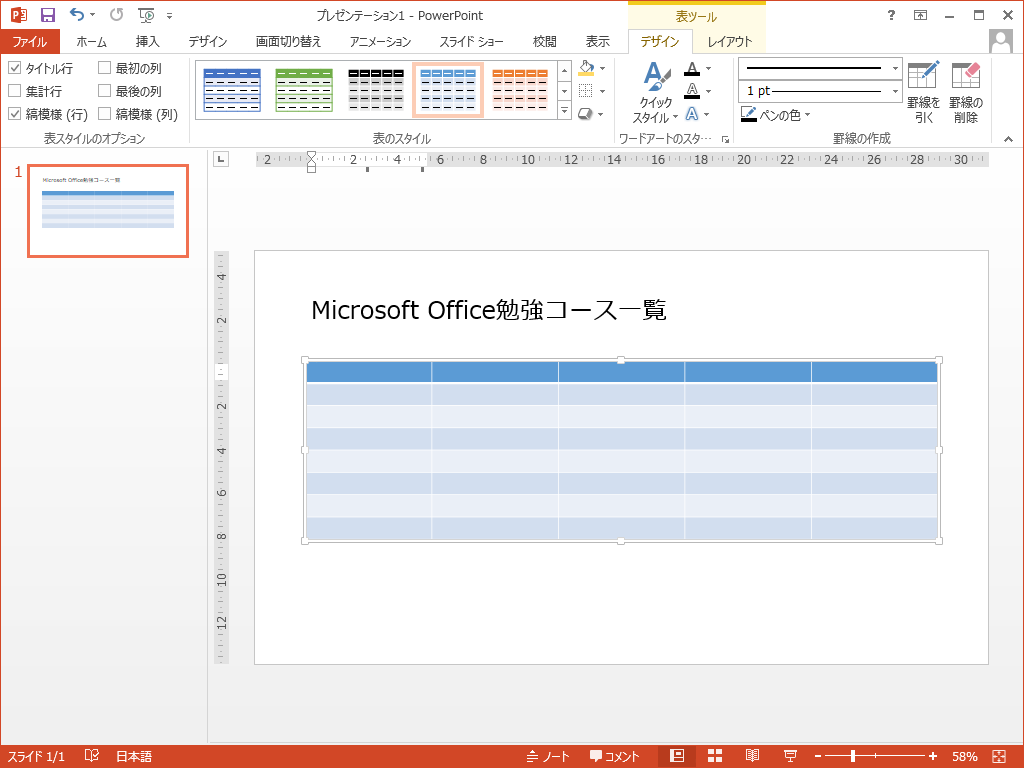
表が作成されると既にテーマに沿ってスタイルが適用されているので、色付きの表が出来上がっています。
挿入タブから表を作成する
1挿入タブを選択し、2表をクリック
A作成したい表の行列をドラッグで指定する方法と
B表の挿入をクリックして表の挿入ウィンドウから指定することもできます。
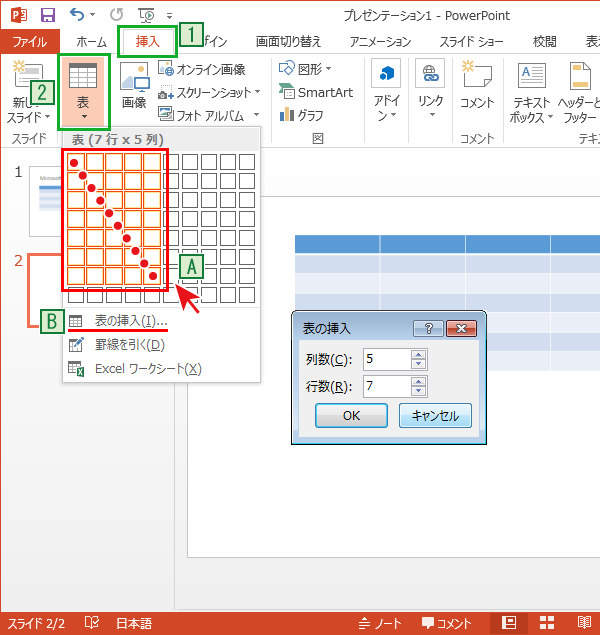
次のステップでは表のスタイルを変更してみましょう。
PowerPointで表のスタイルを変更する
表を選択すると、1表ツールの2<デザイン>タブが選択された状態になります。
3<表のスタイル>の▼をクリックしましょう。
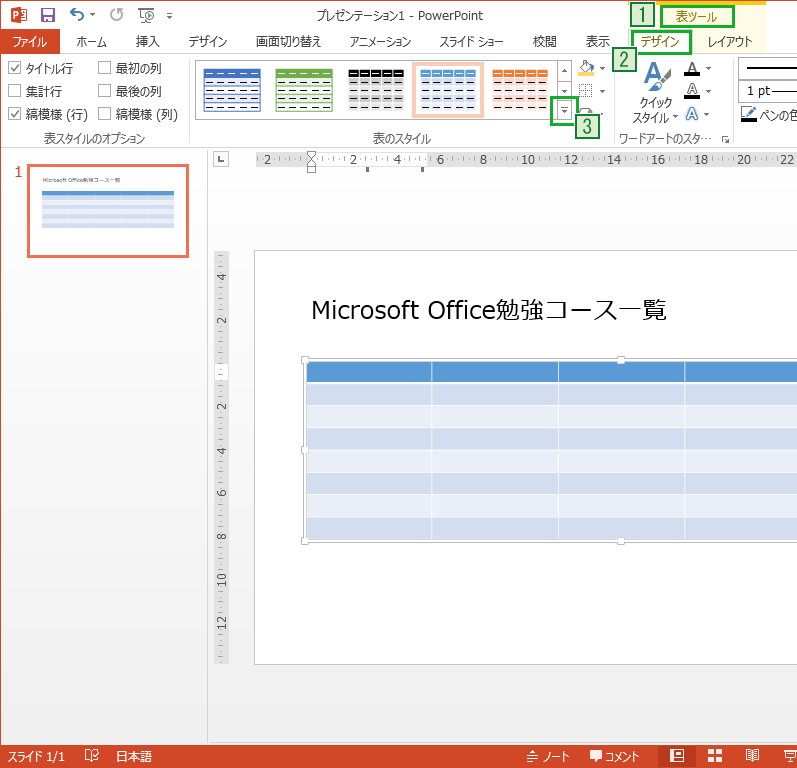
表のスタイル一覧が表示されました。
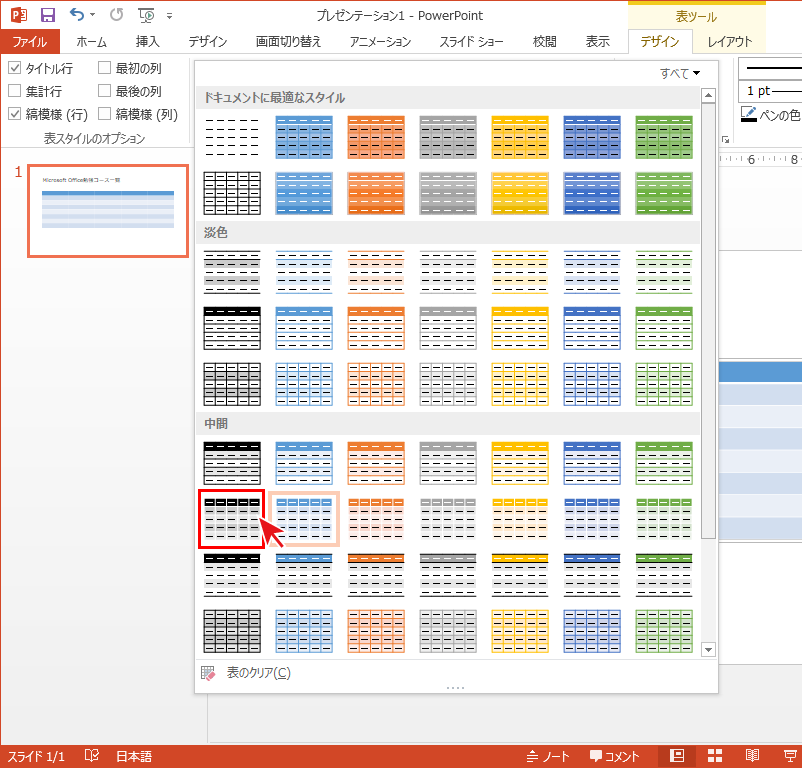
ここで目的のスタイルを選びます。
今回の例では白黒の落ち着いた表にしたいので、赤枠で囲ったスタイルをクリックします。
表のスタイルが変更されました。
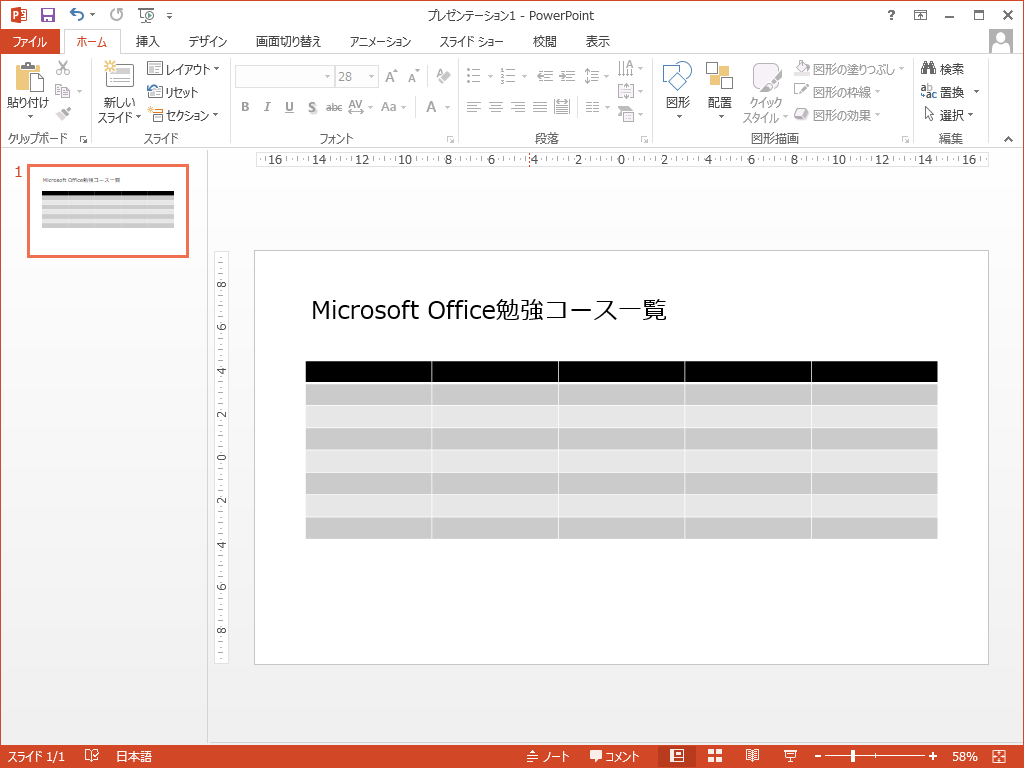
このようにパワーポイントでは、表のスタイルを簡単に変更することができるので、デザインやテーマにあった色合いで統一するなどちょっとした工夫で見栄えのする資料を作ることができます。

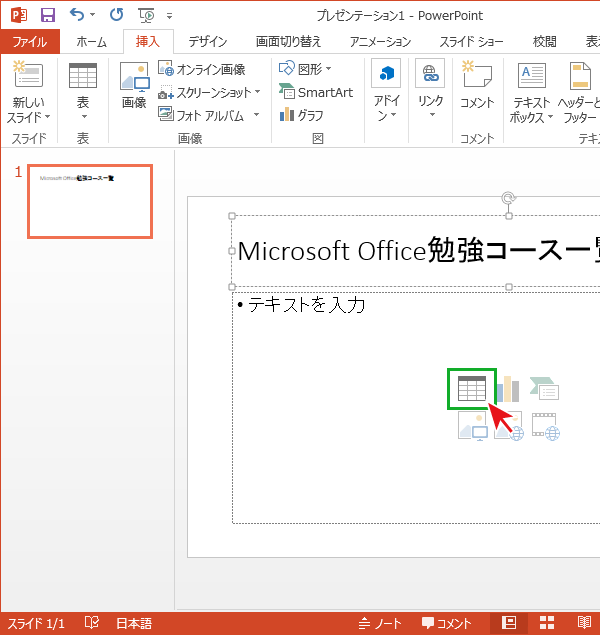

「PowerPointで表を作成する」への質問/コメント