表に罫線の追加・削除

PowerPointの表に罫線を追加する方法をご説明します。
非常にカンタンに追加できますので、セルの分割などと合わせて理解しておきましょう。
PowerPointの表に罫線を追加する
1表を選択して、メニューの2[表ツール]の3[デザイン]タブから、4罫線の種類と太さ・色を選択し、5[罫線を引く]をクリックします。
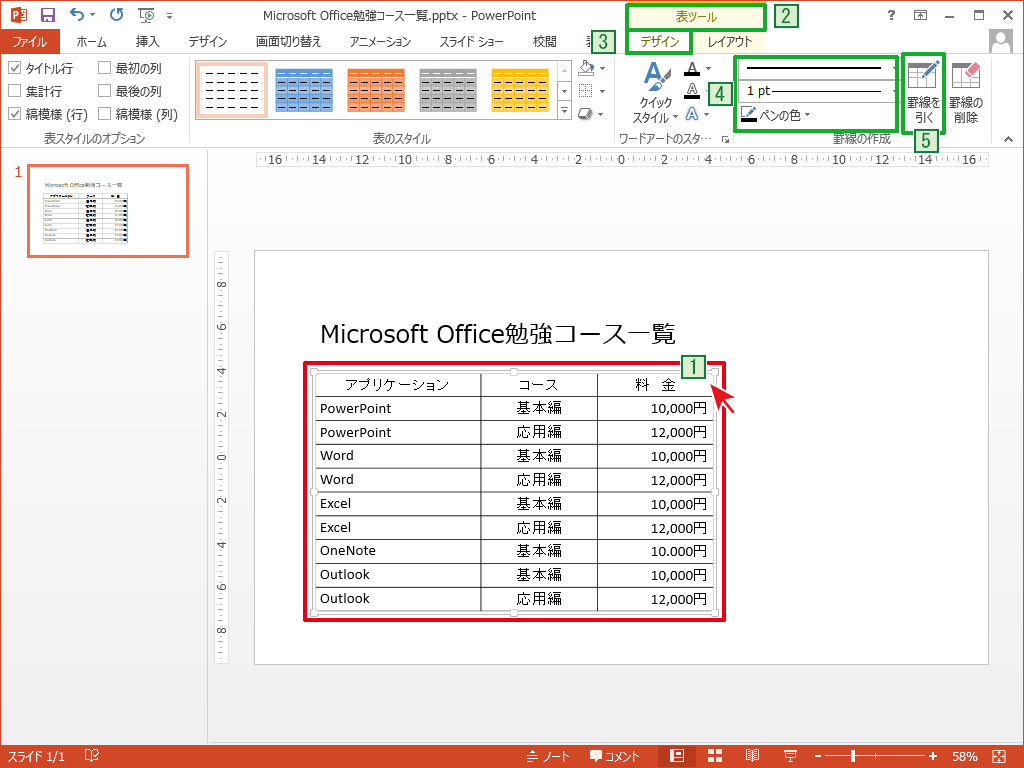
マウスの形がペンの形になりますので、罫線を引きたい場所をドラッグすると罫線を引くことができます。
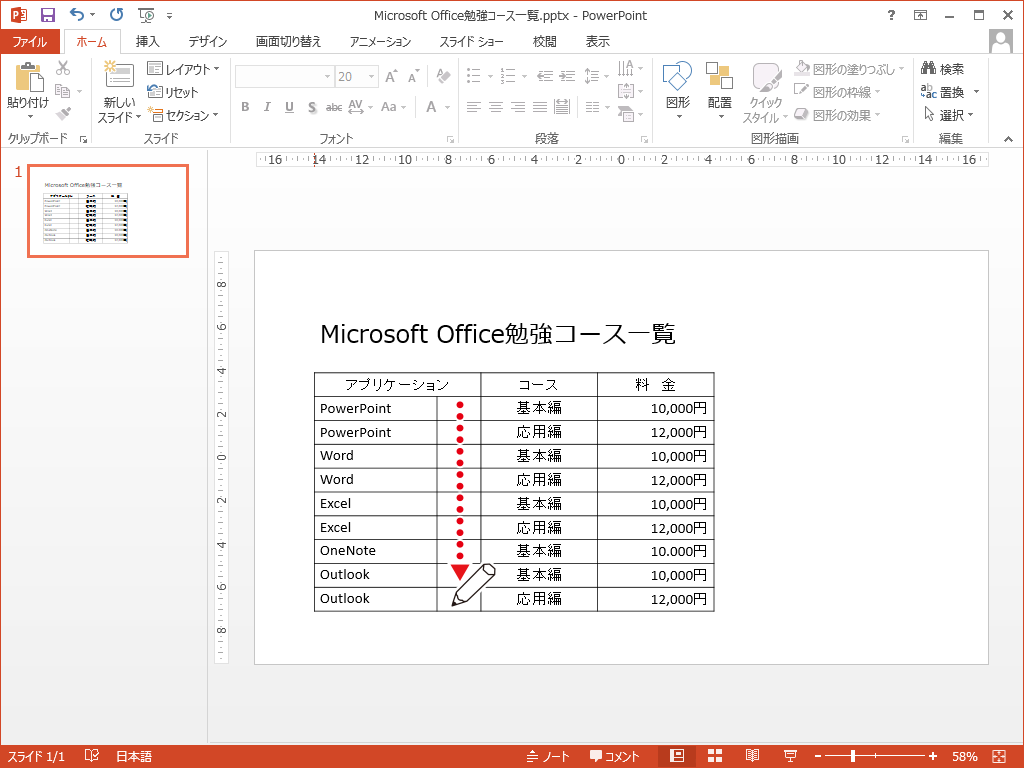
この時、追加した罫線によってセルも自動的に分割された状態になります。
マウスがペンの形をした状態で引き続き連続して罫線を引くことができます。
罫線を引き終わった後は、キーボードの[esc]キーを押して通常の操作に戻ることができます。
罫線を削除する
1表を選択して、メニューの2[表ツール]の3[デザイン]タブから、4[罫線の削除]を選択します。
カーソルが消しゴムの形に変わります。
5表中の消したい罫線上でクリックすると罫線を消すことができます。
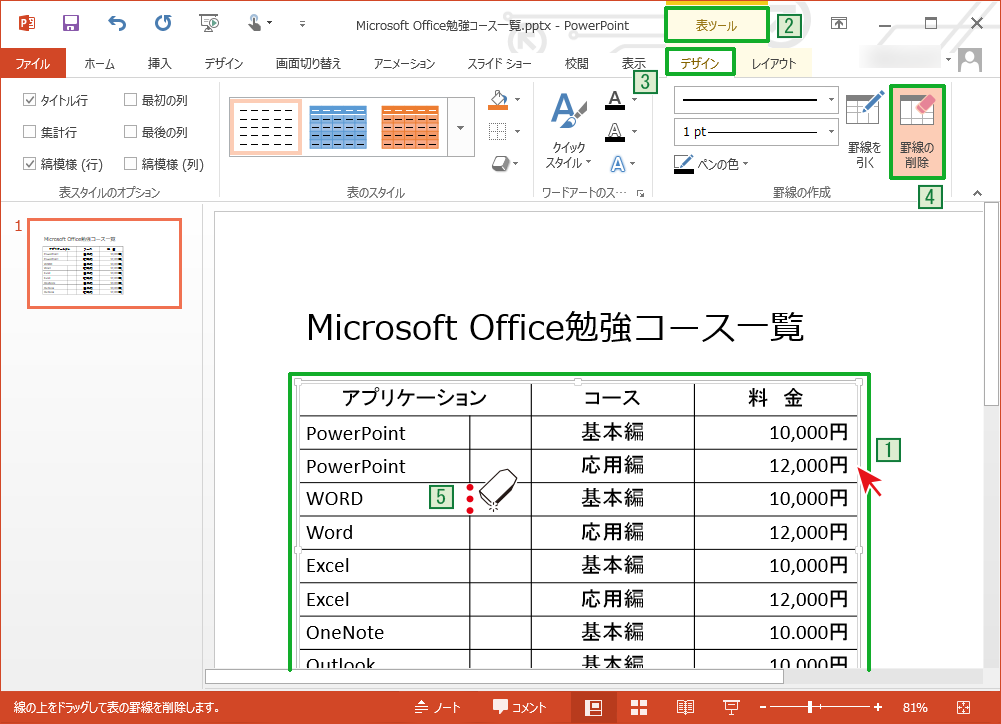


「表に罫線の追加・削除」への質問/コメント