箇条書きとインデントの設定を行う

段落には箇条書きや段落番号を設定することができます。
箇条書きを設定する
まず、1箇条書き設定したいテキストをドラッグして選択します。
設定したい箇所が複数ある場合は、[Ctrl]キーを押しながら複数のテキストをドラッグすることで選択できます。
メニューの2[ホーム]タブから3[箇条書き]をクリックします。
今回は行頭に●が来るものを選択します。
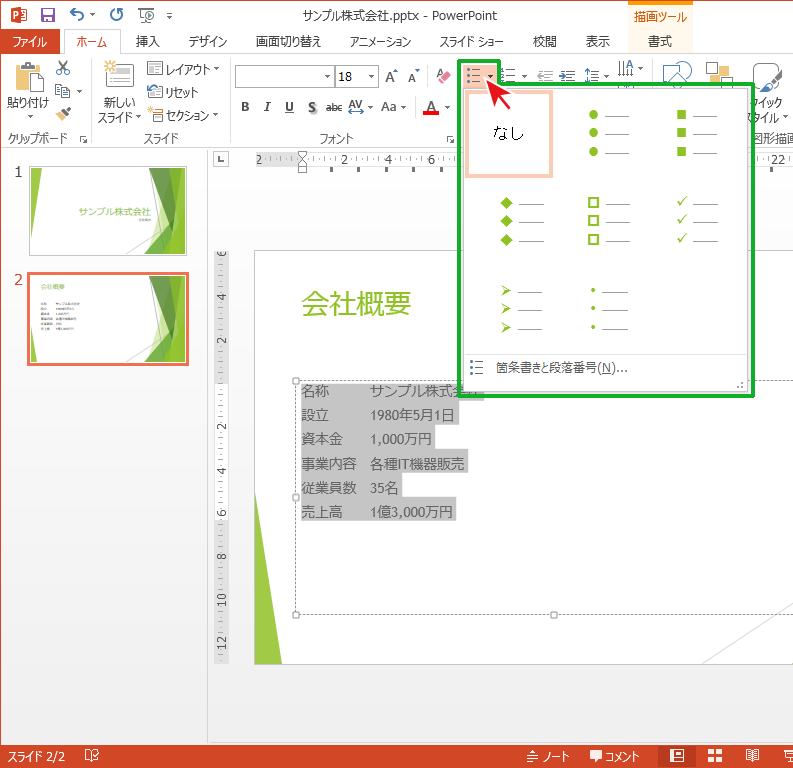
箇条書き設定がされました。
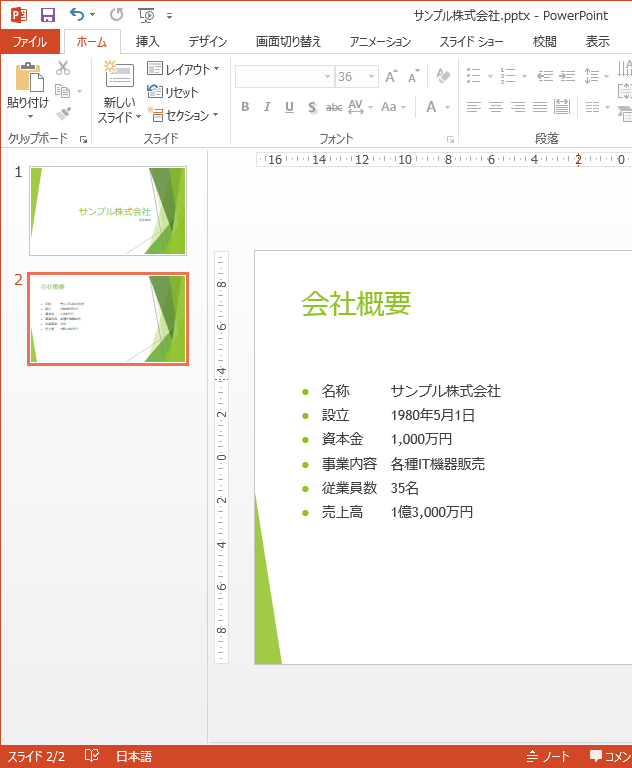
段落番号を付ける場合も、同様に設定することができます。
インデントの位置を調整する
タブのインデント位置は調整することができます。
調整方法はルーラーを表示し、メモリをドラッグして調整する方法と数字を設定する方法があります。
PowerPointのスライドにルーラーを表示する
メニューの1[表示]タブから2[ルーラー]のチェックボックスにチェックを入れることで上部と左側に「ルーラー」(定規/目盛)を表示できます。
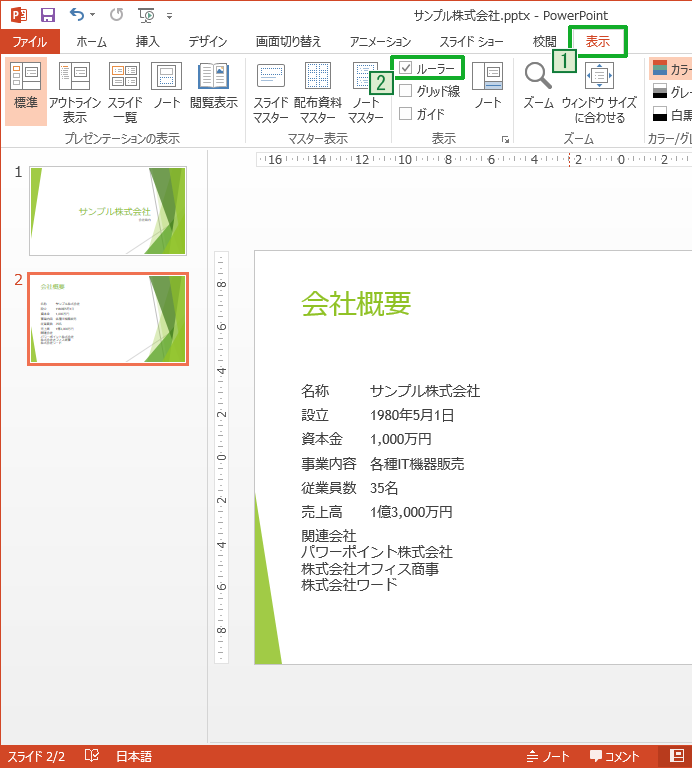
ルーラーのインデントマーカーで調整する
箇条書き設定したいテキストをドラッグして選択します。
A箇条書きのマークまでのインデントを指定
Bぶら下がりのインデント(箇条書きのマークからテキストまでのインデント)
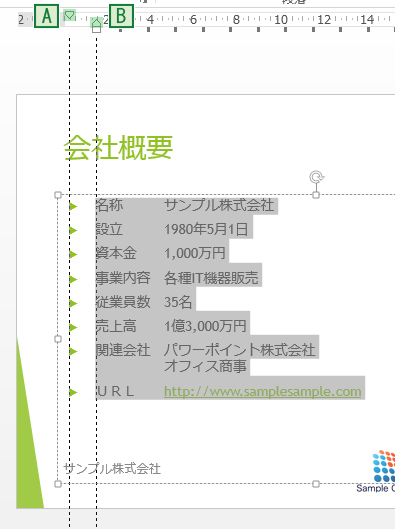
C(インデントマーカーの下側の小さな四角)は箇条書きのマークからテキストまでの距離を維持したまま、箇条書きのインデントを設定
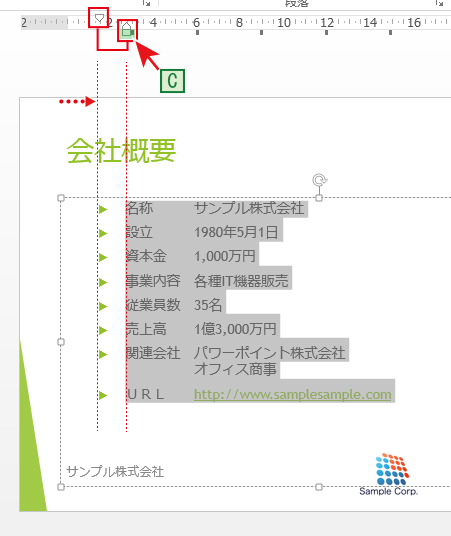
段落設定でインデントを調整する
1箇条書き設定したいテキストをドラッグして選択します。
メニューの2[ホーム]タブから3[段落]をクリックします。
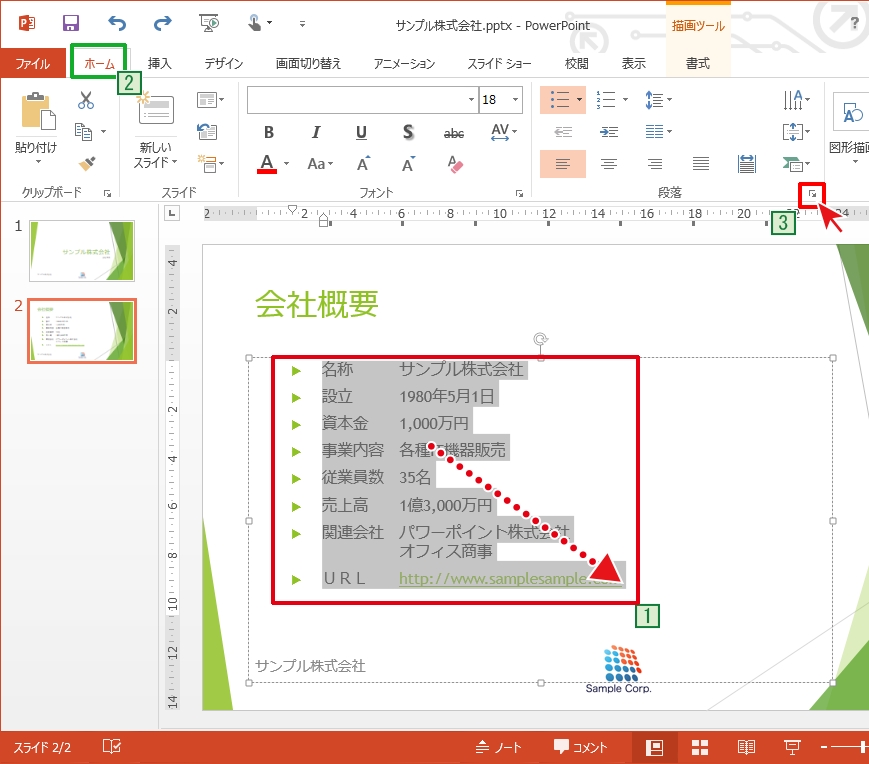
段落設定ウィンドウが開きます。
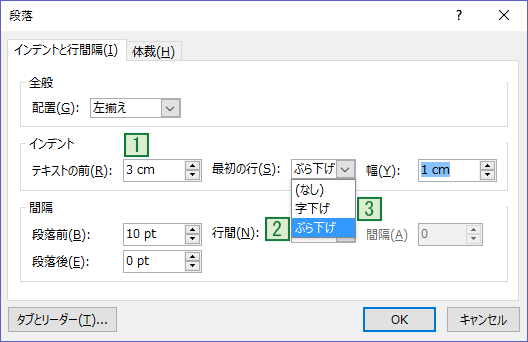
1テキストの開始位置
2ぶら下げのインデントを選択した場合
箇条書きのマークからテキストの始まるまでの距離
3字下げのインデントを選択した場合
テキストの開始位置から箇条書きのマークも含む字下げの距離を指定
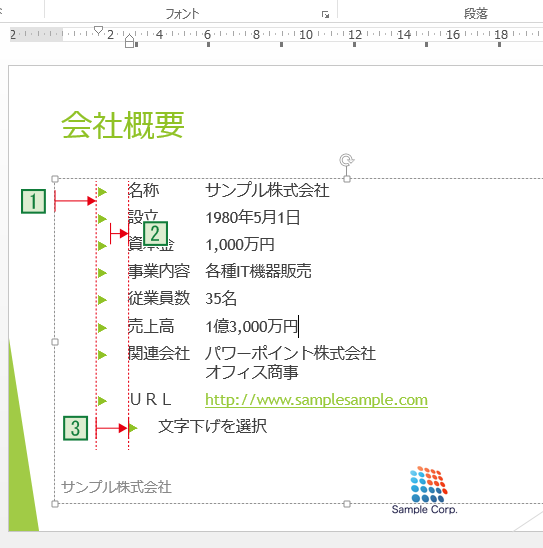

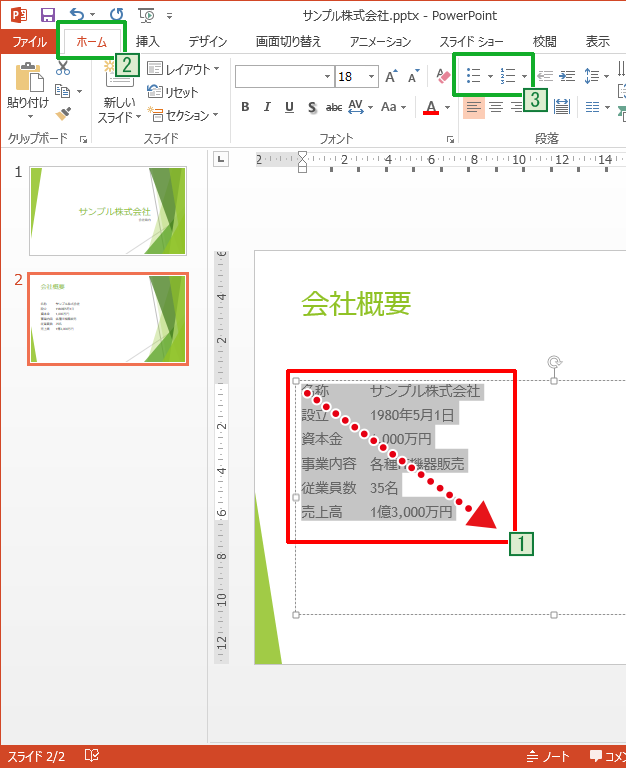

「箇条書きとインデントの設定を行う」への質問/コメント