ルーラー(定規)やガイド、グリッド線を表示
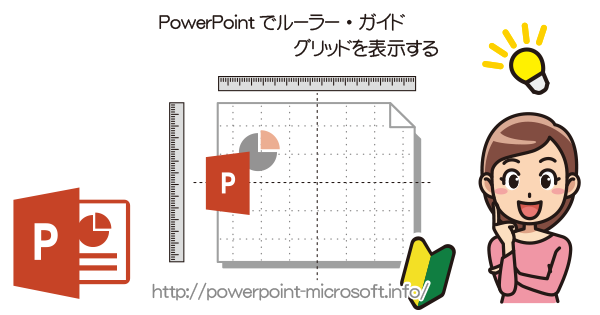
PowerPointでは、デフォルトの状態でルーラーやガイド、グリッド線に合わせる設定になっている場合があります。
しかし、そのままではガイドやグリッド線が見えていないので、オブジェクトの配置がうまくできない問題が発生します。
そこで、キレイに配置を行いたい場合にはルーラーやガイド、グリッド線を表示すると便利です。
今回はルーラーやガイド、グリッド線の表示方法をご説明します。
デフォルトでは、スライドは白紙の状態でルーラー、ガイドやグリッド線は表示されていません。
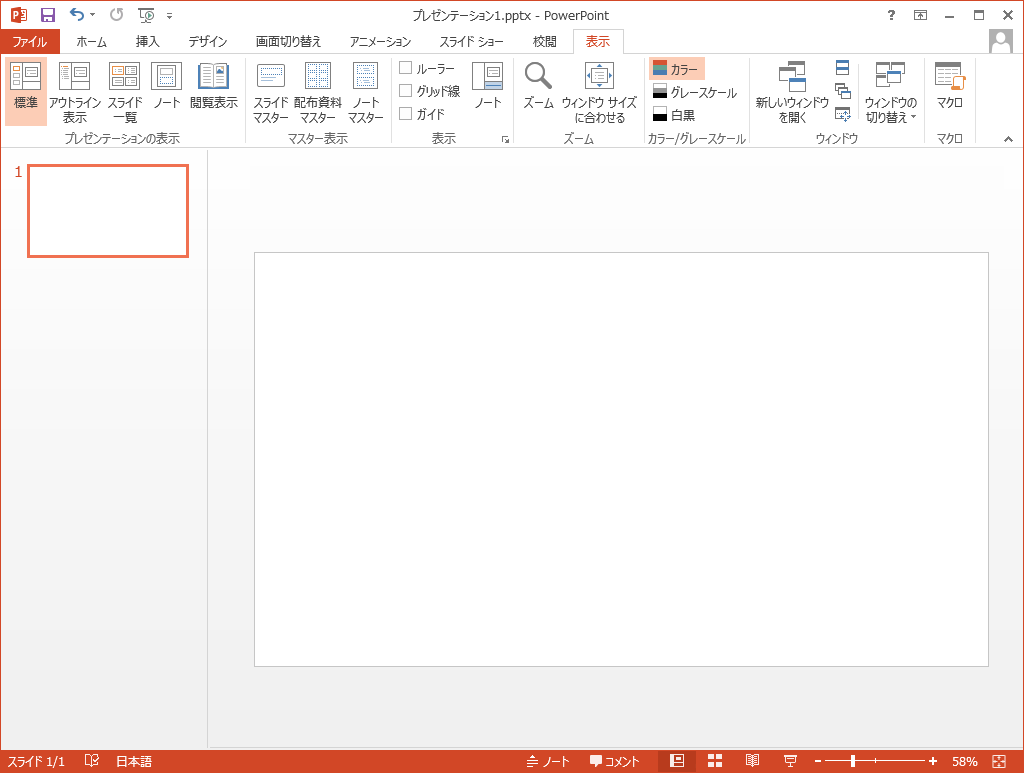
PowerPointにルーラーを表示する
まずはルーラーを表示します。
メニューの1[表示]タブから、2[ルーラー]にチェックを入れます。
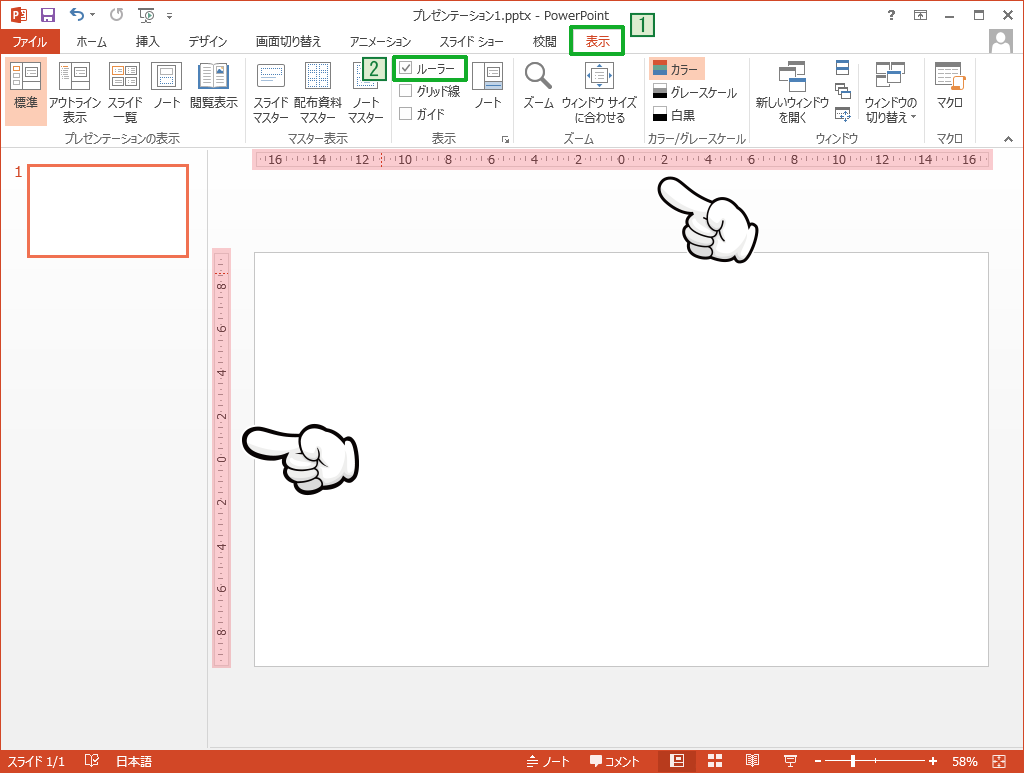
上部と左にルーラー(定規・目盛)が表示されます。
目盛の「0」がスライドのセンターになります。
PowerPointにガイド表示する
メニューの1[表示]タブから、2[ガイド]にチェックを入れます。
上図のようにスライドに十字のガイドが表示されました。
ガイドは中央に設定されていますが、ドラッグして任意の位置へ動かすことができますので、必要に応じてガイド位置を調整しましょう。
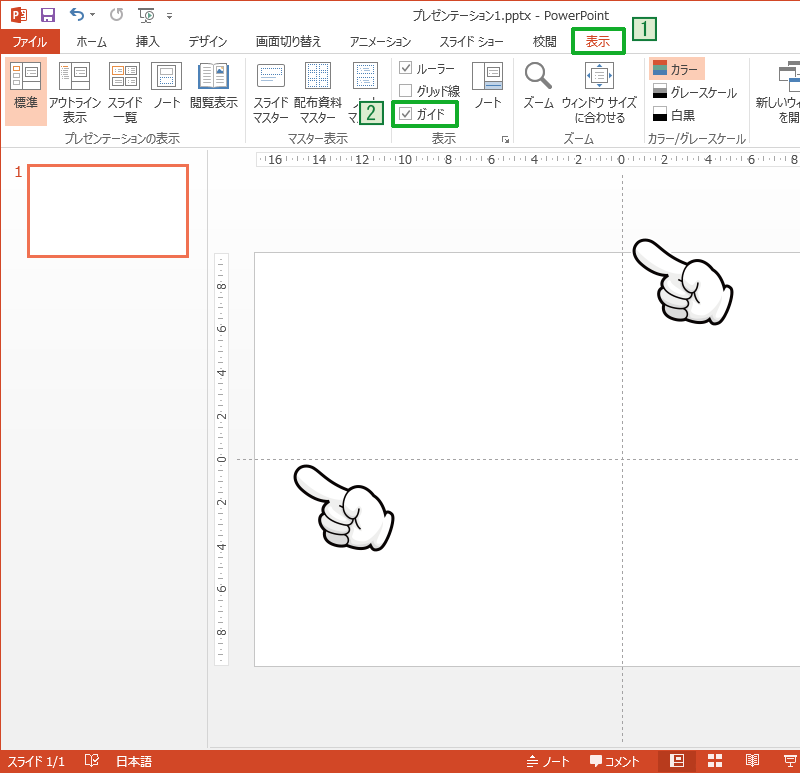
PowerPointにグリッド線表示する
同じくメニューの1[表示]タブから、2[グリッド線]にチェックを入れます。
これでガイドとグリッド線が表示されています。
これらの線をうまく活用することで、オブジェクトを早くキレイに配置することができます。
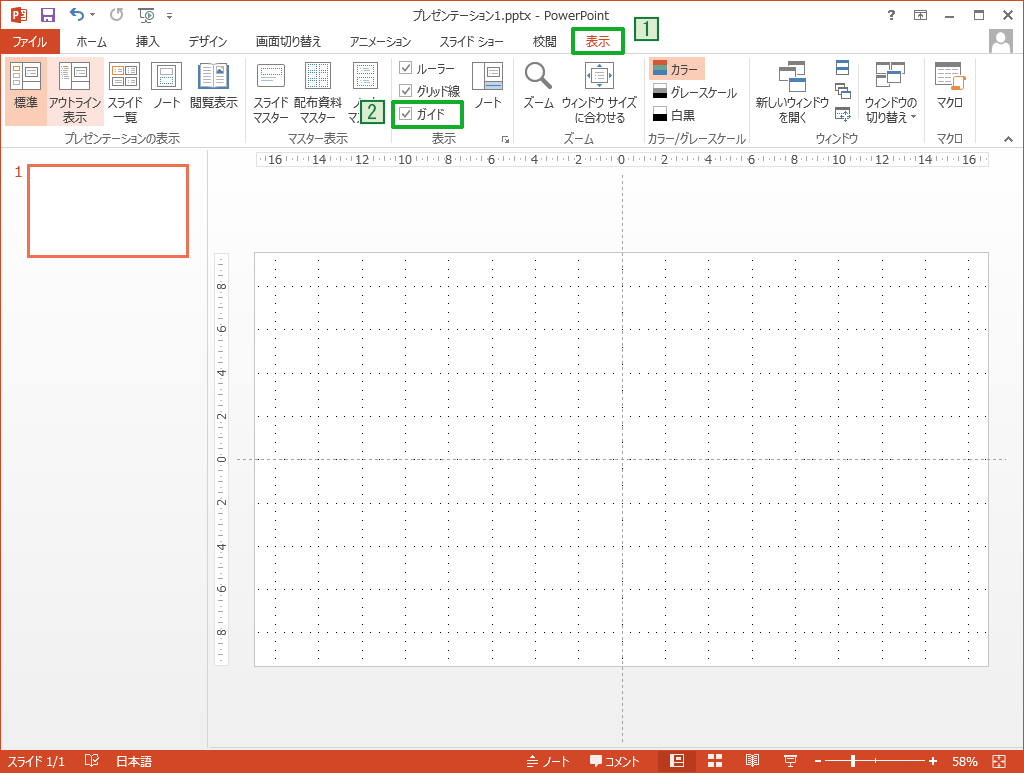
四角形の図形を配置しました。
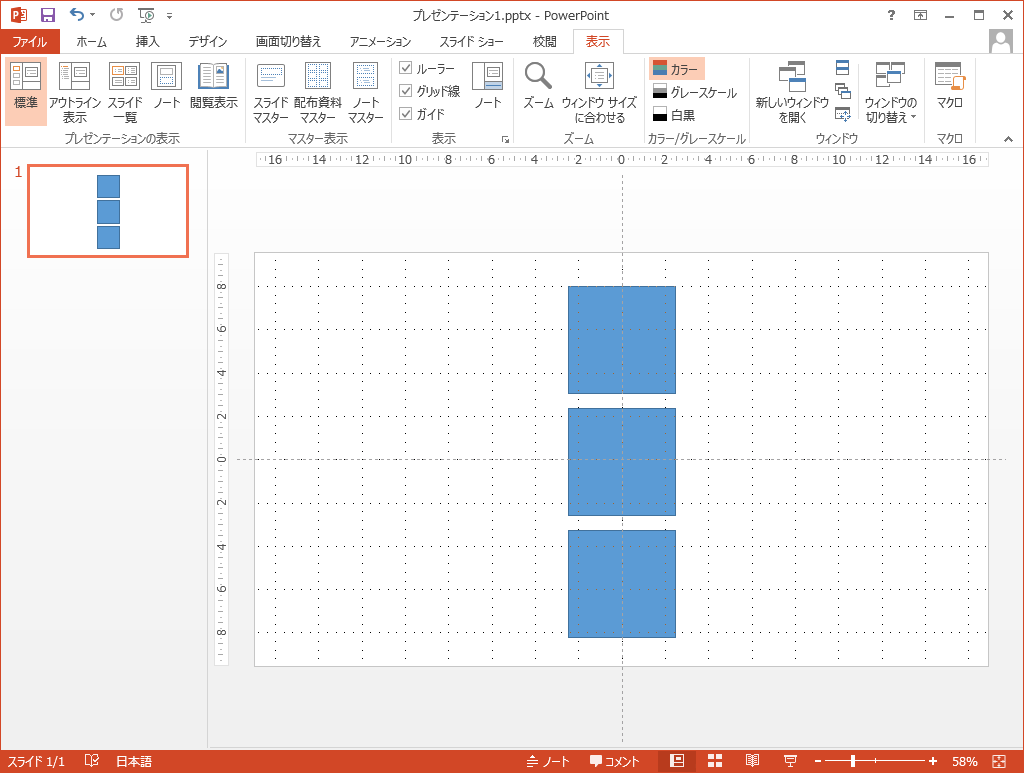
ガイドやグリッド線を表示することで、図形の位置ズレやセンター配置などをスムーズに調整することができるので大変便利です。


「ルーラー(定規)やガイド、グリッド線を表示」への質問/コメント