グリッド線に合わせてオブジェクト配置
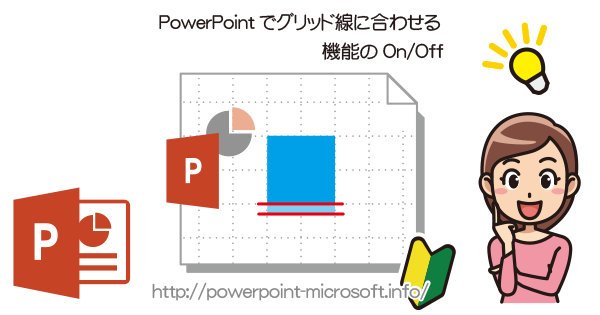
PowerPointではグリッド線に合わせることで、オブジェクトをカンタンに配置することができます。
しかし、オブジェクトの配置を微調整したい場合には、この機能が邪魔をしてしまい思い通りの位置にオブジェクトを配置できないことがあります。
今回はグリッド線に合わせて配置する方法と、グリッド線を無視した配置を行う方法をご説明します。
PowerPointでオブジェクトをグリッド線に合わせて配置
四角形のオブジェクトを配置しました。
分かりやすいように拡大表示しています。
この図形をガイドの上にピッタリ合わせたい場合、グリッド線に合わせる(吸着させる)設定にすることができます。
メニューの1[表示]タブから、2[グリッドの設定]をクリックします。
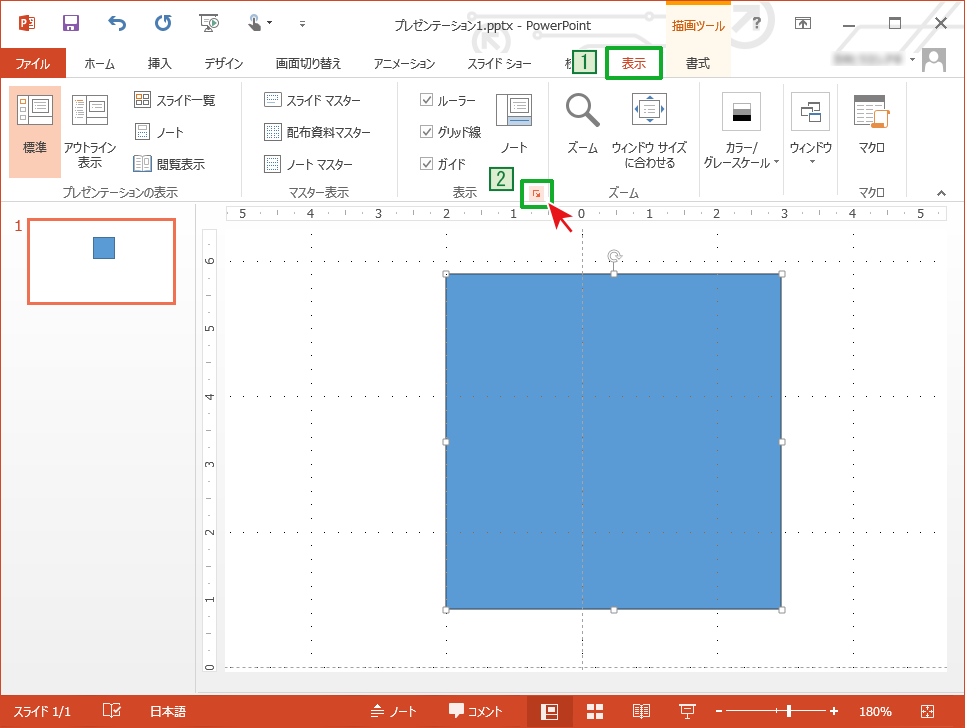
[グリッドとガイド]のダイアログボックスが表示されますので、3[描画オブジェクトをグリッド線に合わせる]のチェックボックスを入れて[OK]をクリックします。
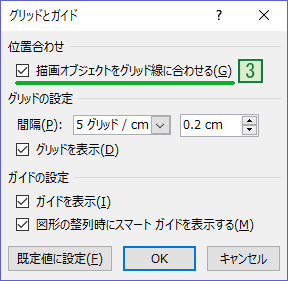
これでグリッド線に合わせる設定がされました。
また、この画面でグリッドの間隔を小さくすることもできますので、用途に合わせて設定を変更してみると良いでしょう。
これでグリッド線に合わせてオブジェクトの配置ができるようになりました。
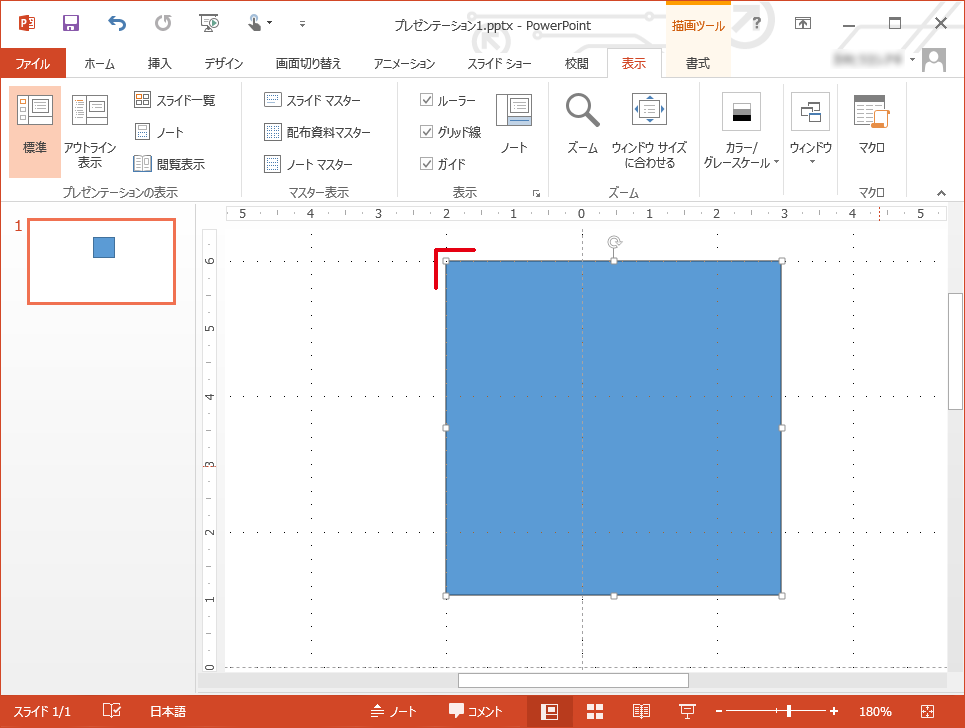
今度はグリッド線の上にピッタリ合わせることができました。
常にグリッド線に合わせたくない場合にはこの方法が便利です。
グリッド線を無視した配置(移動)を行う
図形を選択し、キーボードの[Alt]キーを押しながら移動します。
![[Alt]キーを押しながらオブジェクトの移動でグリッドを無視](http://powerpoint-microsoft.info/wp-content/uploads/005/091_05.png)
グリッド線に合わせる設定にしていても、[Alt]キーを押しながらオブジェクトを動かすことで、グリッド線に影響されず自由に配置することができます。
一部のオブジェクトだけグリッド線に合わせたくない場合は、この方法が便利です。
常にグリッド線を無視してオブジェクトの配置を行いたい場合はメニューの1[表示]タブから、2[グリッドの設定]から3[描画オブジェクトをグリッド線に合わせる]のチェックボックスを外しておいた方が便利です。
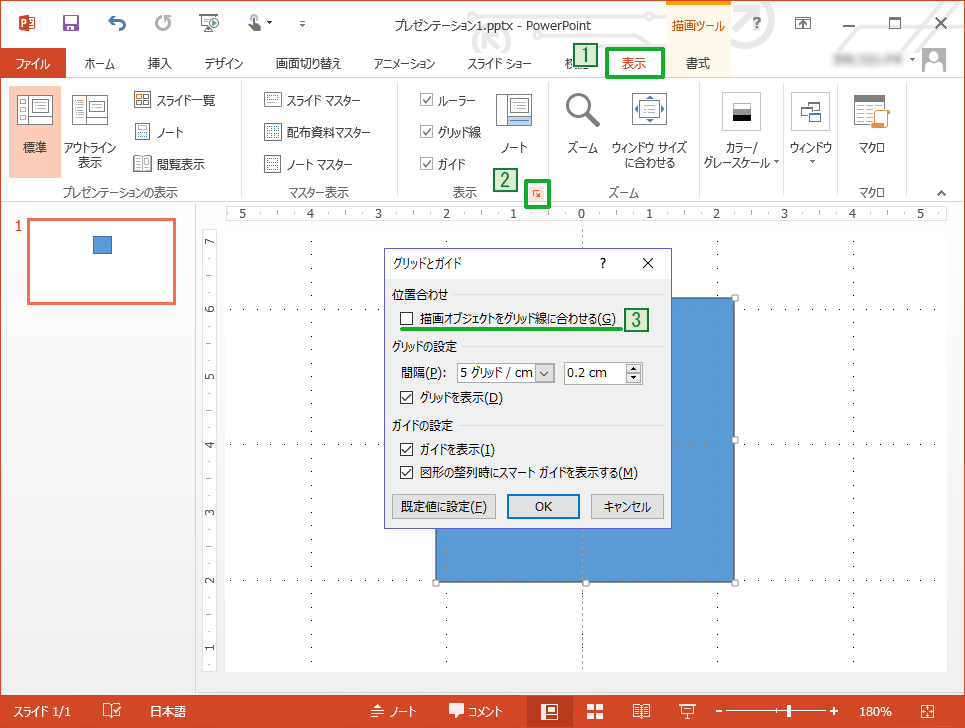

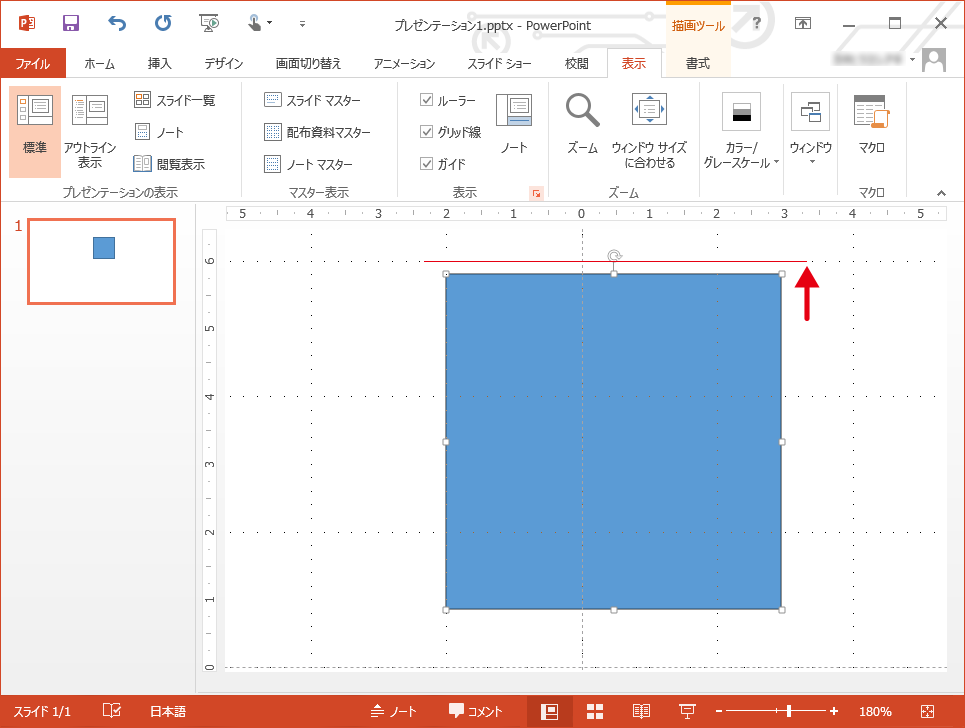

「グリッド線に合わせてオブジェクト配置」への質問/コメント