プレースホルダーの文字の自動調節について

PowerPointで文字を入力していると、文字量(行数)が多くなったきた際にプレースホルダー(文字枠)に合わせてフォントサイズが勝手に小さくなってしまう事があります。
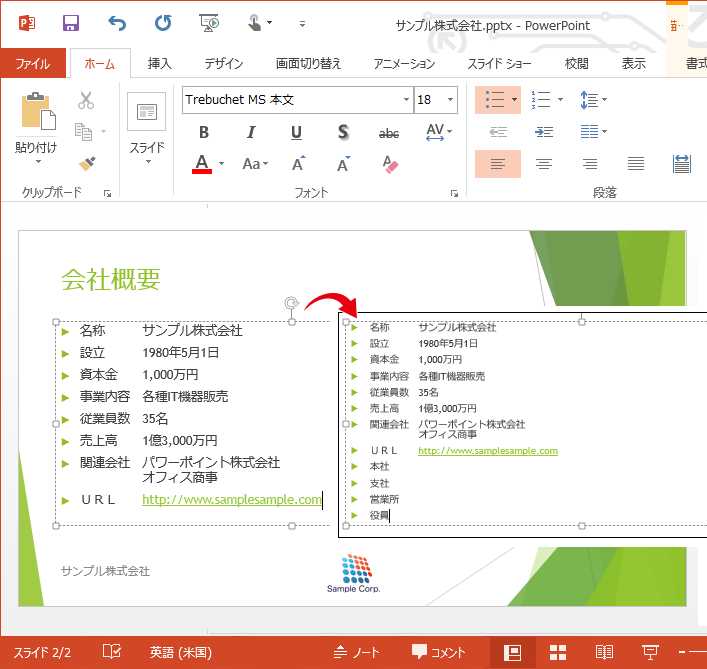
これはプレースホルダーの自動調節オプションがOnになっている為です。
プレースホルダーの文字サイズ 自動調節オプションをOffにする
プレースホルダー内の文字サイズが勝手に小さくなってしまうとレイアウトの調整などしにくいと感じた場合、通常プレースホルダー内の自動調整をOffの状態にしておくことができます。
5「テキストをタイトルのプレースホルダーに自動的に収める」、「テキストを本文のプレースホルダーに自動的に収める」のチェックを外します。
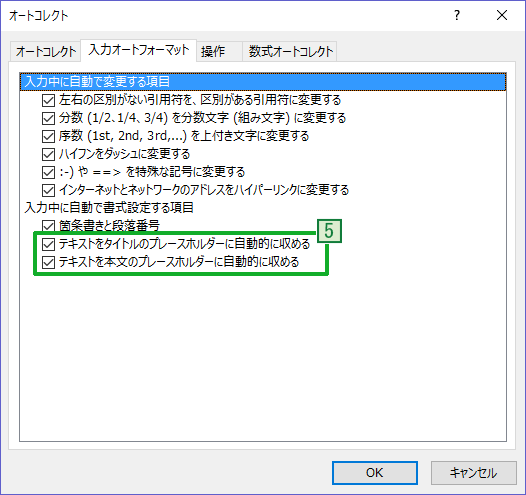
ちなみに「タイトルのプレースホルダー」と「本文のプレースホルダー」はスライド(ページ)のレイアウトで以下のようなイメージです。
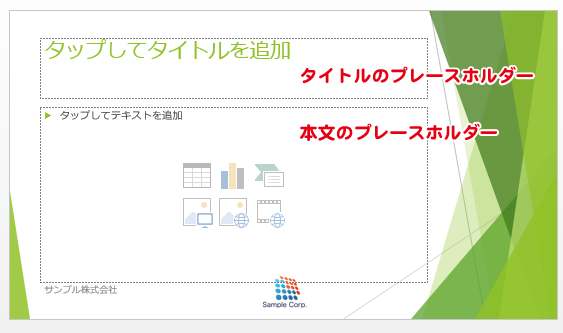
チェックを外せば、これ以降に作成されたプレースホルダーは自動で文字サイズが小さくなることはありません。
今現在、作成されているプレースホルダーは手作業で修正する必要があります。
プレースホルダーで自動で小さくなった文字サイズを戻す
文字が小さくなってしまったプレースホルダーを選択すると、左側に[自動調整オプション]ボタンが表示されます。
![プレースホルダーの左側に[自動調整オプション]ボタン](https://powerpoint-microsoft.info/wp-content/uploads/005/200_07.png)
[自動調整オプション]ボタンをクリックするとメニューが表示されます。
「このプレースホルダーの自動調整をしない」を選択すると文字サイズの自動調節が外れます。
![[自動調整オプション]ボタンから「このプレースホルダーの自動調整をしない」を選択](https://powerpoint-microsoft.info/wp-content/uploads/005/200_08.png)
自動調節が外れた結果、プレースホルダーから文字がはみ出します。
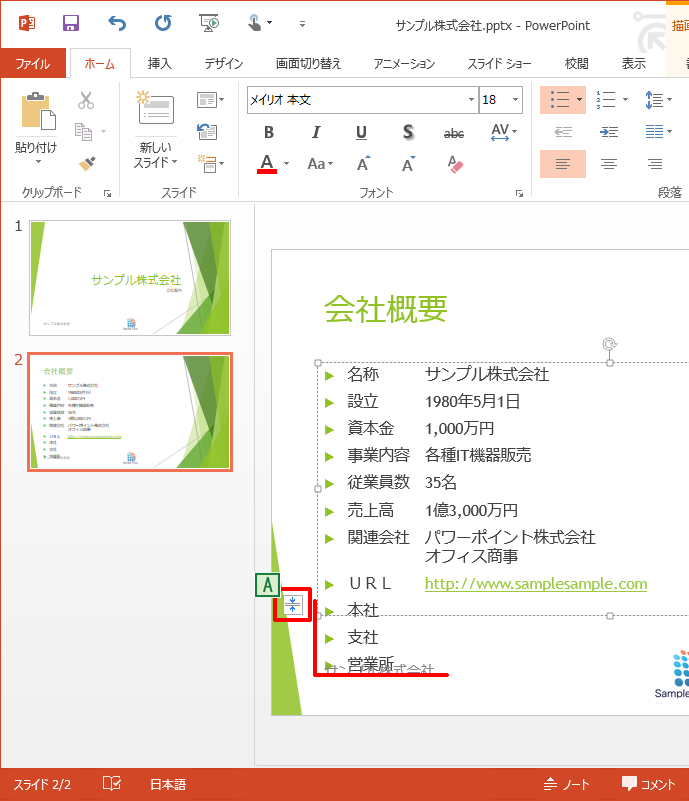
[自動調整オプション]ボタンはプレースホルダー内に文字が入りきらない場合(自動調節され文字が小さい状態かプレースホルダーから文字がはみ出した状態)にしか表示されません。
はみ出した文字部分は2段組みにする方法と
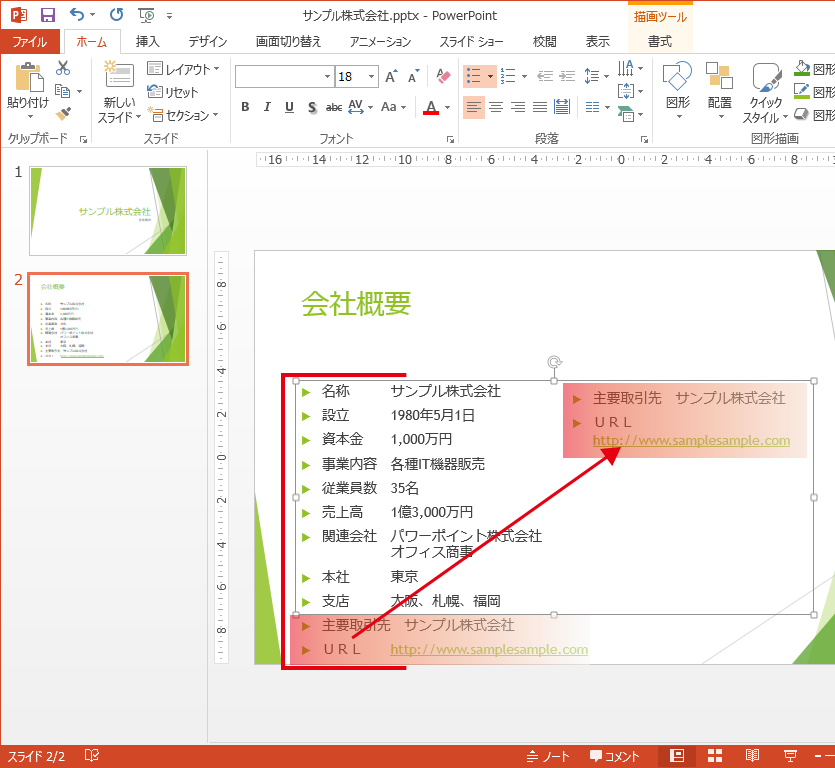
→ PowerPointでデザインを2段組みにする
次のスライド(ページ)に送る方法があります。

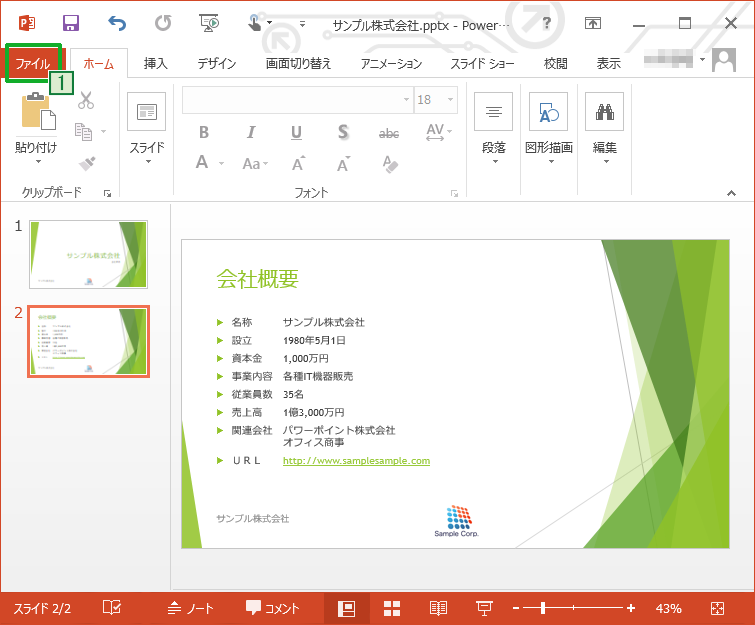
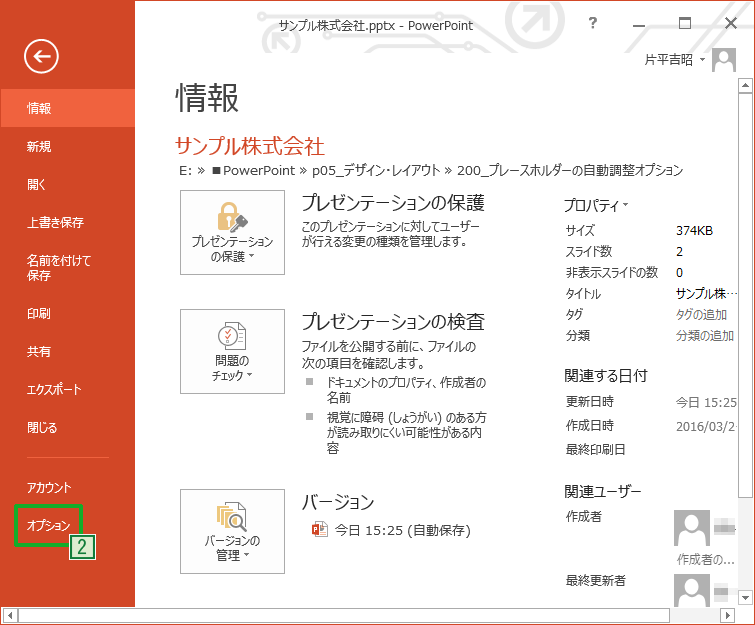
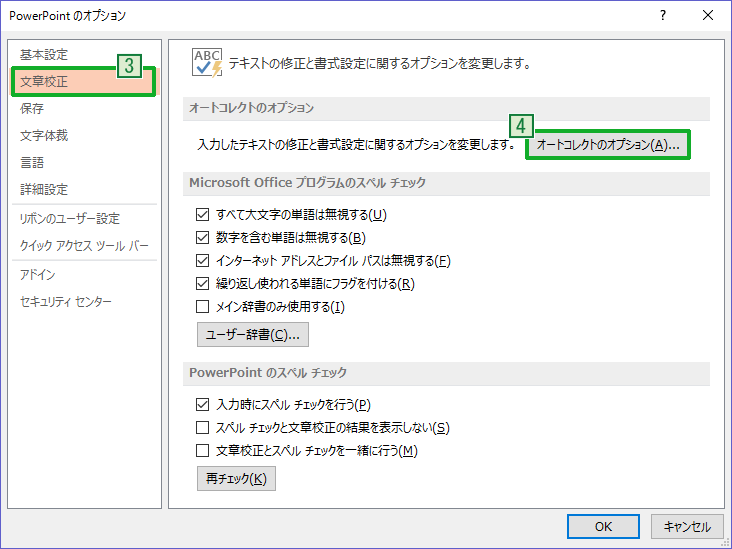

「プレースホルダーの文字の自動調節について」への質問/コメント