PowerPointでデザインを2段組みにする

PowerPointのプレースホルダー(文字枠)のテキストは、段組み設定することができます。
入力できる行数が決まっていて、縦に長くなってしまう場合などのレイアウト調整には段組みが有効です。
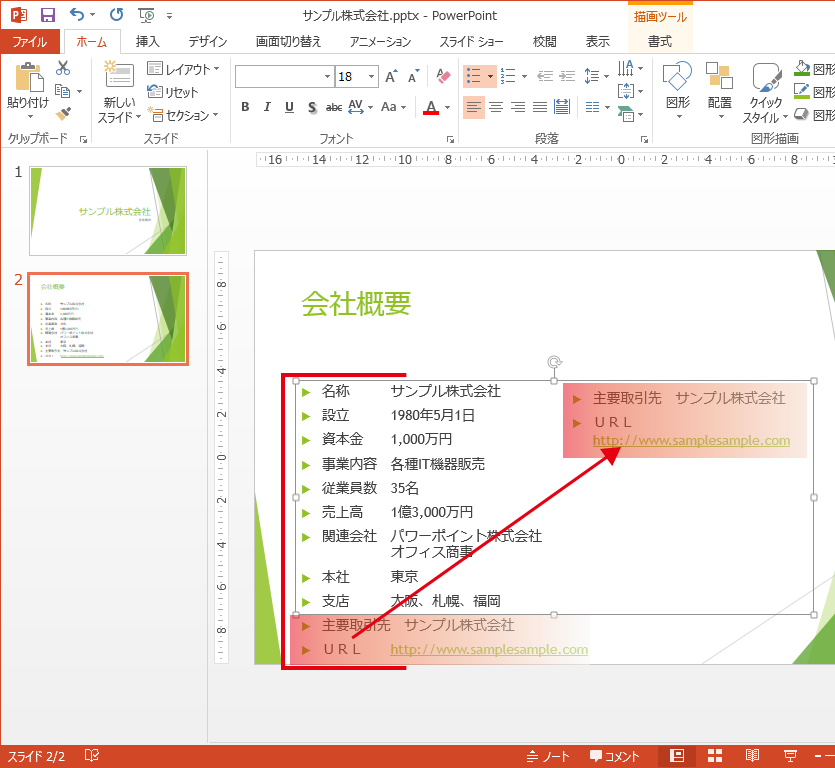
ここでは2段組みに変更する手順をご紹介します。
PowerPointのレイアウトを2段組みに変更する
文章の行が多いと、プレースホルダーから文字がはみ出した状態になります。
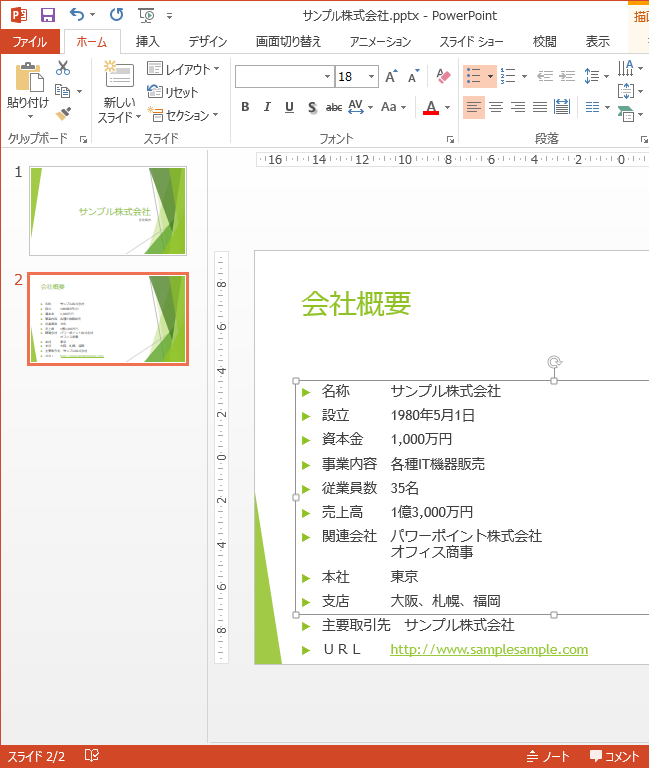
※プレースホルダーに「自動調整オプション」が設定されている場合は、プレースホルダーに収まるように、意図せずフォントサイズが小さく表示されていることもあります。
1プレースホルダーを選択した状態で、2<ホーム>タブの3<段組み>を開き4<2段組み>を選択します。
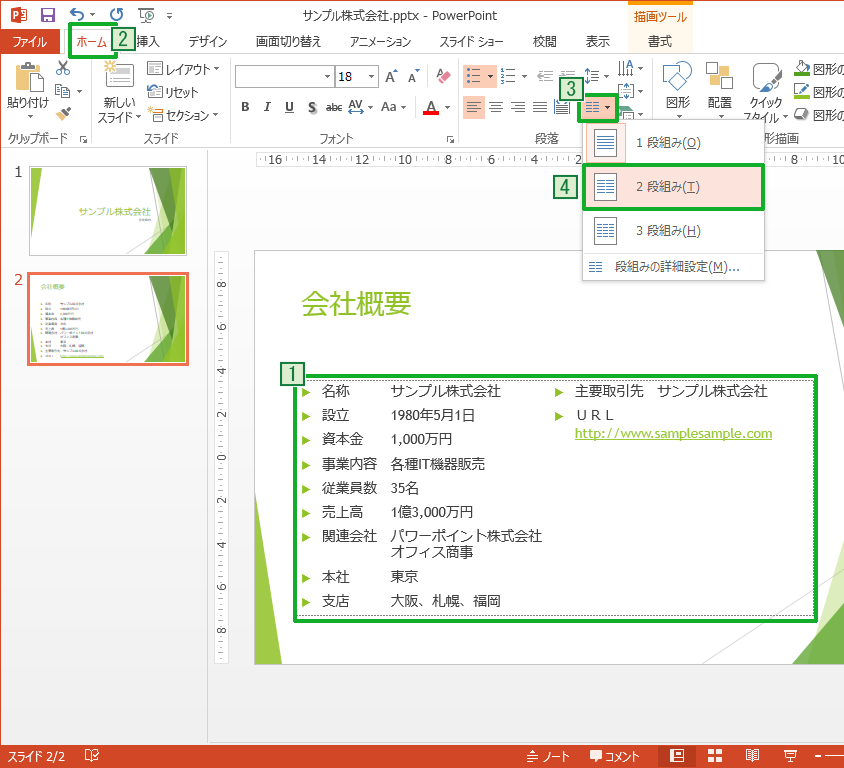
綺麗に2段組みで文章が収まりました。
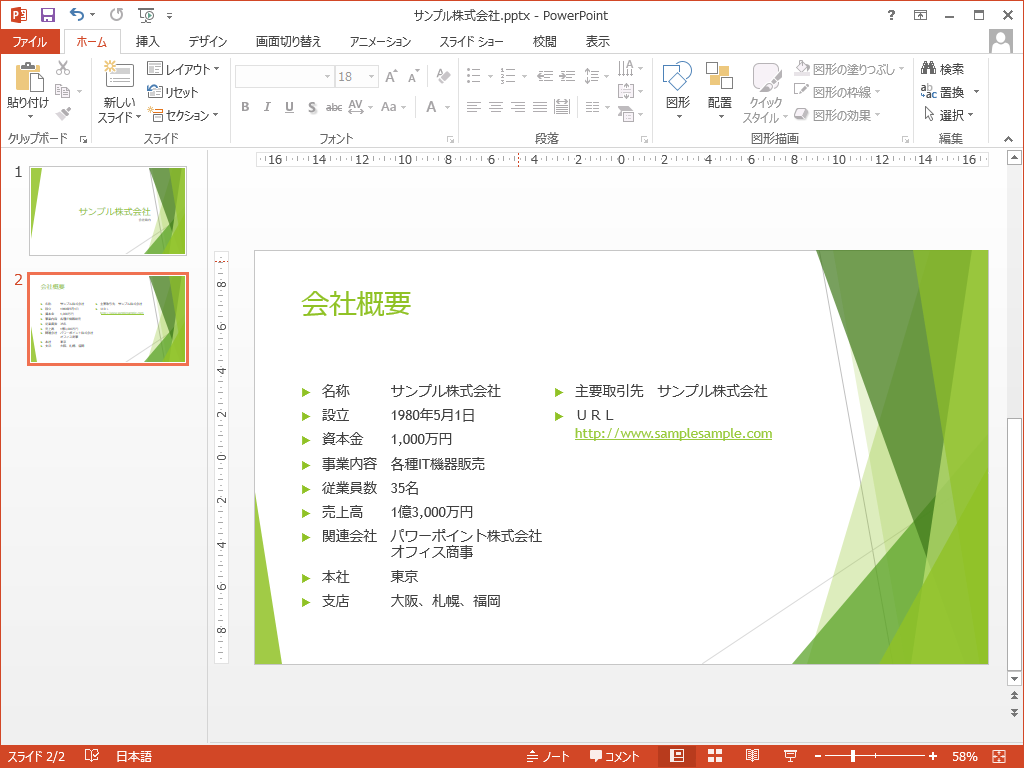
3段組みも同じ要領で行うことができます。
自動調整オプションから2段組みにする
プレースホルダーを選択すると、左下に<自動調整オプション>ボタンが表示されますので、これをクリックします。
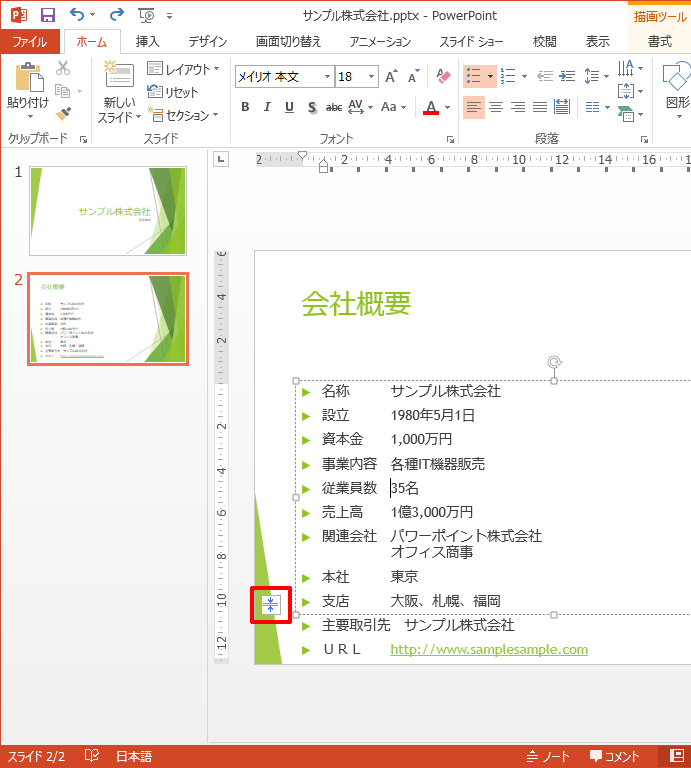
展開されたメニューの中に<スライドを2段組に変更する>とありますので、ここをクリックします。
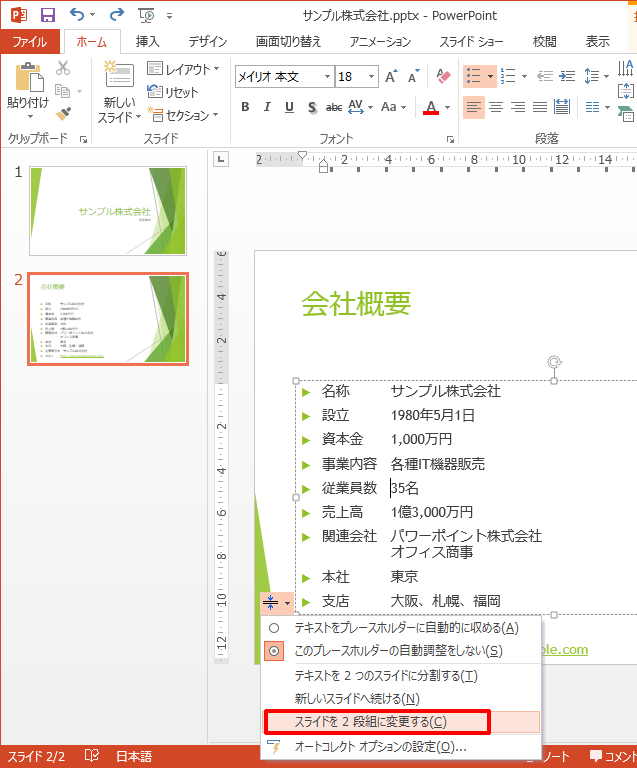
どちらのやり方でも違いはありませんので、やりやすい方法を選択して段組み設定しましょう。

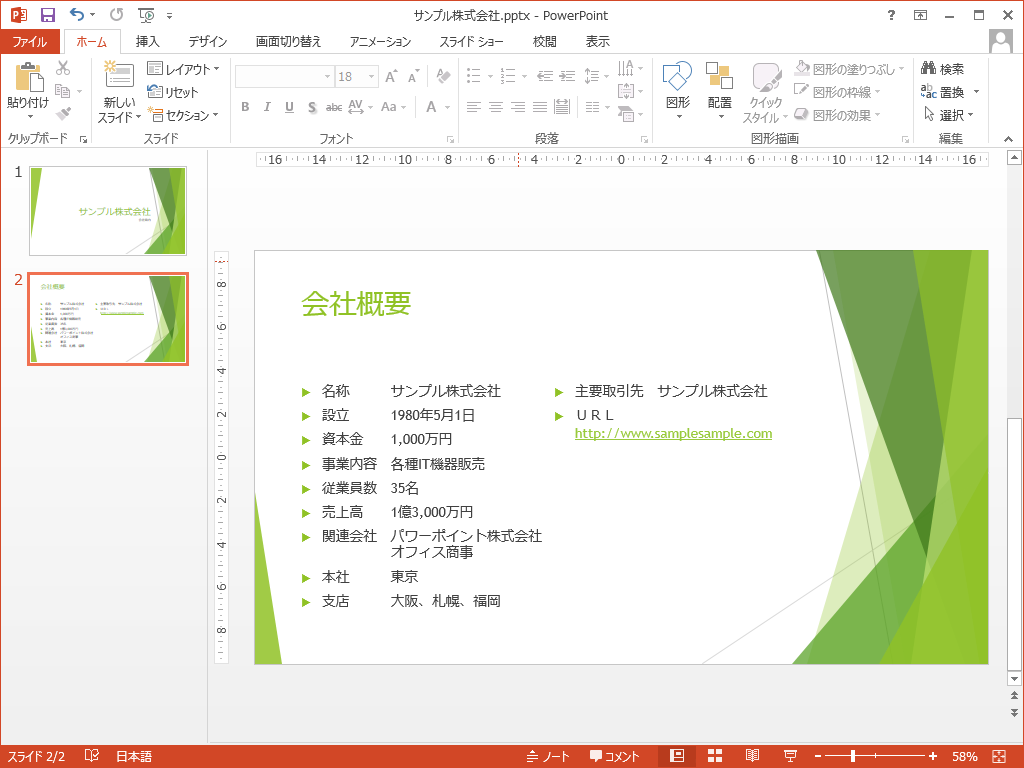

「PowerPointでデザインを2段組みにする」への質問/コメント