ハイパーリンクを設定する

PowerPointには、文字やオブジェクトなどにハイパーリンクを設定することができます。
ハイパーリンクを設定することで、設定した箇所をクリックするとWebページが表示されるようになります。
ハイパーリンクを設定する
まず1ハイパーリンクを設定したいWebサイトのURLをコピーしておきましょう。
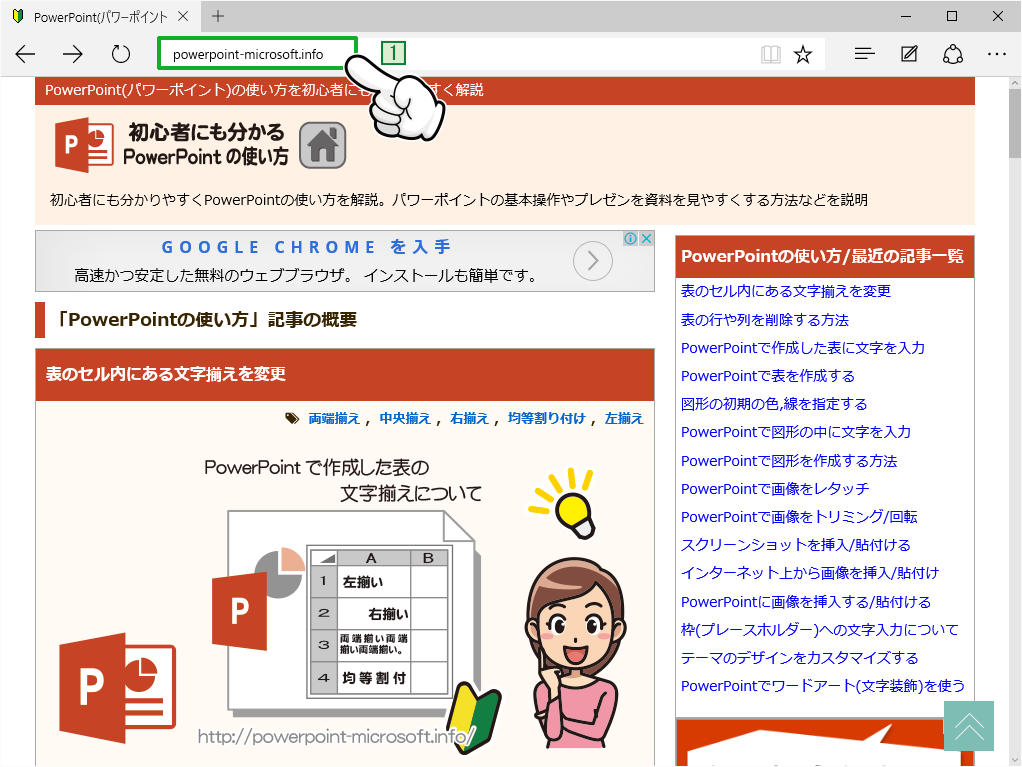
PowerPointで2ハイパーリンクを設定したい文字列やオブジェクトを選択します。
ここでは「PowerPoint」の文字に、このWebサイト「初心者にも分かるPowerPointの使い方」へのハイパーリンクを設定します。
メニューの3[挿入]タブから、4[ハイパーリンク]をクリックします。
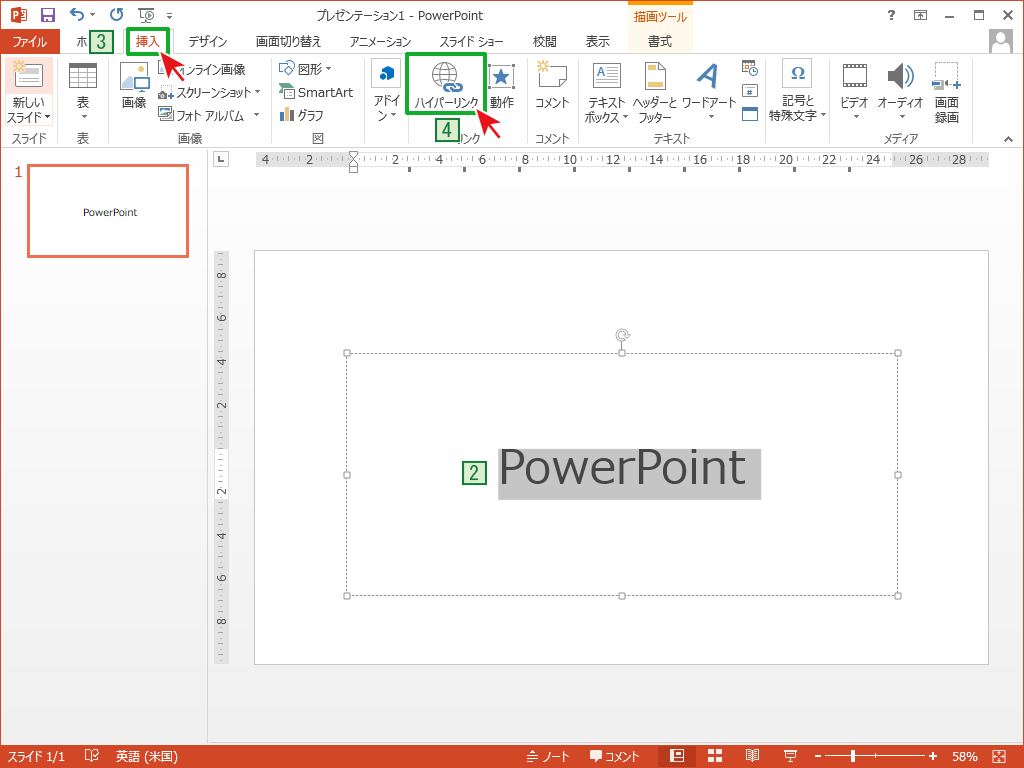
[ハイパーリンクの挿入]ダイアログボックスが表示されますので、5[ファイル、Webページ]を選択し、6[アドレス]の箇所に先ほどコピーしたURLをペーストして[OK]をクリックします。
![[ハイパーリンクの挿入]ダイアログボックス](https://powerpoint-microsoft.info/wp-content/uploads/006/081_03.png)
「PowerPoint」の文字列にハイパーリンクが設定できました。
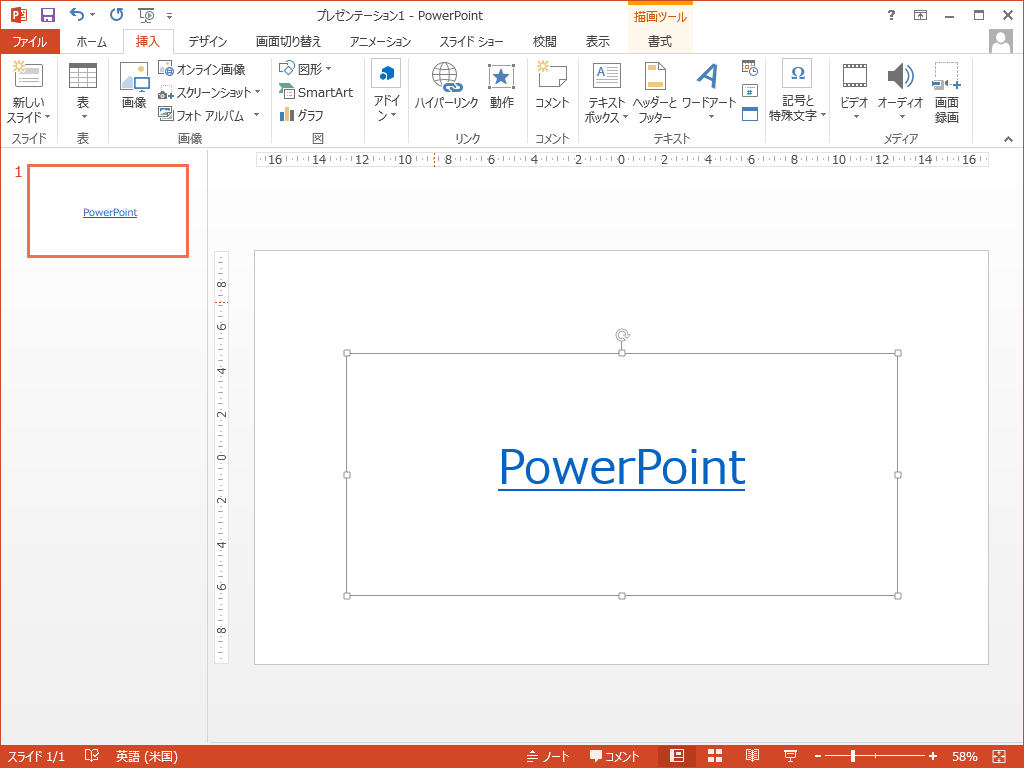
ハイパーリンクが設定されていることが分かるように、文字列の色がリンクの色に変わっています。
ここでは、一般的なハイパーリンクのブルーになっていますが、カラーテーマによっては違う色になっている場合もあります。
ハイパーリンクの編集/削除
ハイパーリンクの編集や削除をする場合には、ハイパーリンクの設定されている文字を選択し、右クリックを行うとハイパーリンクに関する設定があります。
ここでハイパーリンクの編集や削除などを行うことができます。
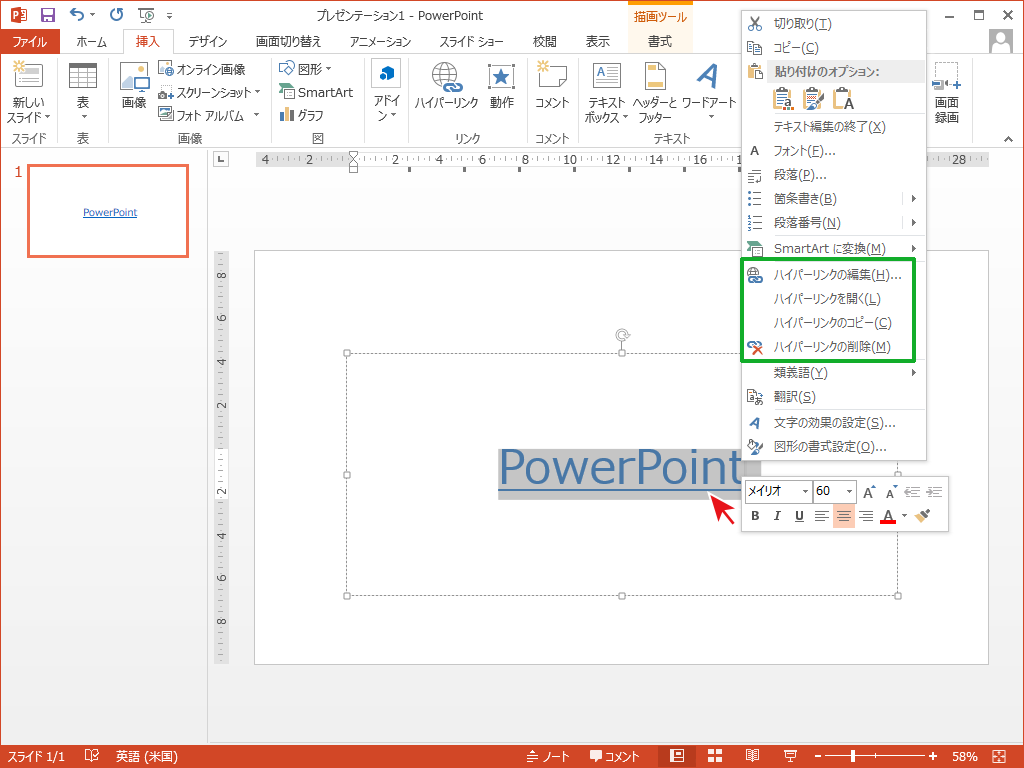


パワーポイントにハイパーリンク追加したいんですけどそれを自動再生する方法が分からないので教えてください。
バイバーリンクを使ってURLを春つけてのですが、場所が違ったのかクラックできません。
貼る場所とかあるのですか?
クイズを作って選んだ問題を選べないように色を変えようとしましたが、いくつかの問題の色がそのままで変わりません。ハイパーリンクの張り方が悪いのかなぜなのかわかりません。
詳しい状況が分からないのですが、問題はリンク付きでWebからコピーしてきているのでしょうか。
そうだとしたら、一旦テキスト文書として張り付けて、コピーし直してからPowerPointに張り付け直してみてはいかがでしょうか。