PowerPointに画像を挿入する/貼付ける
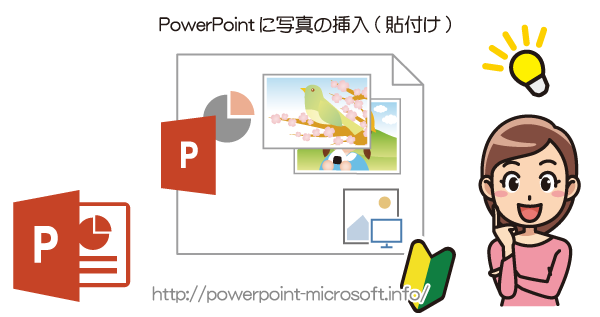
PowerPointには、スマートフォンやデジタルカメラで撮影した写真や、グラフィックスソフトで編集した画像などを簡単に挿入/貼り付けることができます。
画像を挿入するには、直接画像を挿入する方法とプレースホルダーに画像を挿入する方法の2つがあります。
PowerPointに画像を挿入する
画像を配置したいスライドを表示して、1<挿入>タブの2<画像>をクリックします。
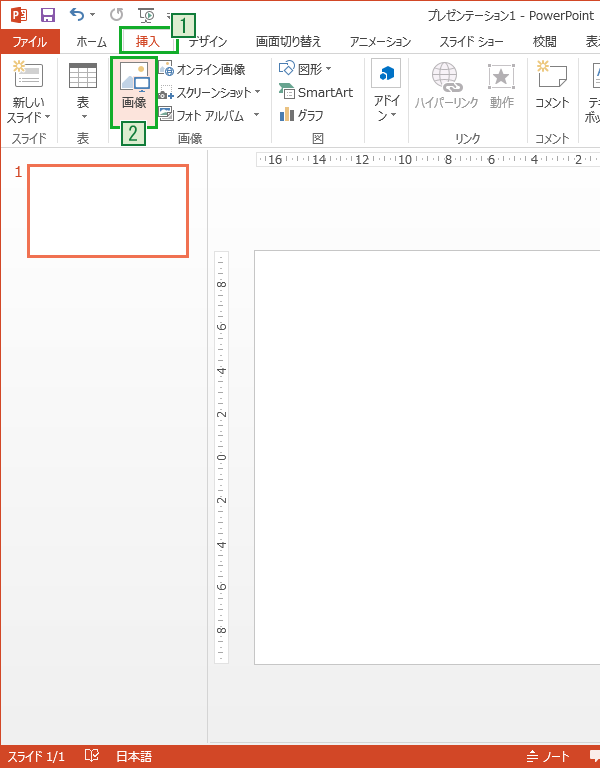
「図の挿入」ウィンドウが表示されるので、挿入したい画像を選択し<挿入>をクリックします。
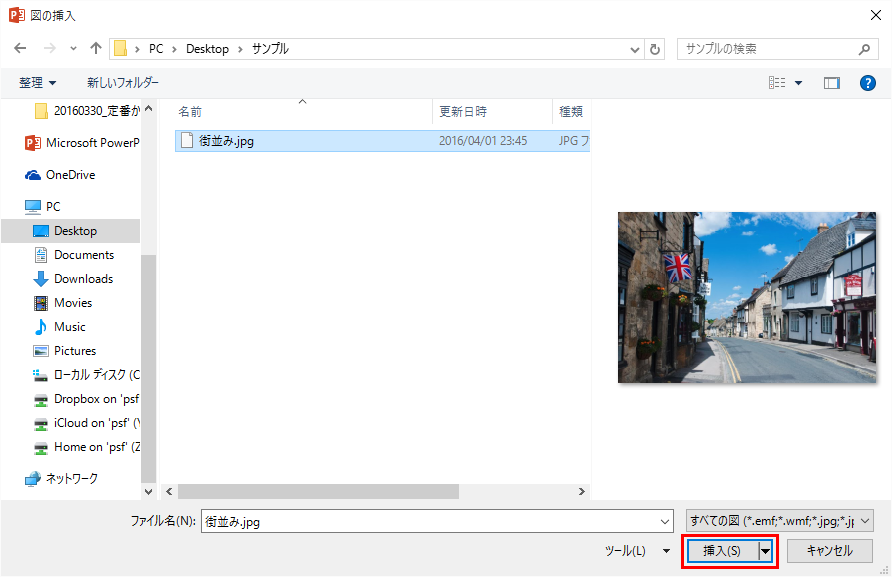
画像が挿入されました。
挿入された画像は、図形と同様の<図ツール>タブの<書式>から移動やサイズ変更、またはトリミングをすることができます。
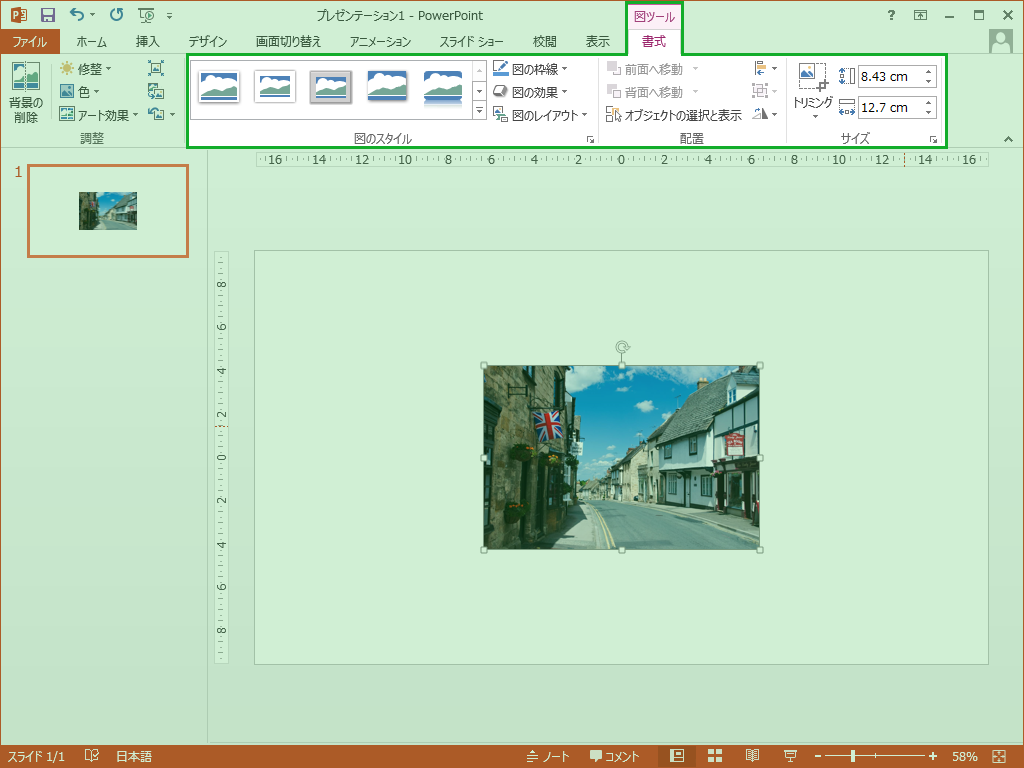
プレースホルダーへ画像を挿入する
画像を挿入したいプレースホルダーを用意します。
コンテンツ用プレースホルダーの<画像>をクリックします。
→ コンテンツ用プレースホルダーについて
「図の挿入」ウィンドウが表示されるので、挿入したい画像を選択し<挿入>をクリックします。
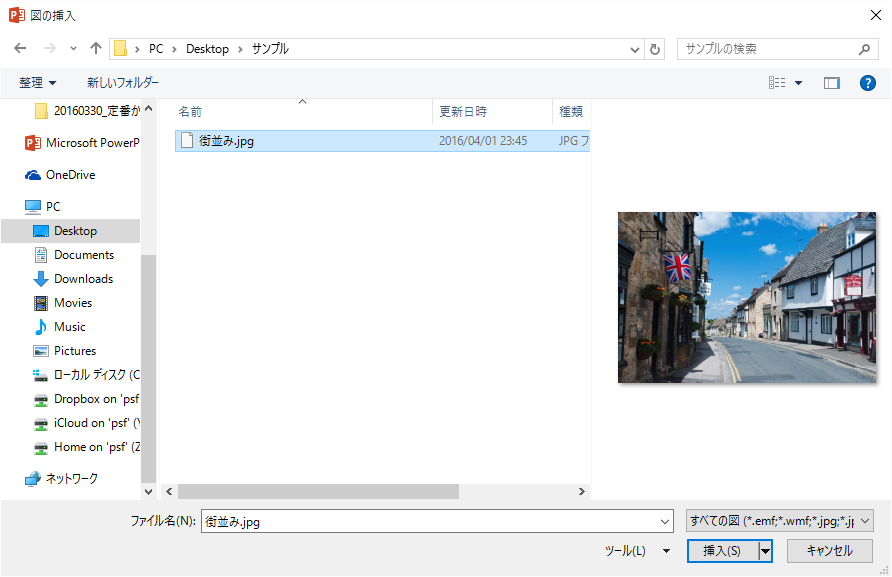
コンテンツ用プレースホルダーの中に図が挿入されました。

画像を挿入する方法は基本的にこの2種類がありますが、前述の<挿入>タブから画像を挿入する方法が一般的に便利です。
PowerPointで利用できる画像形式
パワーポイントのファイルに挿入できる画像形式には以下のようなものがあります。(かっこ内は拡張子)。
- Windows拡張メタファイル(.emf)
- Windowsメタファイル(.wmf)
- JPEG形式(.jpg)
- PNG形式(.png)
- Windowsビットマップ(.bmp)
- GIF形式(.gif)
- 圧縮Windows拡張メタファイル(.emz)
- 圧縮Windowsメタファイル(.wmz)
- 圧縮Macintosh PICTファイル(.pcz)
- TIFF形式(.tif)
- EPS形式(.eps)
- PICT形式(.pct)
- WordPerfectグラフィック(.wpg)

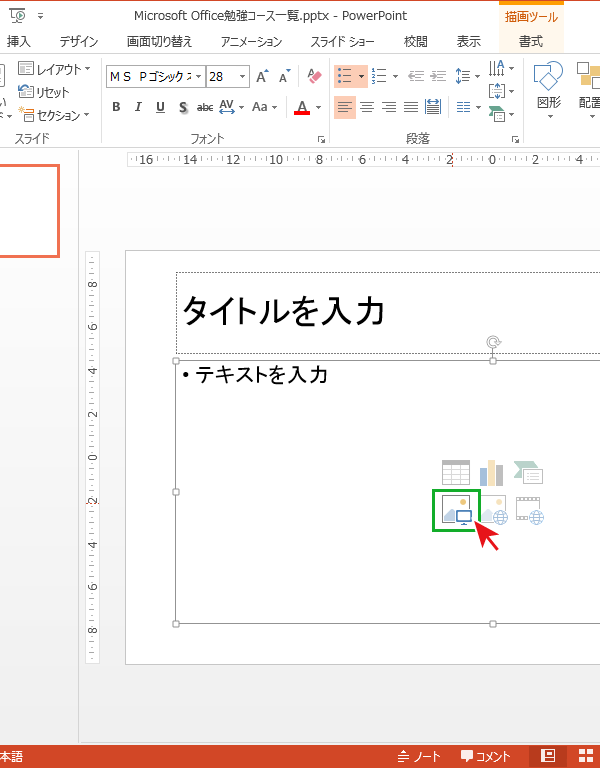

お早うございます。
サイズ違いの画像を一括にてサイズ変更出来ますか。顔写真(50枚⁉️)一覧を作成したいのです。よろしくお願いします。
先程のPSですが、50枚入りの写真ホルダー
から一括で挿入⁉️出来たら良いかな〜と考えて居ります。当方W.E.Pポイント等やった事が有りません。よろしくお願いします。