枠(プレースホルダー)への文字入力について

PowerPointには、スライドにテキストを入力するための枠(プレースホルダー)が用意されています。
ここではプレースホルダーへテキストを入力する方法をご説明します。
PowewrPointのプレースホルダーの種類について
プレースホルダーには、タイトルや本文などを入力するための「テキスト用のプレースホルダー」と、図や表組みなどを挿入するための「コンテンツ用のプレースホルダー」の2種類があります。
用途に合わせた使い方をすることで、より便利にパワーポイントを利用することができます。
テキスト用のプレースホルダーに文字を入力する
最初にタイトルを入力してみましょう。
文字を入力する際は、入力したいプレースホルダーの枠内でクリックし、カーソルを点滅させた状態でそのまま入力していくことができます。
※「タイトルを入力」と入っていた文字は消えてすぐにテキストを打てる状態になります。
今回は「サンプル株式会社 会社案内」と入力します。
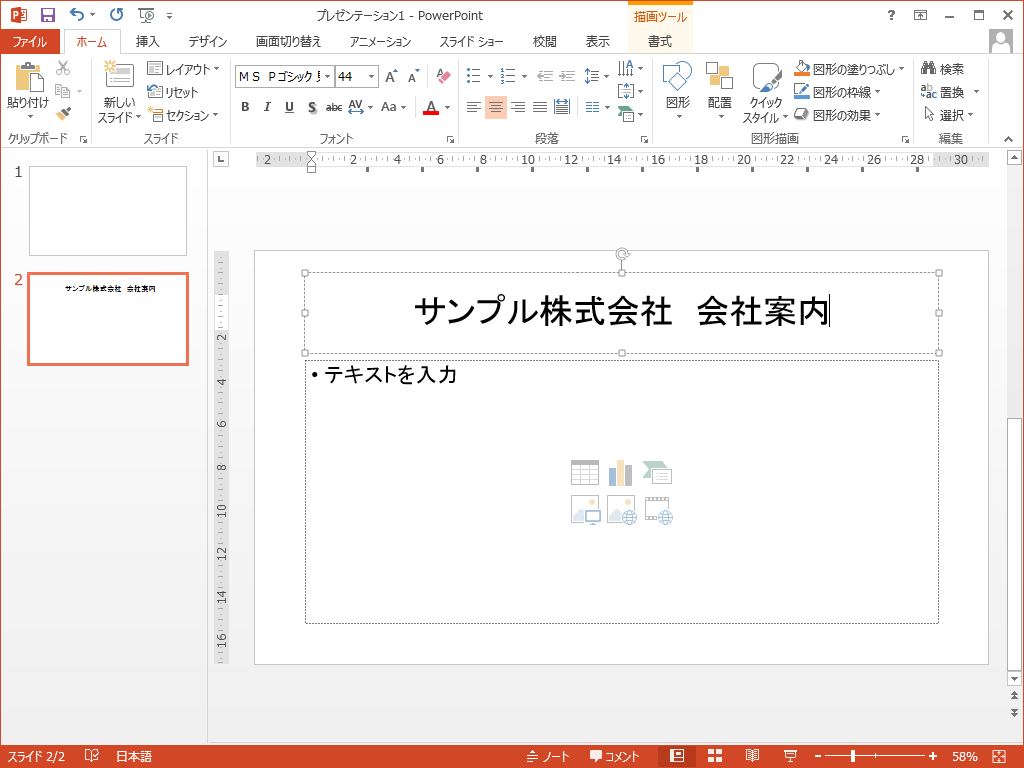
テキストを入力後、体裁を整えるために<ホーム>タブの<中央揃え>を適用して、テキストがプレースホルダーのセンターに配置されるようにしました。
これでタイトルの入力は完了です。
コンテンツ用のプレースホルダーに文字を入力する
コンテンツ用のプレースホルダーには、はじめからいくつかの設定が施されています。
B「表の挿入」ウインドウが開く
C「グラフの挿入」ウインドウが開く
D「SmartArt/グラフィックの挿入」ウインドウが開く
E「画像」参照ウインドウが開く
F「オンライン画像」Bingイメージ検索ウインドウが開く
G「ビデオの挿入」
・コンピュータからファイル参照
・YouTubeから検索
・ビデオの埋め込みコード指定
が簡単に指定できるようになっています。
コンテンツ用のプレースホルダーにAテキストを入力すると箇条書きになるように設定されています。
そのため、そのままテキストを入力して[Enter]キーを押すと箇条書き設定が引き継がれてしまいます。
「本社ビル」と入力して[Enter]キーを押すと、上図のように2行目の行頭にも薄く「・」が表示され、箇条書き設定がされていることがわかります。
箇条書き設定を解除したい場合は、1 <ホーム>タブの 2<箇条書き>の設定を「なし」にすることで箇条書き設定を解除することができます。
コンテンツ用のプレースホルダーの中で
A[Enter]キーで改行すると箇条書きの項目のひとつに加えられる。
B改行時に[shift]+[Enter]キーを押すことで、次の行から箇条書きを解除することができます。
※箇条書きのマークが外れるがインデント(行頭の字下げ)は残る
Cテキストを入力する前に[Backspace]キーを押すことで箇条書きを解除することができます。
※インデント(行頭の字下げ)も外れる
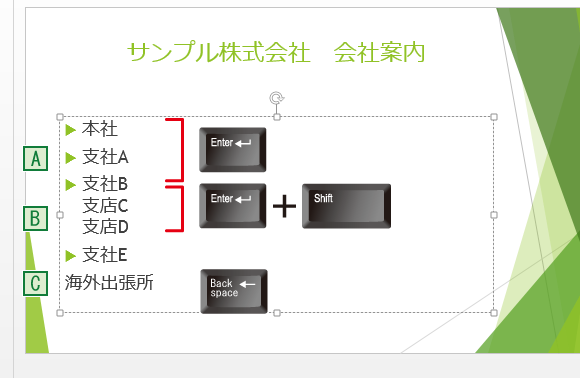

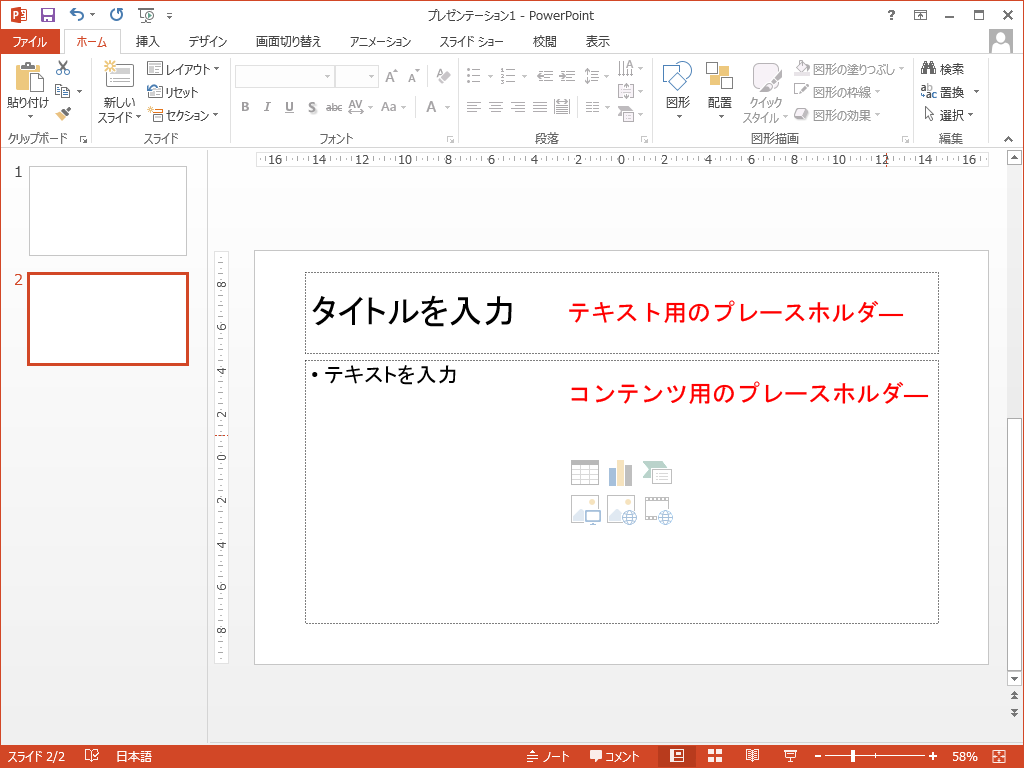

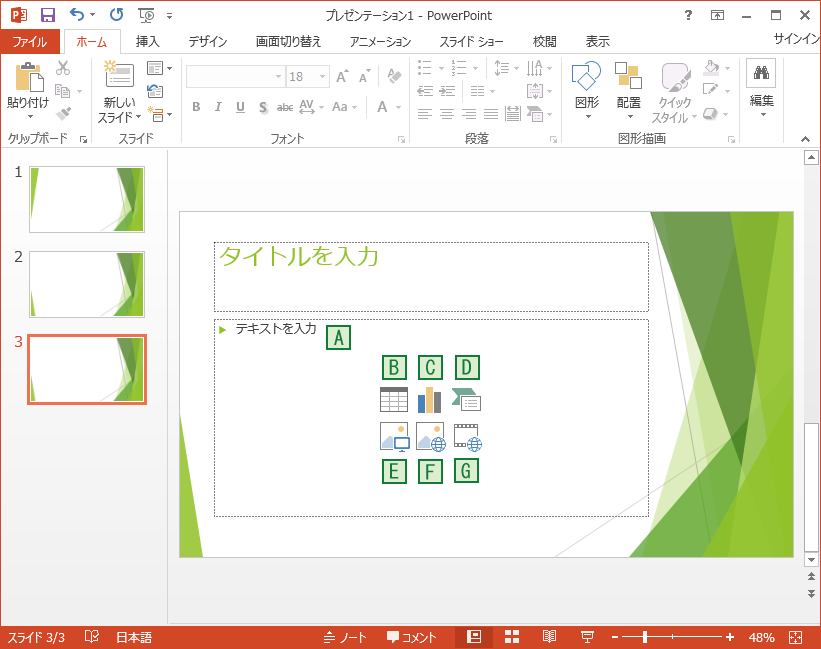
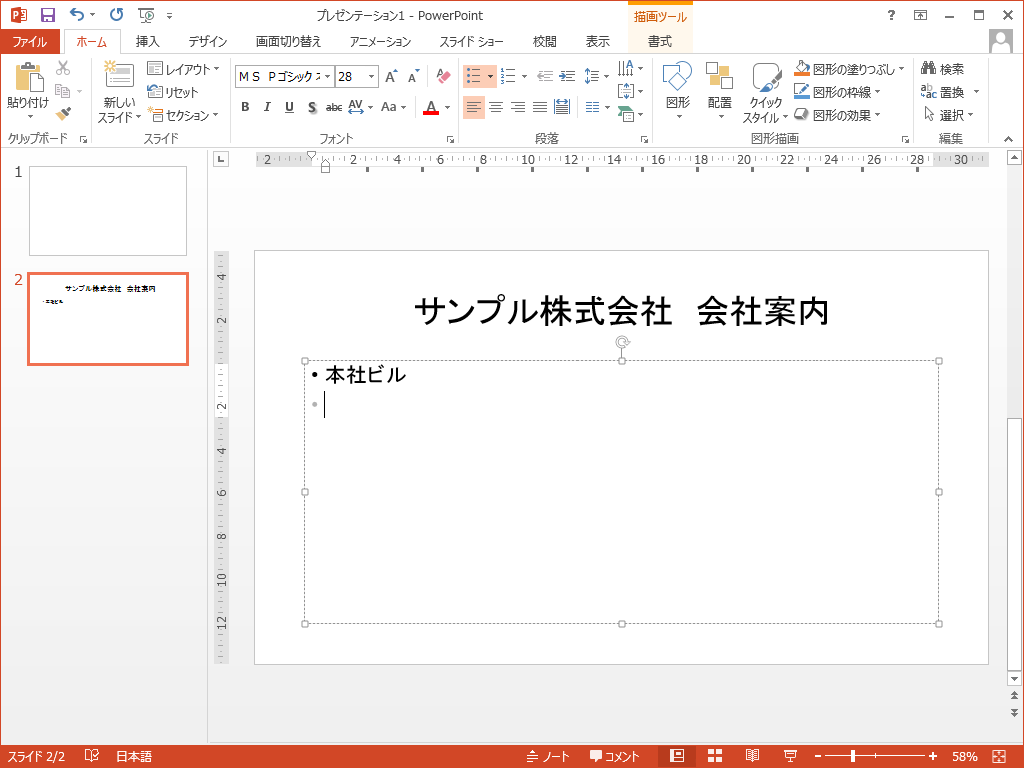
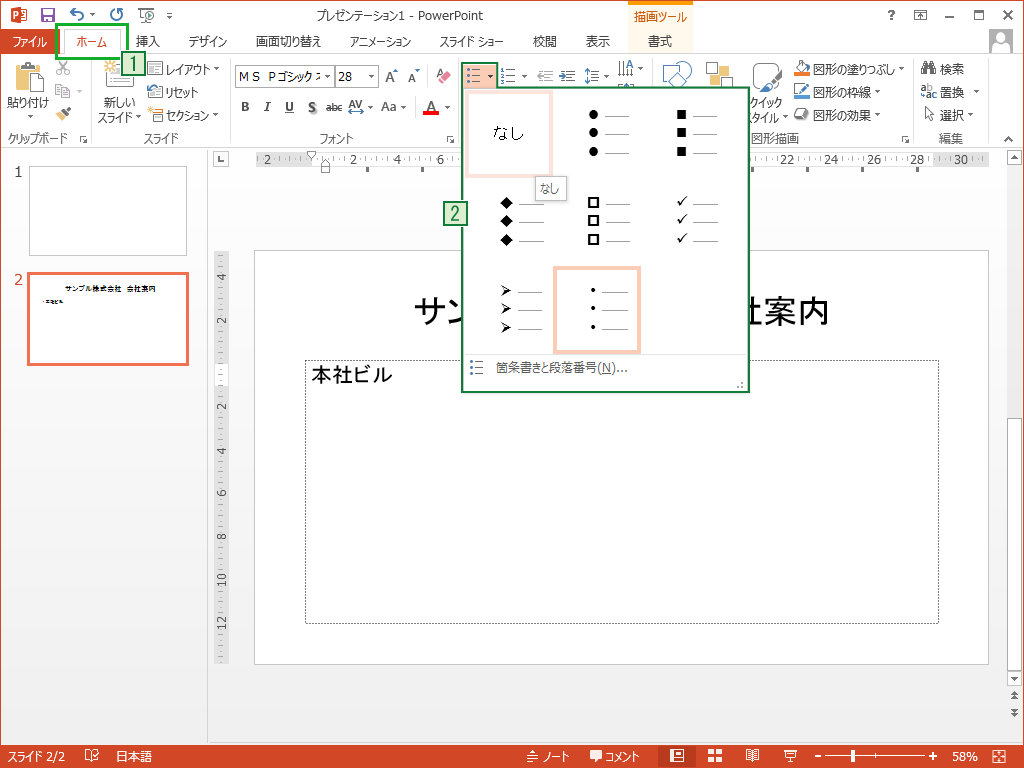

「枠(プレースホルダー)への文字入力について」への質問/コメント