スライドマスターで文字の一括入力・書式の一括変更
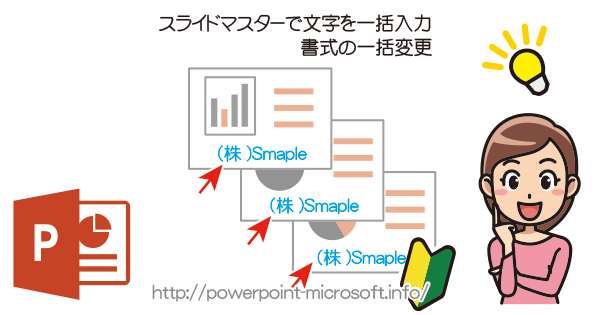
PowerPointのタイトルサイズや書式、位置などを一括で変更したい場合には、「スライドマスター」を利用します。
スライドマスターを利用すると、すべてのページを一括で修正することができます。
全スライドの下部に「サンプル株式会社」の文字を入れる手順と書式等を一括で修正する手順を説明します。
右側のスライドのサムネイルの赤枠の箇所、特にスライド数が多いと全てに文字を入れるのはとても面倒です。
しかも後々レイアウトやデザインに変更が入った際に、また苦労することになります。
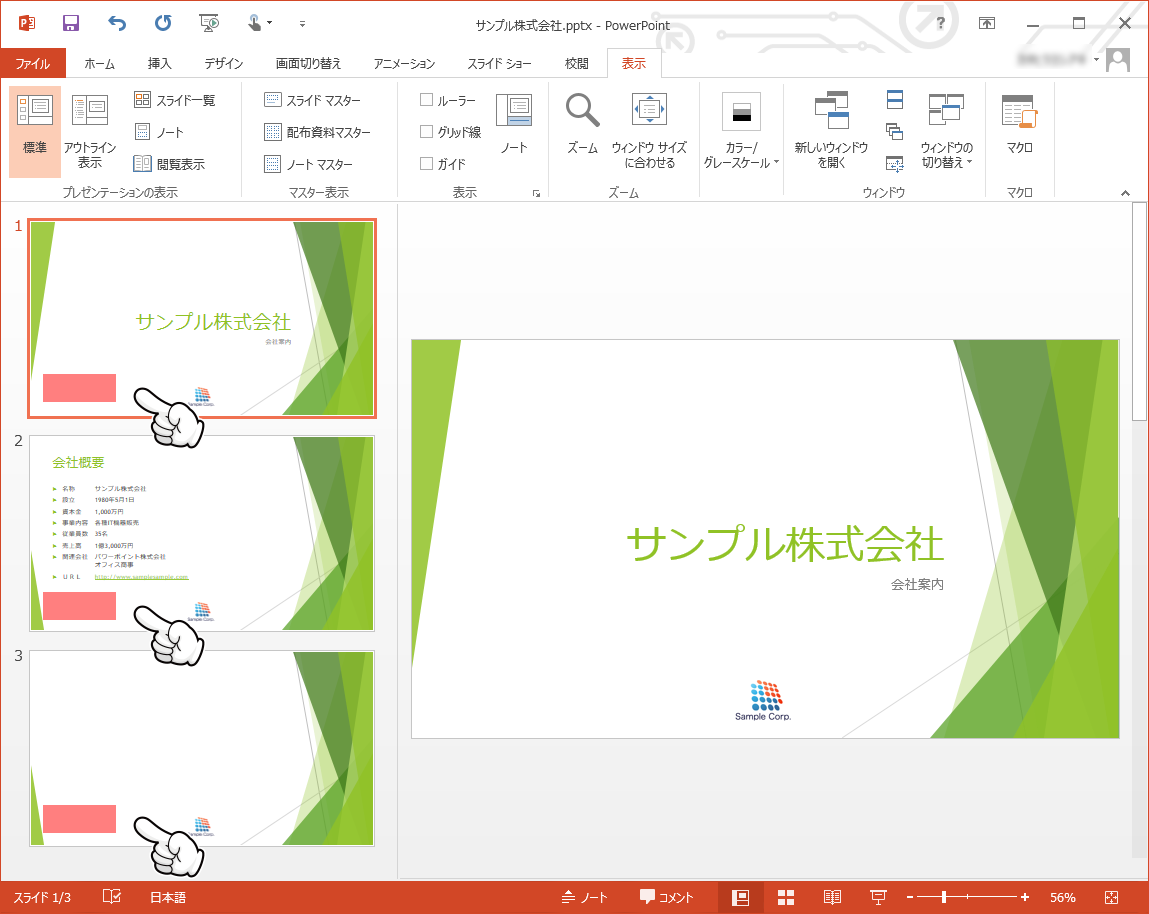
そういう苦労をしないためにも、スライドマスターの機能を使ってスライドを作成してみましょう。
スライドマスターとは
PowerPointでデザインされたスライドを使う場合、気に入ったテーマを選びます。
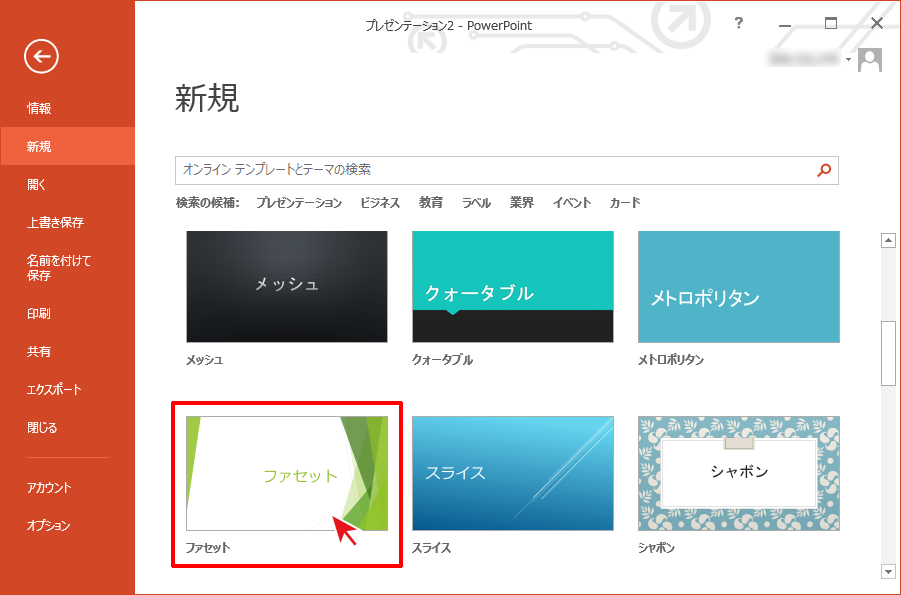
テーマを選んだ後、作成するプレゼンテーション資料によって各ページにあったスライドを選択します。
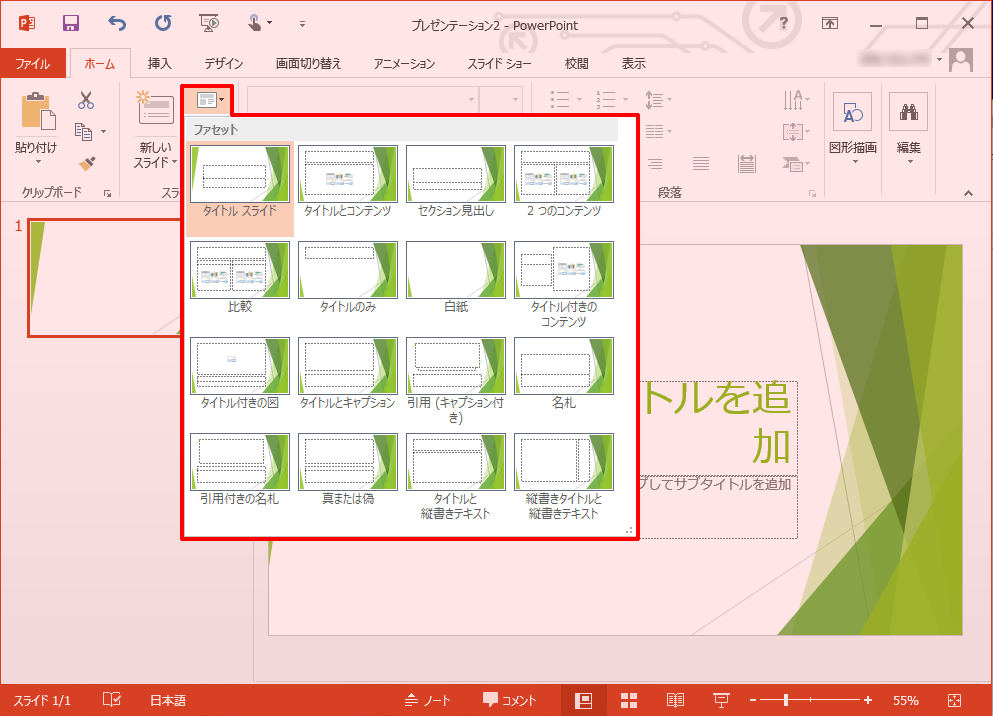
その各スライドのデザインが「スライドレイアウト」になります。

スライドマスターで変更したデザイン、レイアウト、書式の変更は下位にある「スライドレイアウト」にも影響を及ぼし、共通の修正点として反映されます。
一方、下位にある「スライドレイアウト」で修正した内容は上位にあるスライドマスターや並列にある他のスライドレイアウトに影響を及ぼすことはありません。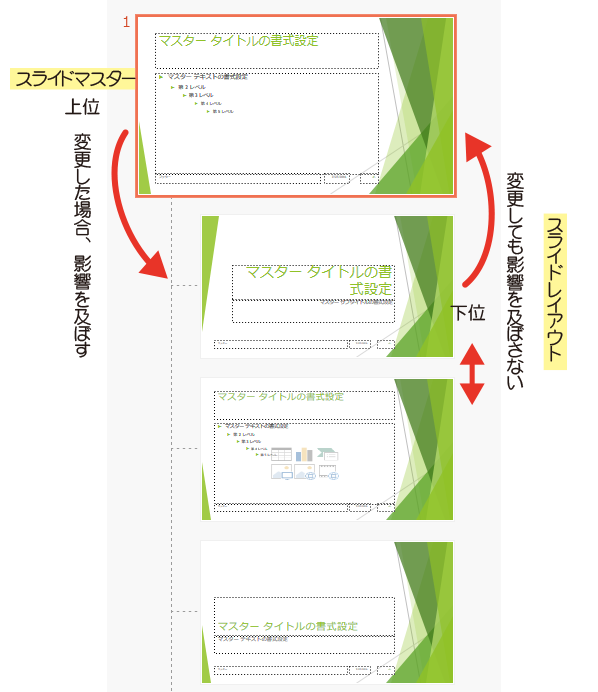
スライドのデザインをまとめて修正する際にスライドマスターを活用すると便利です。
PowerPointのテンプレート機能とは意味合いが異なりますが、一般的にテンプレート修正で検索してくるユーザーの大半は「スライドマスター」の修正を調べたいのでは・・。
スライドマスターを使って共通項目の入力
フッターを使って社名を表示
PowerPointでデフォルトで利用できるテーマにはフッターが表示されるべき場所が設定されています。
ただフッターを利用するには、フッターの利用をOnにし、フッターの文字を指定する必要がある為、設定される前は非表示になっている状態です。
通常のスライド表示
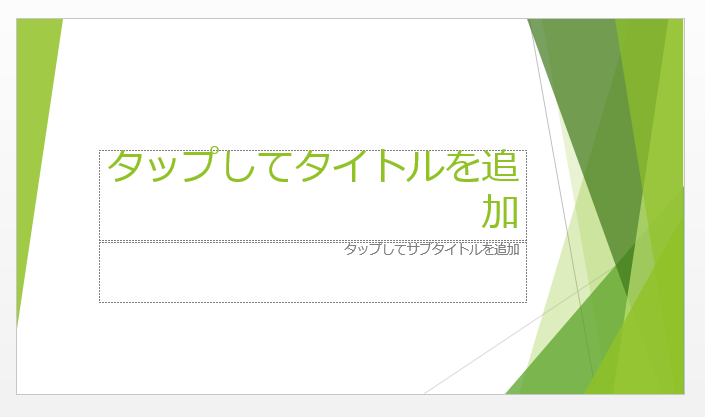
スライドマスターに切り替えるとフッターや日付、ページ番号の項目がレイアウト上は設定されているのが分かります。
※スライドマスターへの切り替え方は後述。
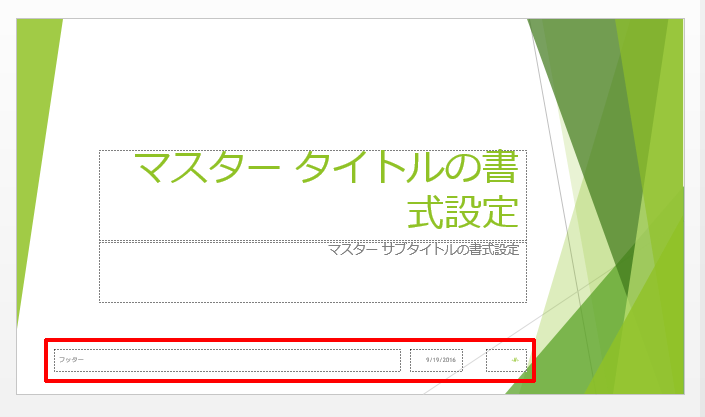
フッターに「サンプル株式会社」の文字を設定する手順
メニューの1挿入から2ヘッダーとフッターを選択。
ヘッダーとフッターウィンドウが表示されます。
3フッターにチェックを入れ、フッターに入れたい文字を入力します。
デザイン上タイトルスライドにもフッターを表示するかを検討し、表示したくない場合は[タイトルスライドに表示しない]にチェック。
(選択されたスライドだけでなく)スライド全体にフッターを表示させたい場合は
4[すべてに適応]を選択。
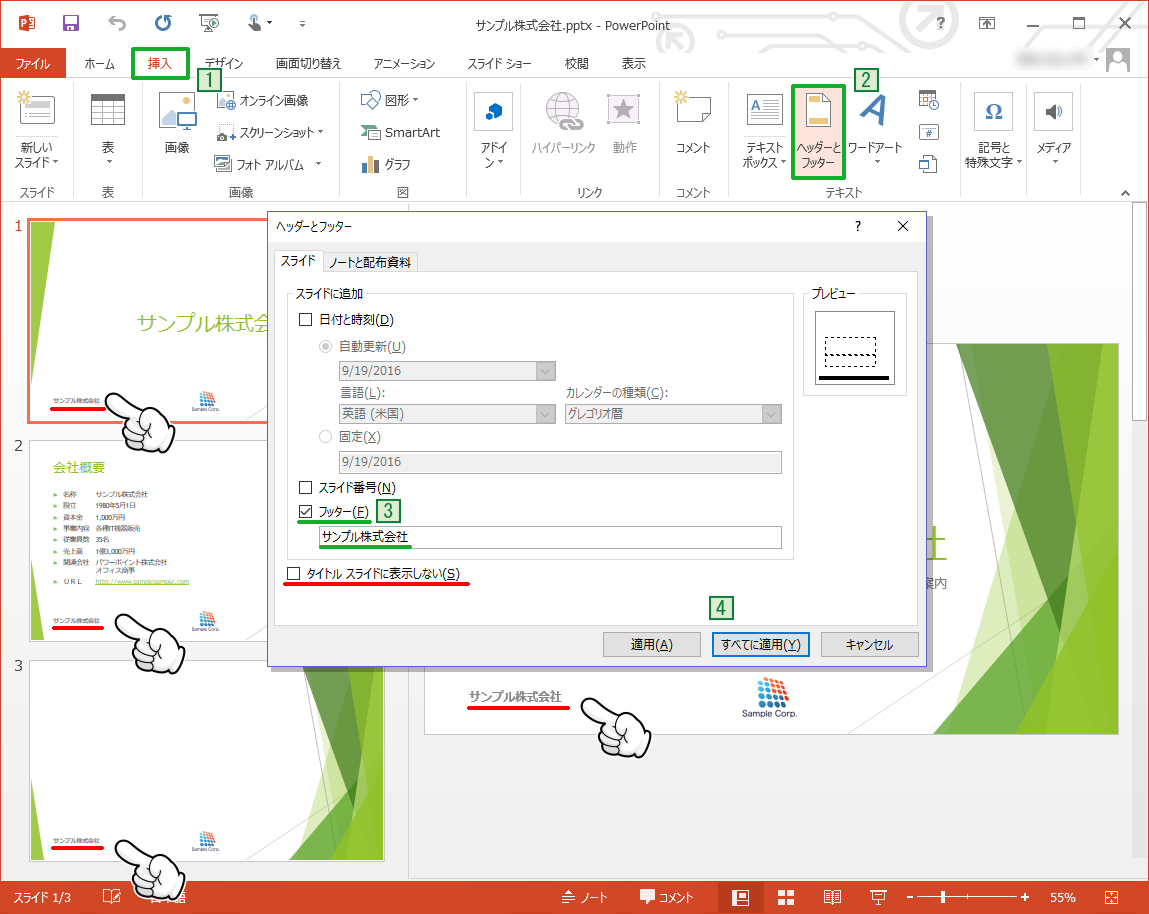
更に「サンプル株式会社」の表示位置を一括してセンター配置にしてBold(太字)にする手順をご説明します。
スライドマスター表示に切り替え
メニューの1[表示]タブから2[スライドマスター]をクリックします。
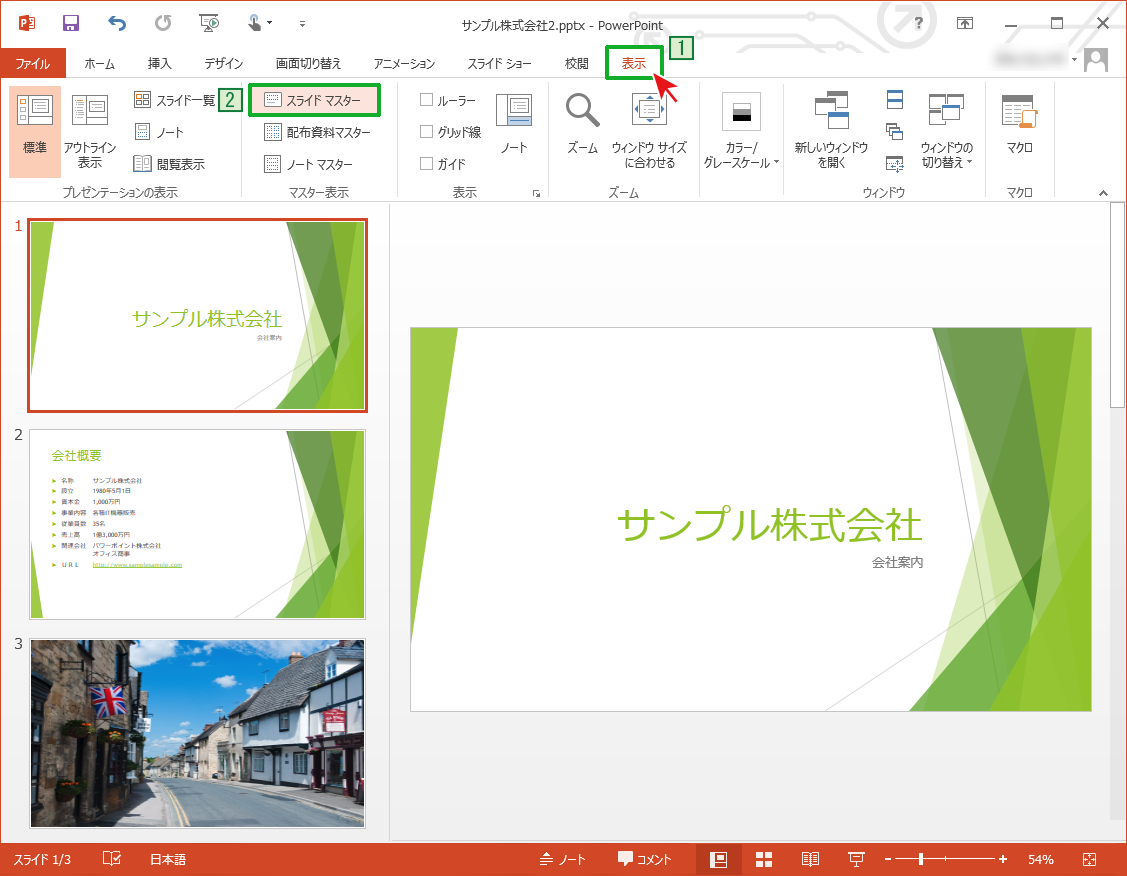
ります。
この時、先ほどまで表示していたスライドに該当する「スライドレイアウト」が選択されていますので、必ずスクロールしてサムネイル表示の一番先頭にある3「スライドマスター」を選択し直して下さい。
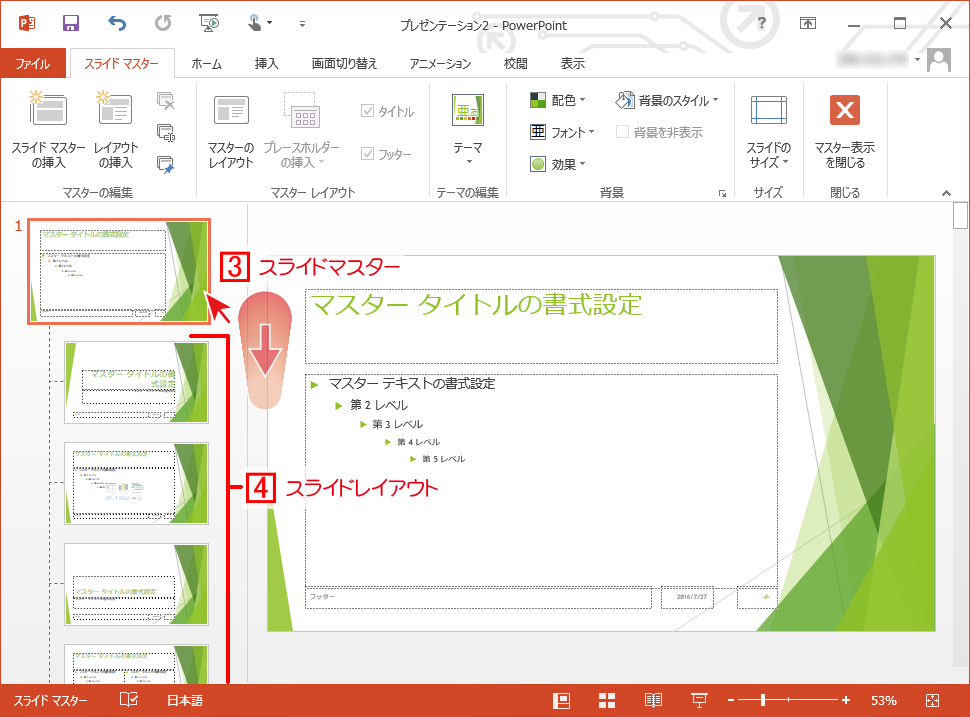
スライドマスターで各スライドの書式設定を一括変更
スライドマスター画面に切り替わった状態で、フッターの「サンプル株式会社」をメニューのAホームから文字をBold(太字)、位置をセンターに修正。
「サンプル株式会社」の文字を選択した時に表示されるBメニューから書式を変更することもできます。
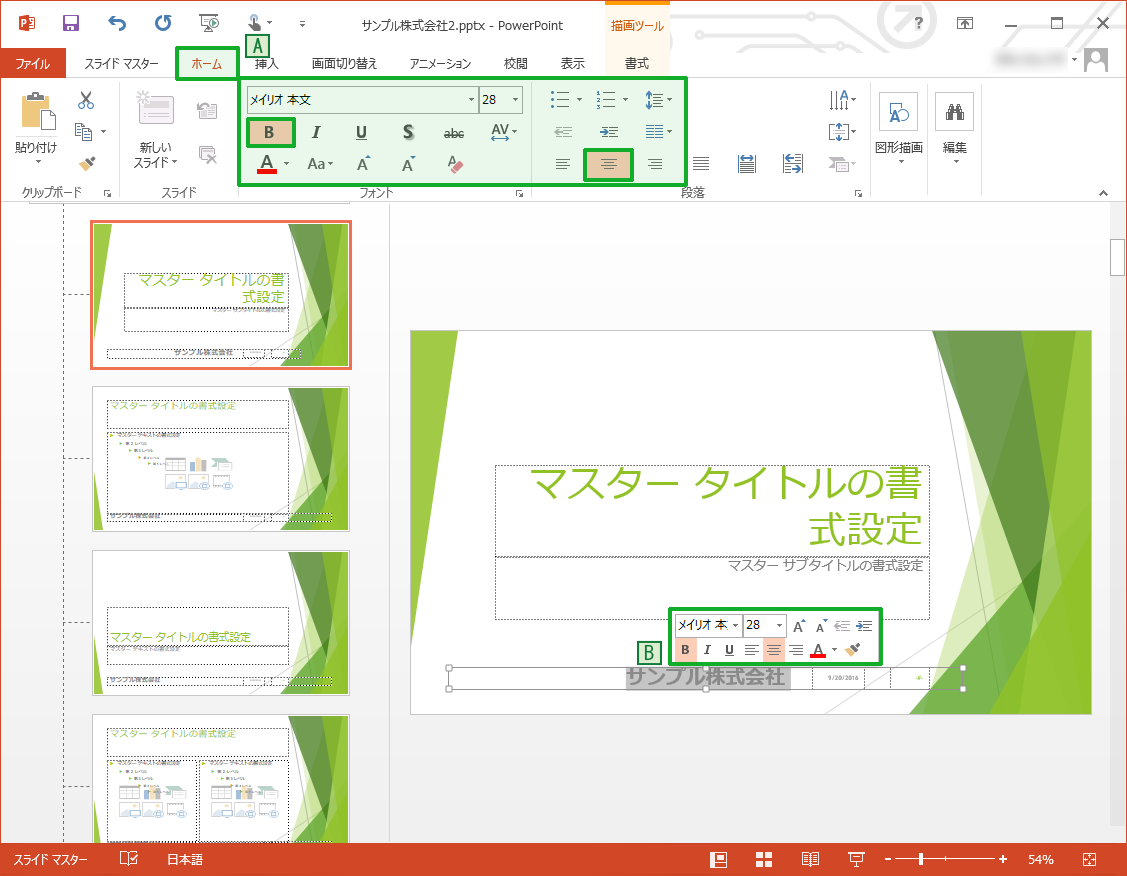
メニューの4[スライドマスター]タブの5[マスター表示を閉じる]をクリックしてスライドマスターの表示閉じます。
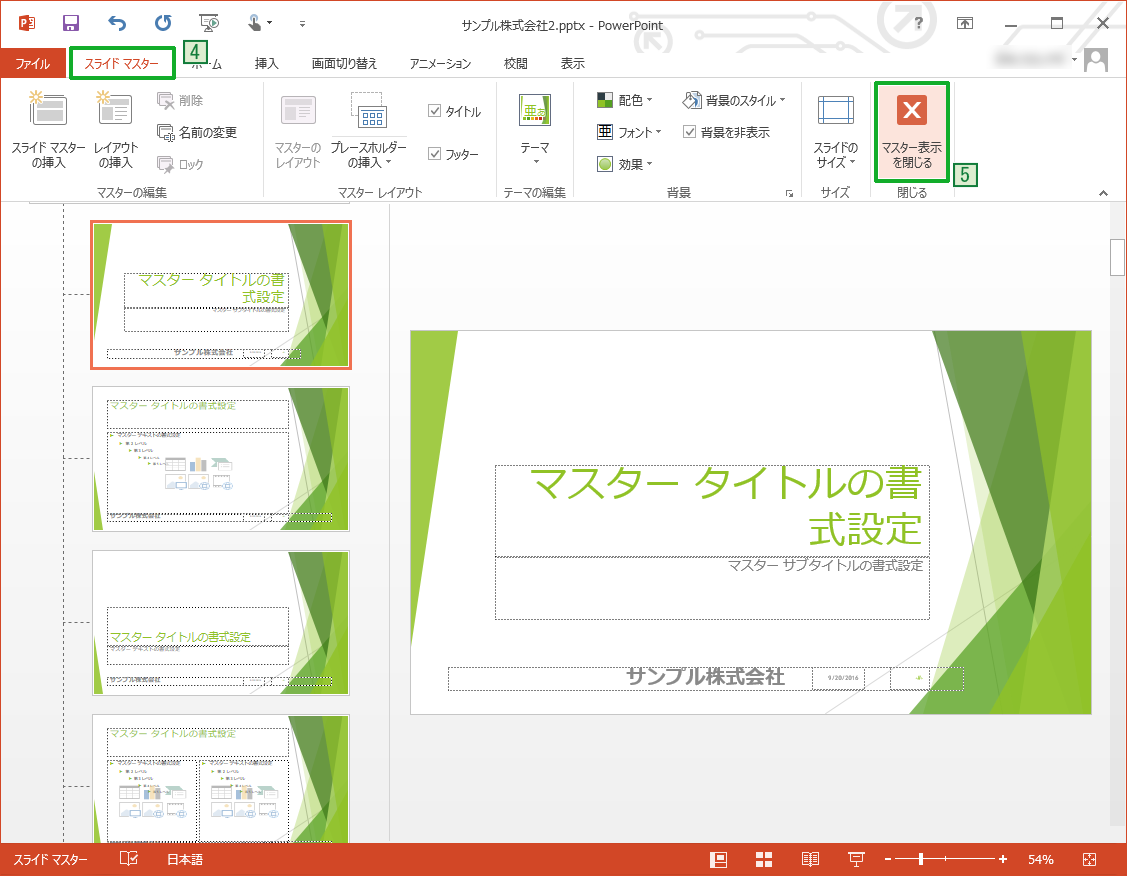
これでフッターに指定された社名の書式が一括で変更されました。
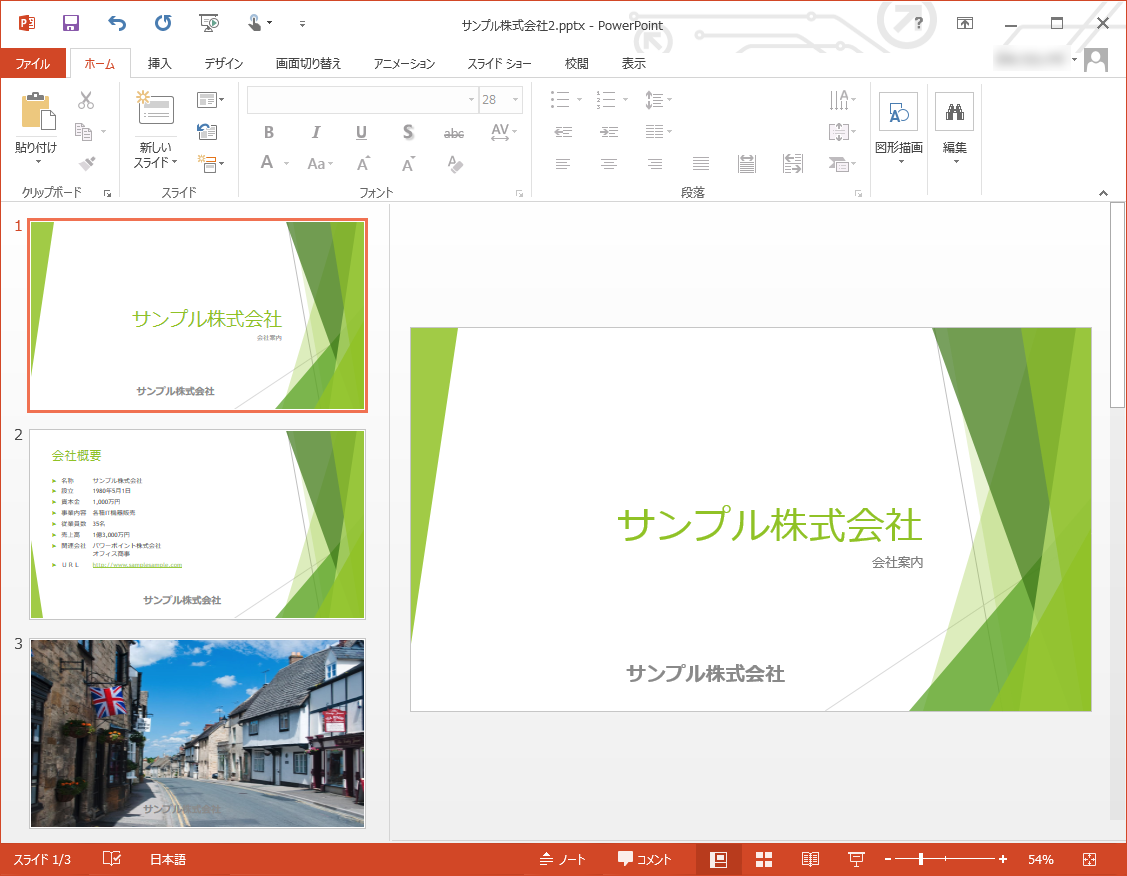
フッターに会社名を入れてしまうと、他の用途でフッターが利用できなくなってしまうので、次はフッター以外でテキストを入力する方法について
スライドマスターにテキストを入力して社名を表示
メニューの1[表示]タブから2[スライドマスター]をクリックします。
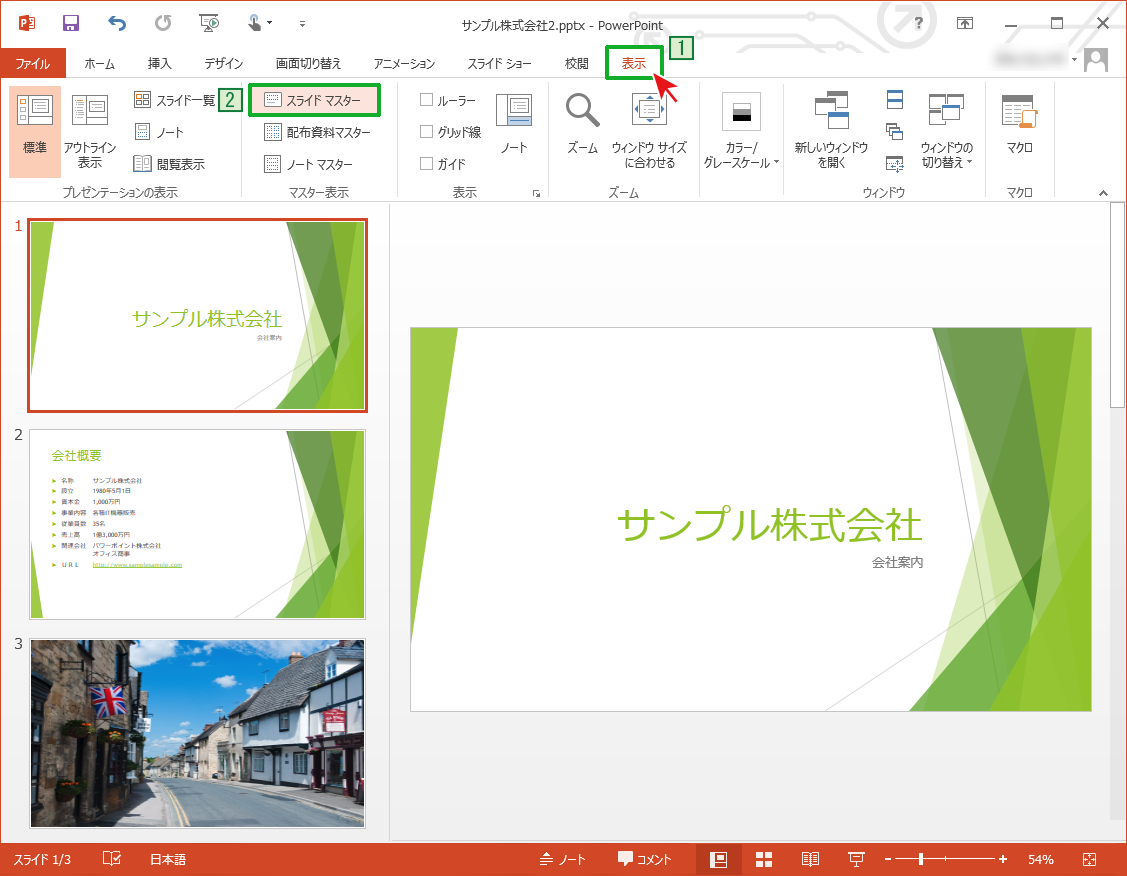
スライドマスター画面に切り替わります。
先ほど同様にサムネイルをスクロールして表示の一番先頭にある3「スライドマスター」を選択し直して下さい。
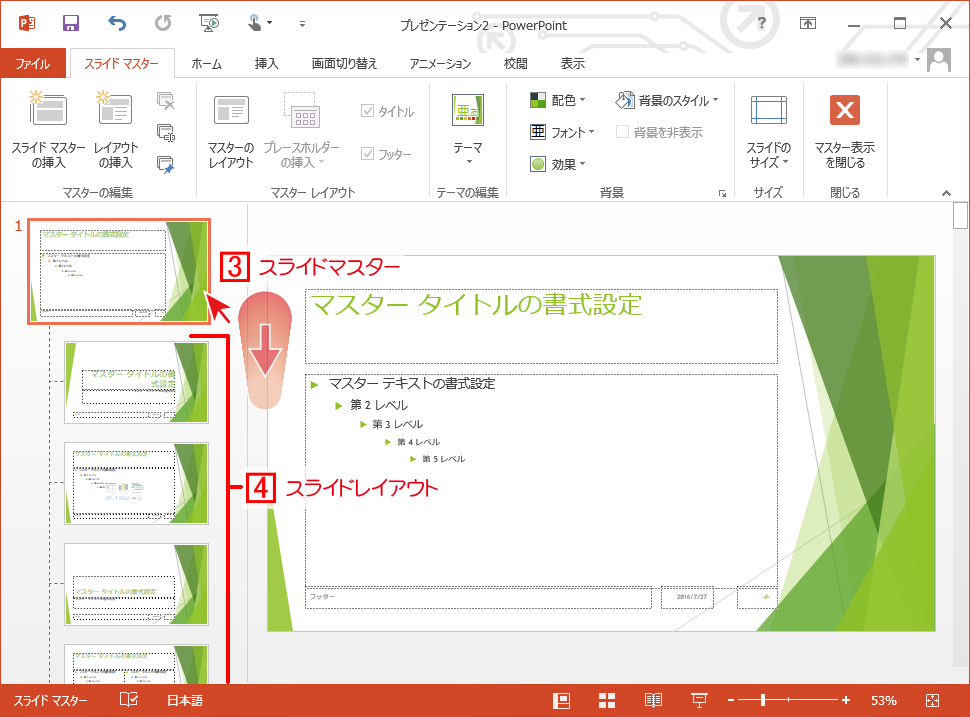
フッターの前にテキスト(社名)を入れようと思うので1フッター位置を右にずらします。
2挿入から3[テキストボックス]で4[横書きテキストボックス]を選択
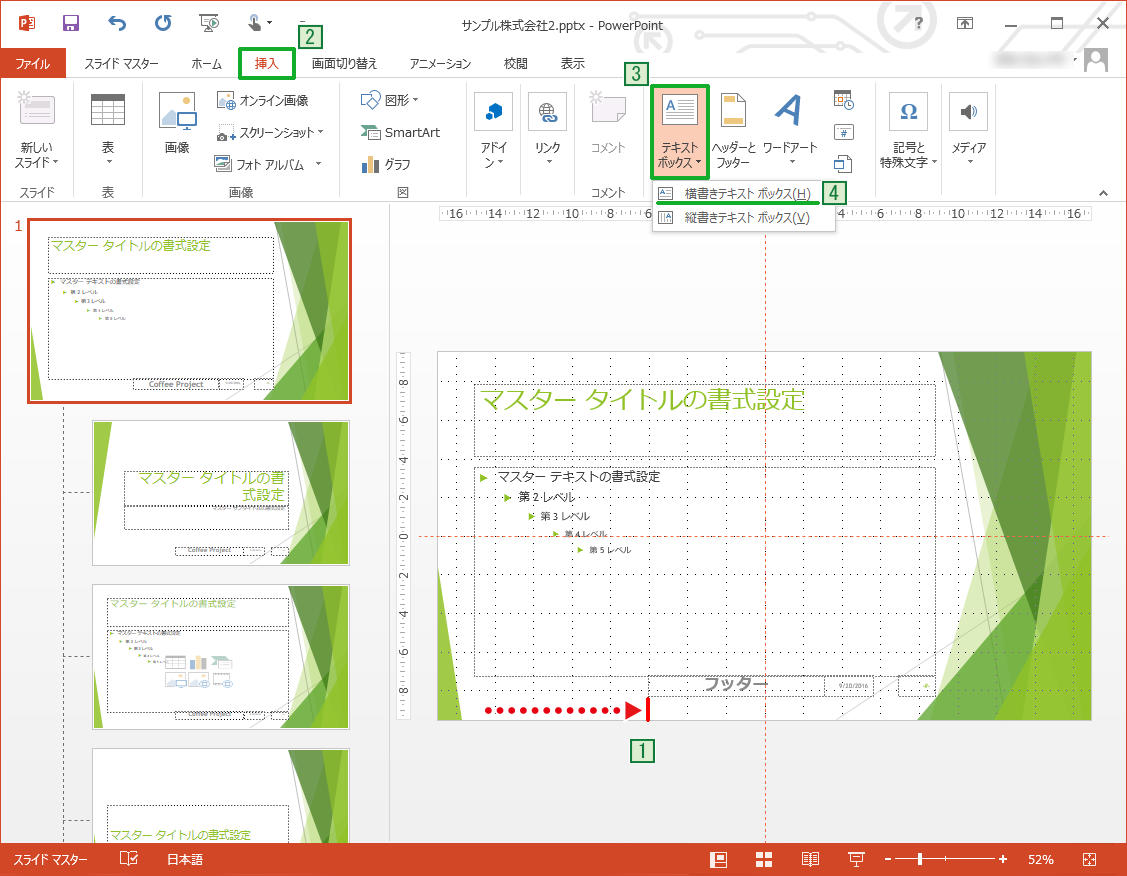
テキストを新たに配置したことでフッターは別の用途で利用できます。
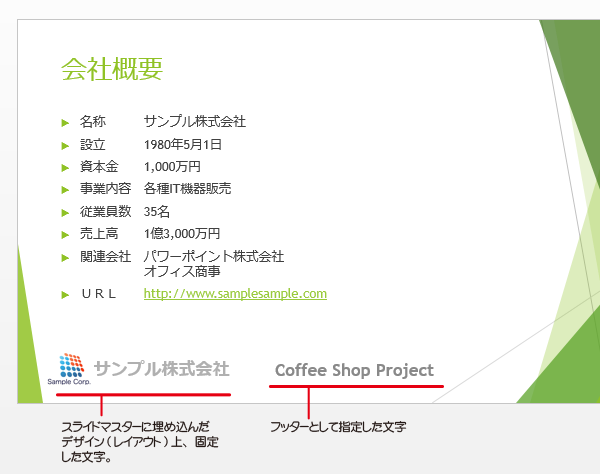
スライドマスターを修正してもスライドレイアウトに反映されない
スライドマスターの下にある「タイトル」のスライドレイアウトには今回挿入したテキストが入っていません。
タイトルのスライドは一般的なスライドとレイアウト的に異なるケースが多いため、選択したテーマ(デザイン)によってはスライドマスターで挿入したテキストや画像が反映されない事があります。
タイトルスライドにも追加したい場合は、タイトルのスライドレイアウトを選択し、直接編集(挿入)する必要があります。

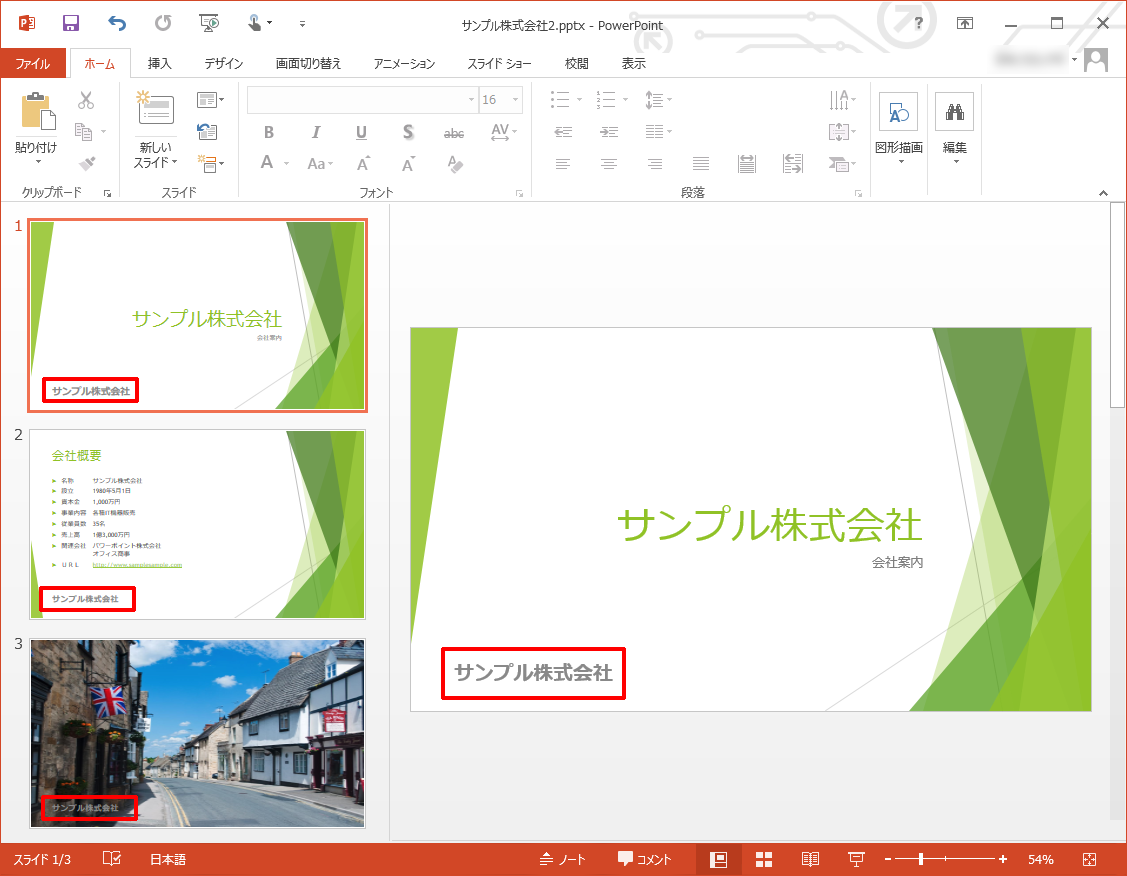
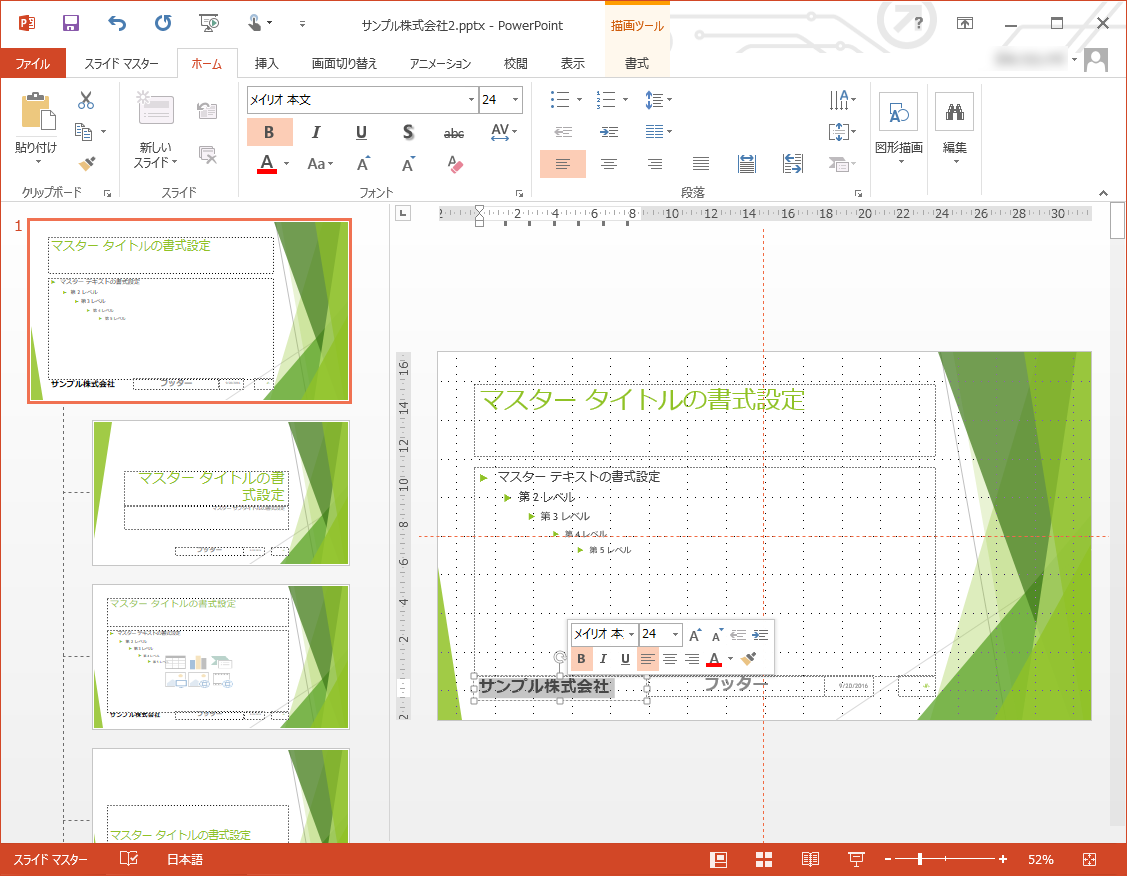

「スライドマスターで文字の一括入力・書式の一括変更」への質問/コメント