スライドに音楽を挿入する

PowerPointのスライドには、音楽を挿入することができます。
プレゼンテーションの際に、ミュージックを流して印象的なイメージを与え、閲覧者の興味を惹きつけるのにとても効果的です。
ここでは、PowerPointのスライドに音楽を挿入する方法と、スライドが表示された時に音楽を自動再生する方法をご説明します。
PowerPointにサウンド[音楽]を挿入する手順
音楽を挿入したいスライドを表示して、メニューの1[挿入]タブから、2[オーディオ]をクリックします。
メニューが展開されますので、3[このコンピューター上のオーディオ]をクリックします。
[オーディオの挿入]ダイアログボックスが表示されますので、挿入したい音楽ファイルを選択して[挿入]をクリックします。
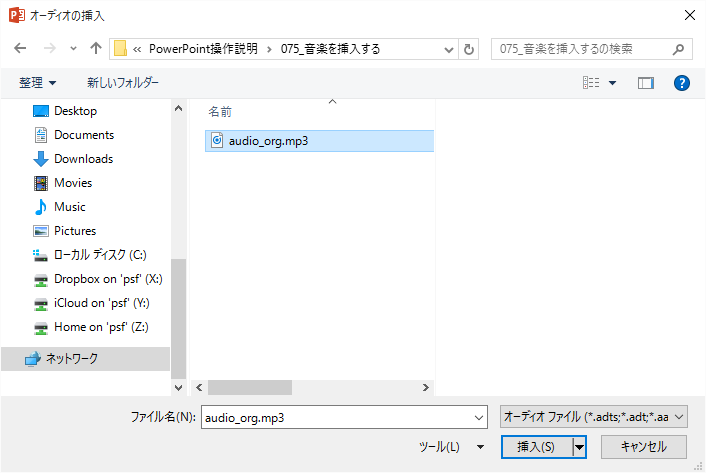
PowerPointで挿入できるオーディオ形式
PowerPointのファイルに挿入できるオーディオファイルは次のとおりです。(カッコ内は主な拡張子)
・ADTS Audio(.adts)
・AIFF audio file(.aif)
・AU audio file(.au)
・FLAC Audio(.flac)
・MIDI file(.mid)
・MKA Audio(.mka)
・MP3 audio file(.mp3)
・MP4 audio file(.mp4)
・Windows audio file(.wav)
・Windows Media Audio file(.wma)
オーディオが挿入されてサウンドアイコンが表示されています。
邪魔にならないようドラッグして左隅に移動しておきます。
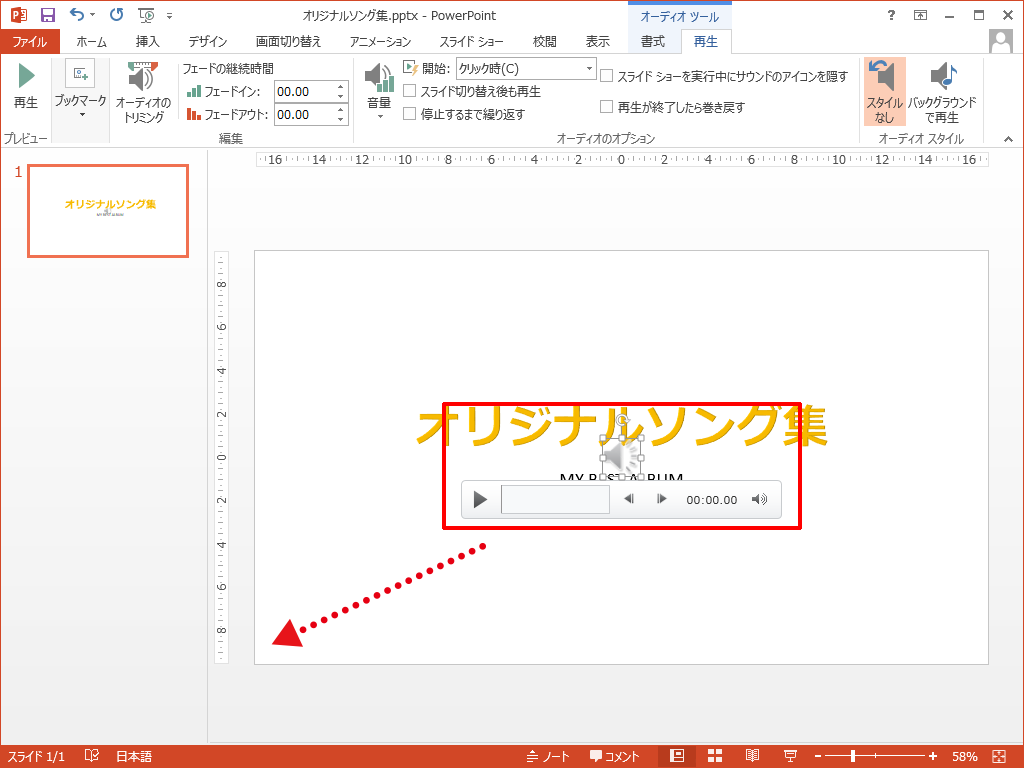
これで音楽を挿入することができました。
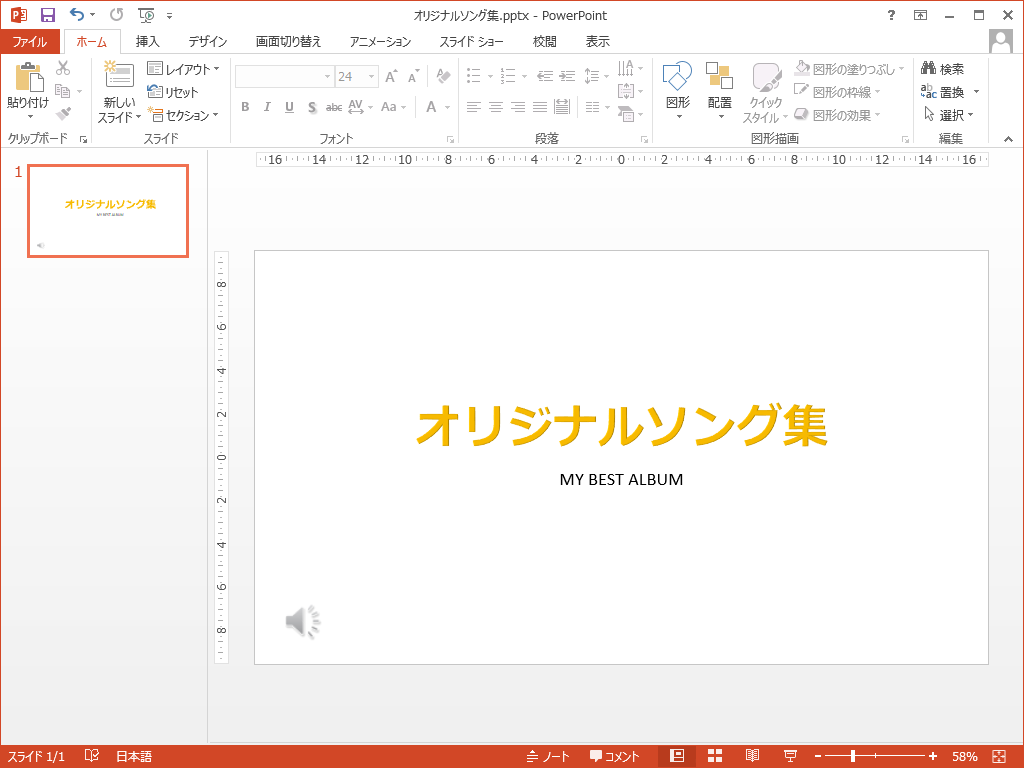
プレゼンテーション時に利用するには、スライドを表示した時に、「サウンドアイコン」をクリックして音楽を再生できます。
スライドショーの画面にしました。

サウンドアイコンをクリックすると音楽が再生されるようになっています。
PowerPointのスライドを表示した時に音楽を自動再生に設定変更
スライドを表示した時に音楽を自動再生させるには、音楽ファイルを挿入した後1サウンドアイコンを選択し、メニューの2[オーディオツール]の3[再生]タブから、4[開始]の箇所を[自動]にすると、このスライドが表示された時に自動的に音楽が再生されるようになります。
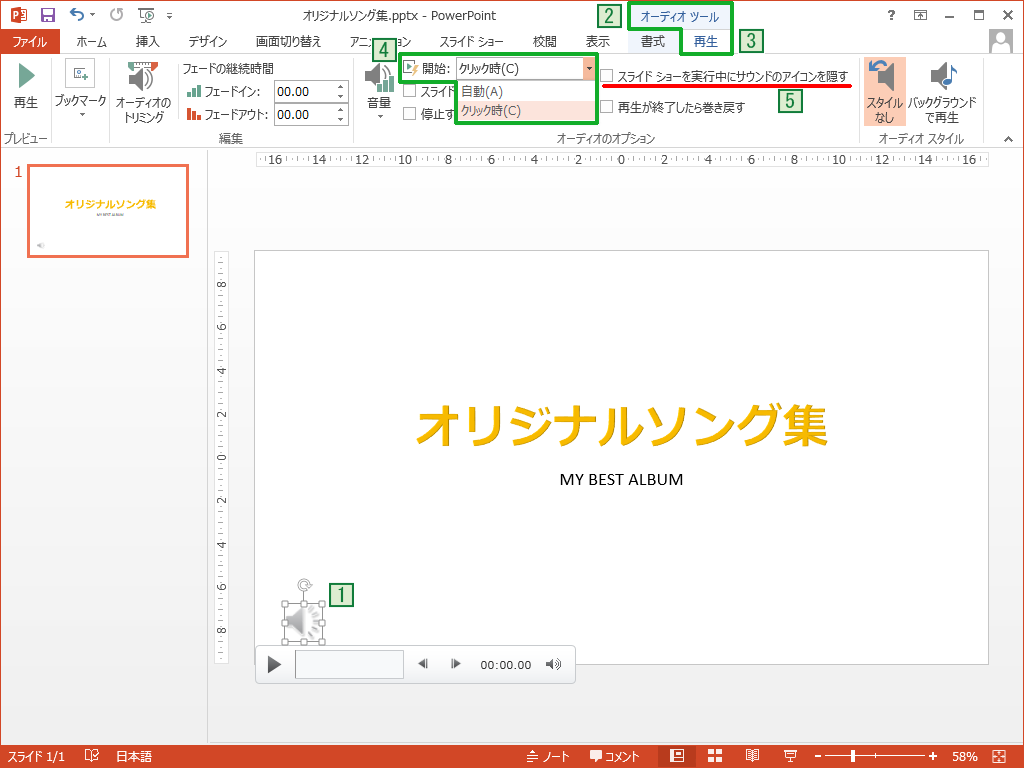
プレゼン中、サウンドアイコンが邪魔な場合は5[スライドショーを実行中にサウンドのアイコンを隠す]にチェックを入れると消すことができます。

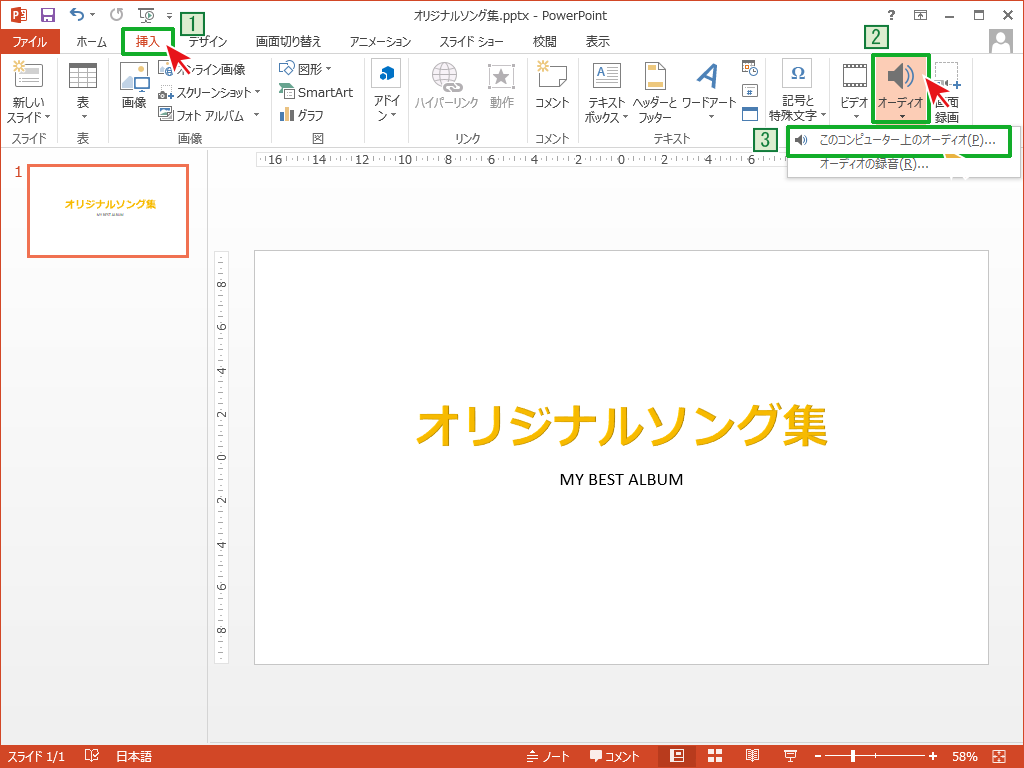

オーディオが、挿入できません。
サウンドアイコンは出てきますが、その下の▶︎があるコントローラで出てきません。
解決方法を教えてください。
因みにパワーポイント2013、ウィンドウズ7となります。よろしくお願いします♂️