PowerPointで文字列を縦書きに

PowerPointの文字列の方向を縦組みにしたり、回転したりする方法。
今回はプレースホルダーにある文字列を縦書きに変更する方法と、縦書きのテキストボックスを挿入する方法をご説明します。
文字列を横書きから縦書きに変更する
縦書きに変更したいプレースホルダーを選択します。
メニューの1[ホーム]タブから2[文字列の方向]をクリックします。
![PowerPointのホームタブから[文字列の方向]から切り替え](https://powerpoint-microsoft.info/wp-content/uploads/007/042_01.png)
[文字列の方向]を選択するとメニューが展開されますので、3[縦書き]をクリックします。
[縦書き]にカーソルを合わせた時点で、スライド上ではどのようになるかプレビューが表示されているのが分かります。
![PowerPoint[文字列の方向]メニューから[縦書き]を選択](https://powerpoint-microsoft.info/wp-content/uploads/007/042_02.png)
プレースホルダー内で文字列が縦書きに変更されました。
このままでは分かりにくいので、プレースホルダーの下側を少し広げてみましょう。
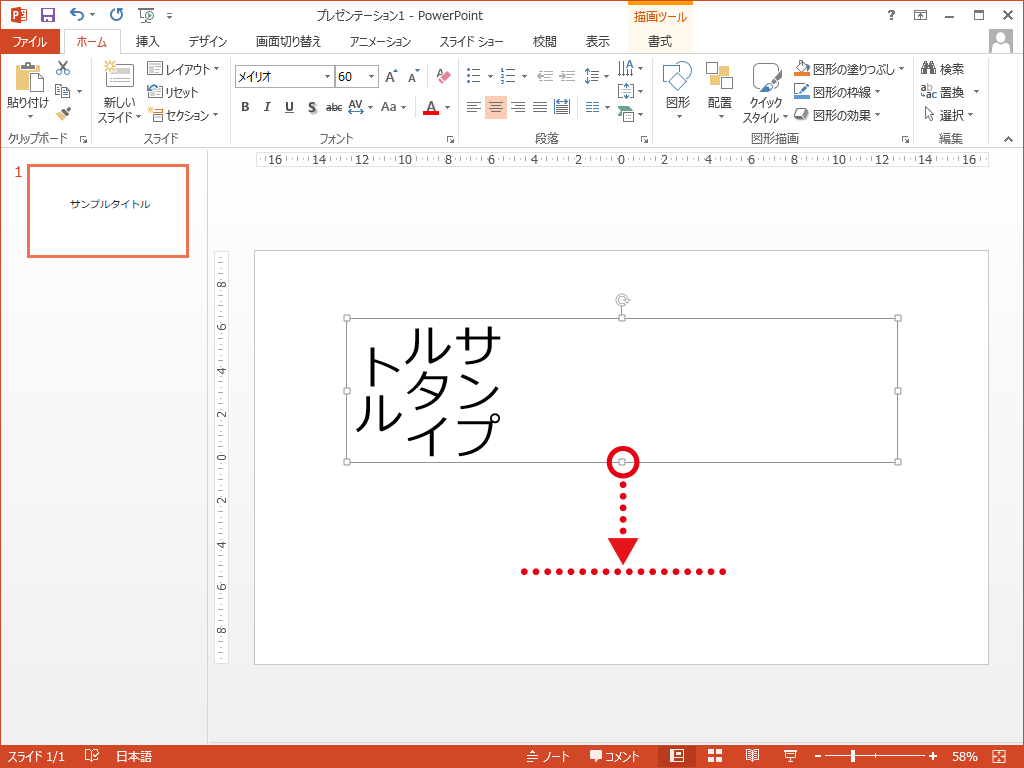
プレースホルダーを広げると、きちんと縦書きになっていることがわかります。
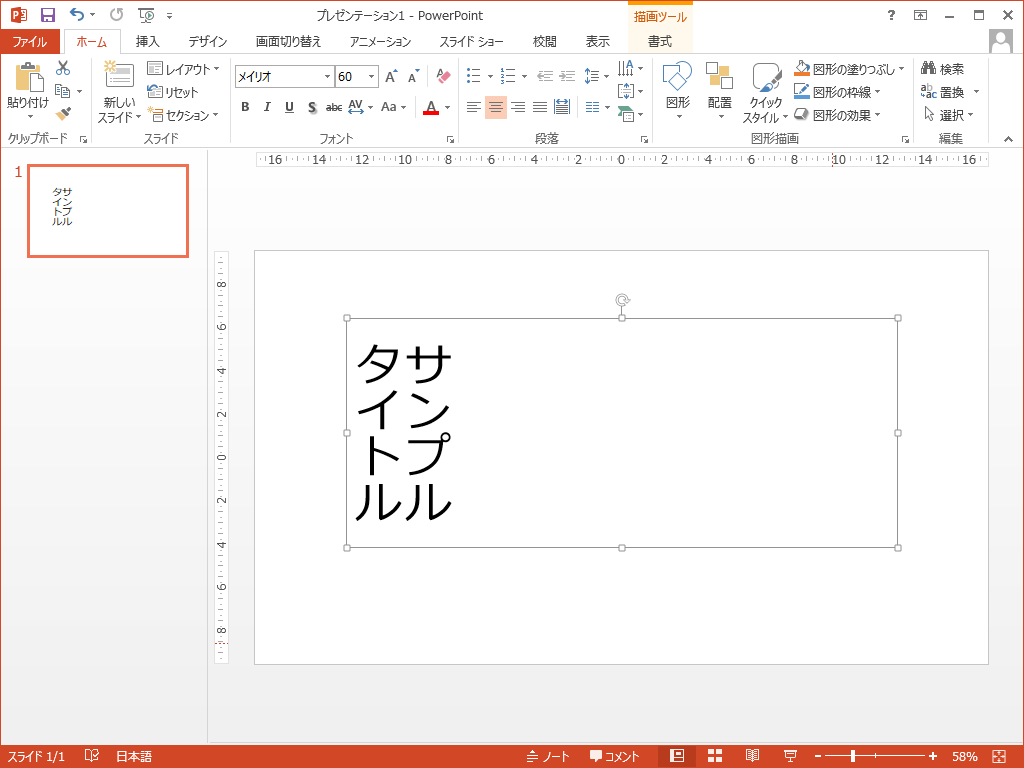
縦書きのテキストボックスを挿入する
既にあるプレースホルダーを縦書きに変更するのではなく、新たに縦書きのテキストボックスを挿入する方法です。
メニューの1[挿入]タブから2[テキストボックス]を選択し、3[縦書きテキストボックス]をクリックします。
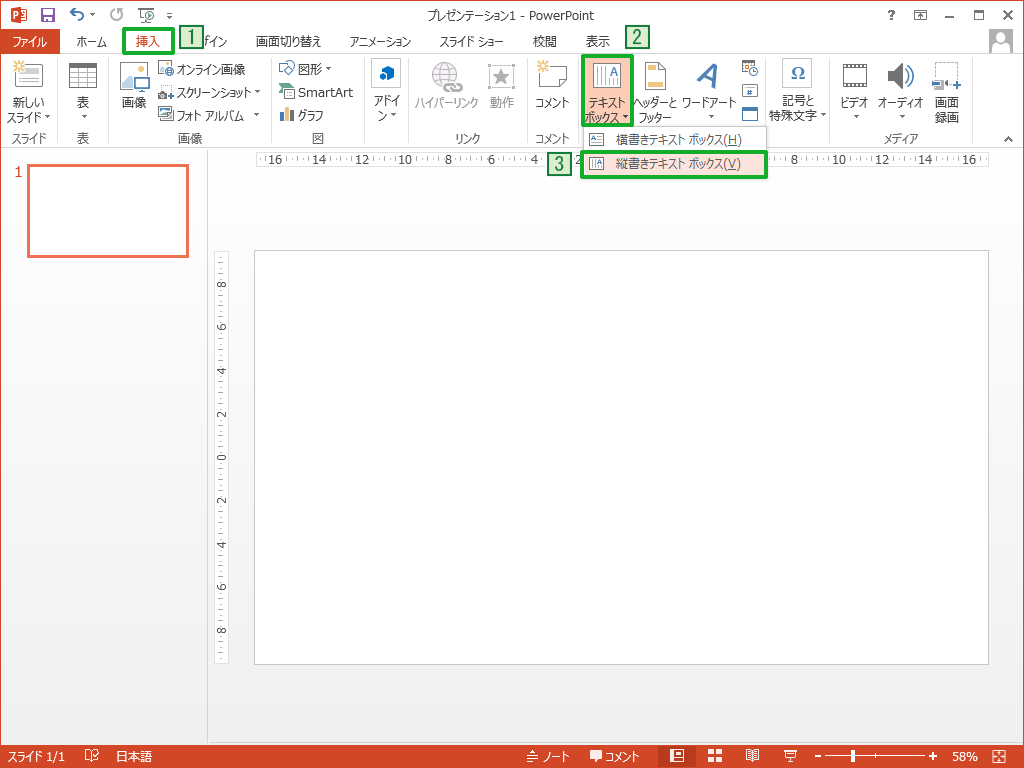
スライド上でドラッグしてテキストボックスのエリアを作成します。
あまり細かいことは考えずに、ざっくりとしたサイズで問題ありません。
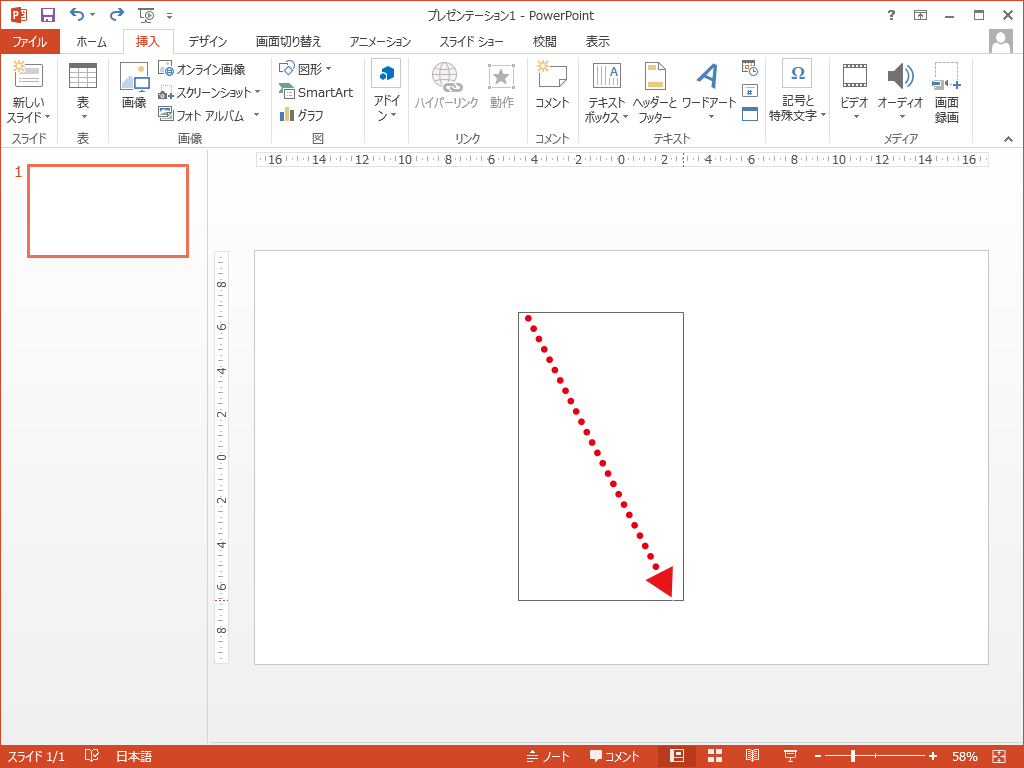
テキストボックスを作成すると、すぐに文字列を入力できる状態になっています。
「サンプルタイトル」と入力しましょう。
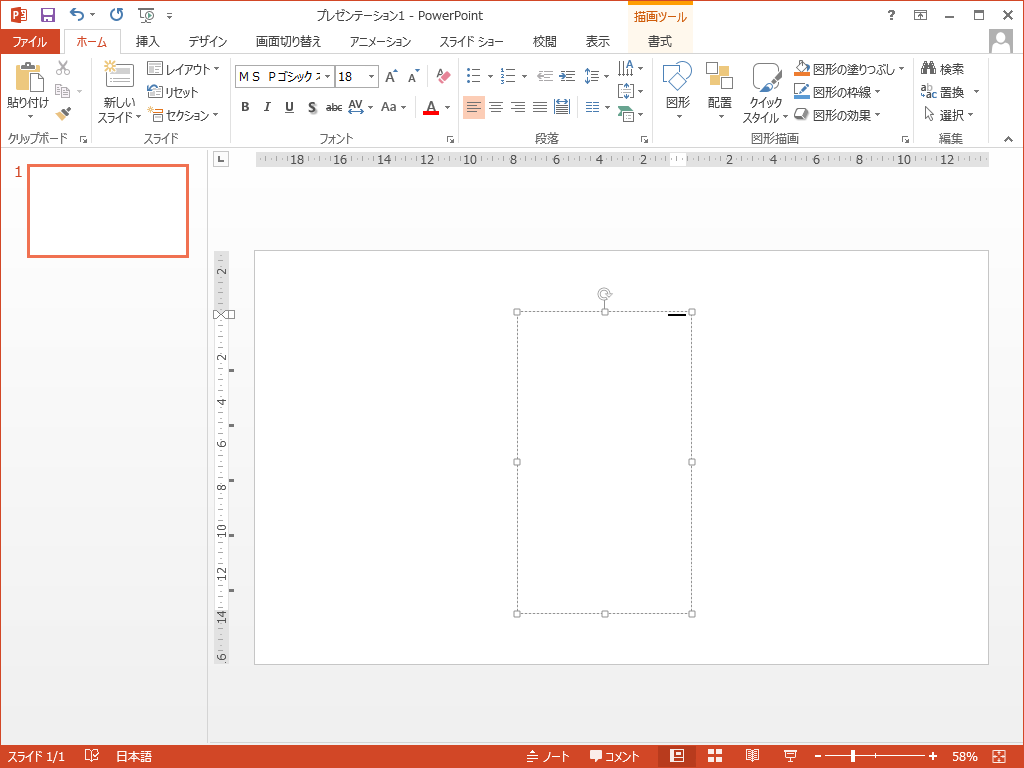
「サンプルタイトル」と入力するとテキストが縦書きで入力されています。
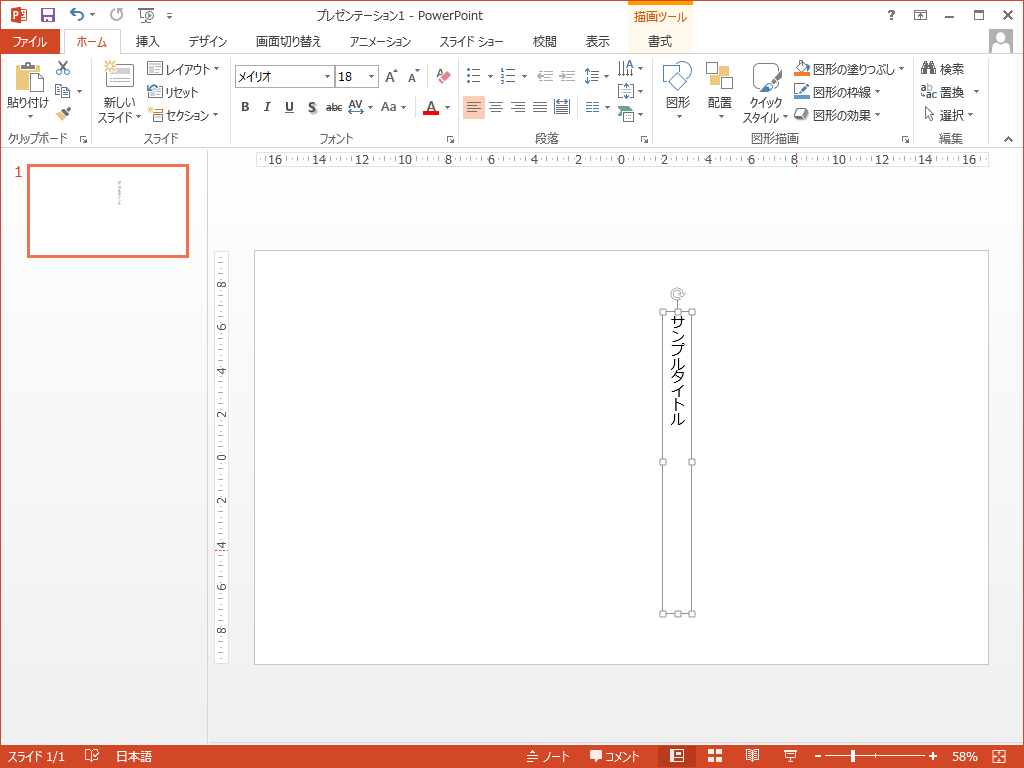
テキストボックスの行は自動的に文字幅に縮まっています。


「PowerPointで文字列を縦書きに」への質問/コメント