アニメーションの開始タイミングを変更
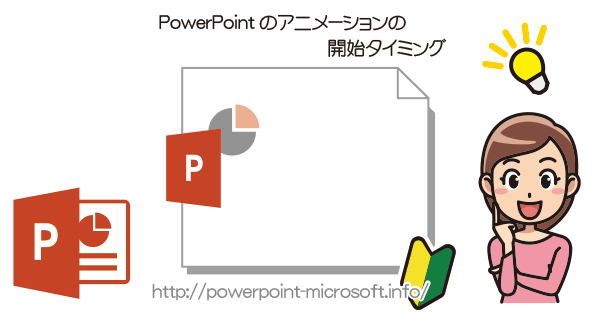
アニメーション効果を設定したオブジェクトは、デフォルトでは「クリック時」に動作するように設定されています。
スライドを表示した時に任意のタイミングでアニメーション効果を再生することも可能ですが、開始のタイミングを変更する必要があります。
ここでは、アニメーションの開始タイミングの変更と、スライドショーによる確認方法を合わせて説明します。
アニメーションの開始タイミングを変更
1アニメーションの開始タイミングを変更したいオブジェクトやプレースホルダーを選択し、
メニューの2[アニメーション]タブから、3[開始:]の項目を変更することで再生タイミングを変えることができます。
ここでは[直前の動作と同時]をクリックします。
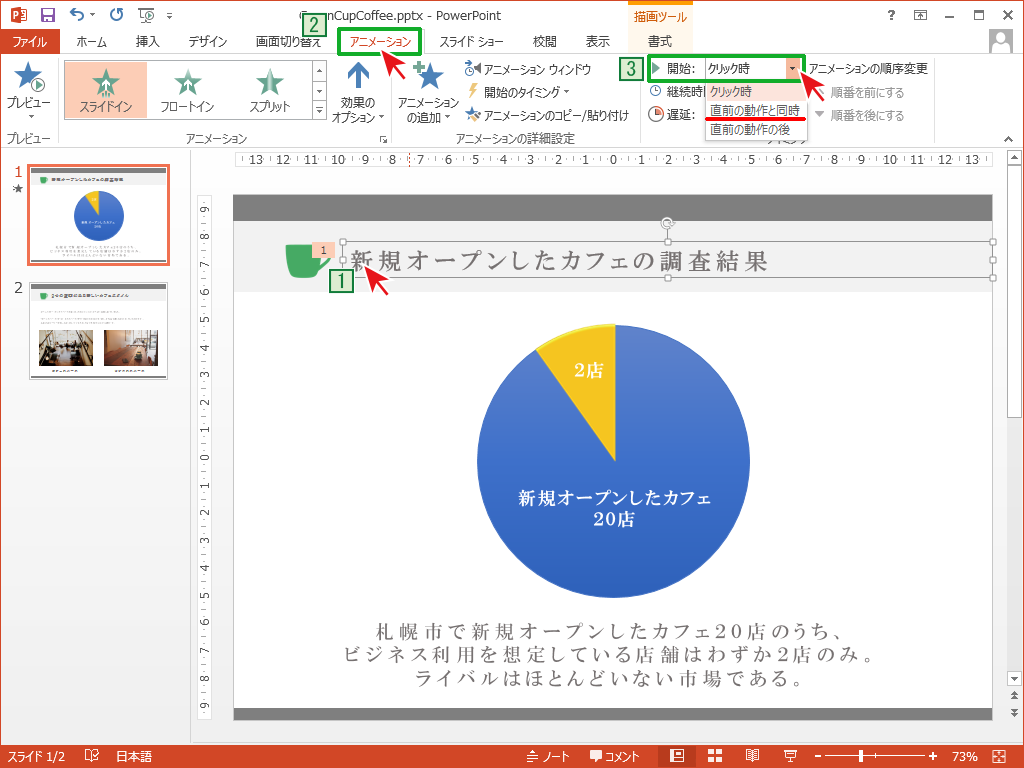
これでアニメーションのタイミングが変更されました。
[直前の動作と同時]に変更したため、スライドが表示された瞬間にアニメーションが再生されるようになりました。
そのため、アニメーションの左上にある番号が4[1]から[0]に変更されています。
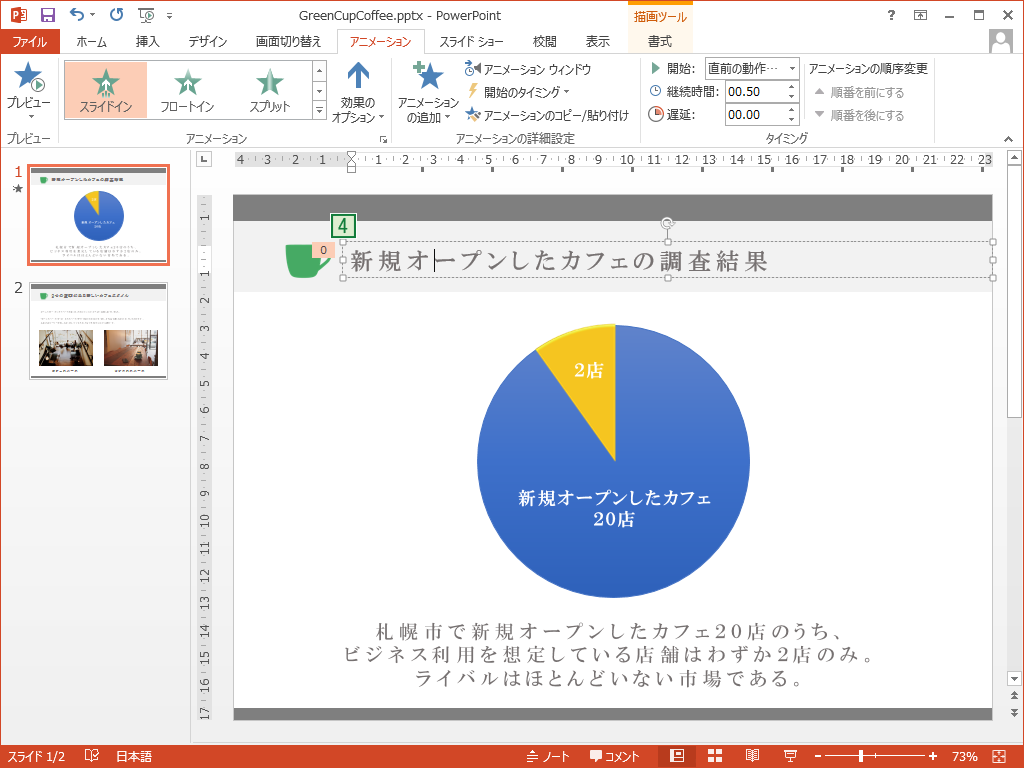
確認するためにスライドショーで確認してみましょう。
アニメーションの確認をしたいスライドを表示して、メニューの1[スライドショー]タブ、2[現在のスライドから]をクリックします。
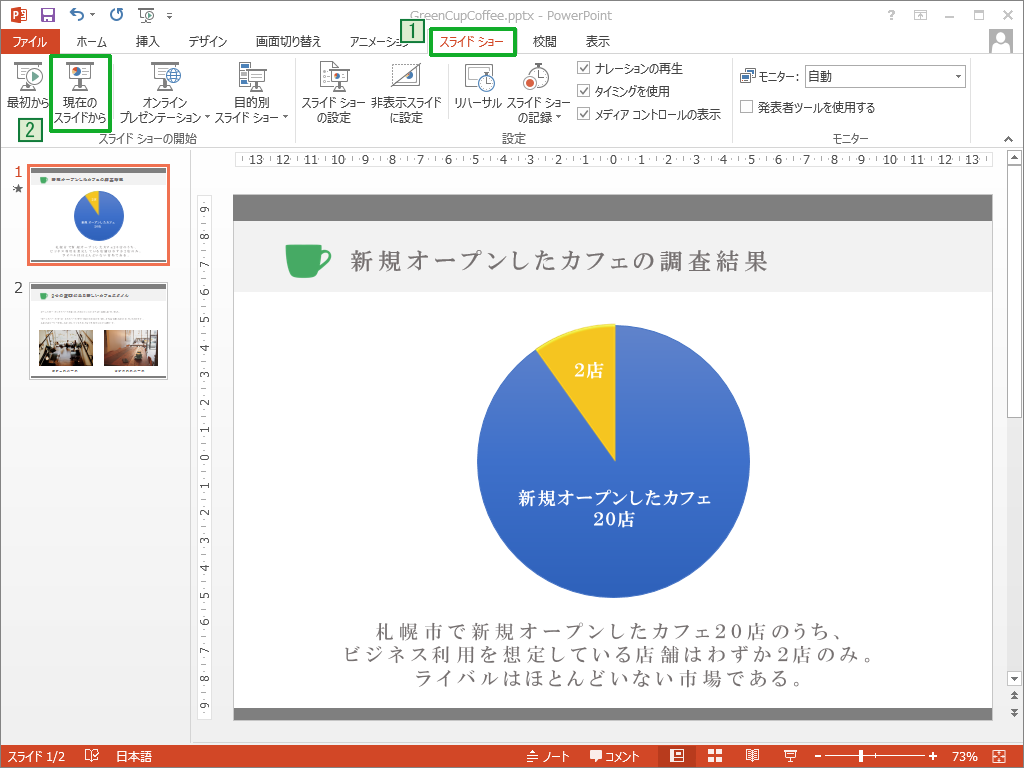
全画面表示になって、そのままアニメーションが再生されましたか?
![[esc]キーでPowerPointのスライドショーを強制終了](https://powerpoint-microsoft.info/wp-content/uploads/008/084_04.png)
スライドの最後までクリックして進めるか、キーボードの[esc]キーを押すことでスライドショーが終了します。
アニメーションの開始を遅らせる
PowerPointのファイルを開いてすぐにアニメーションが始まってしまうと動きについてこれない感覚を感じるようであれば、メニューの1[アニメーション]タブから、2[遅延]で秒数を設定すれば「ファイルを開いてから○秒後にアニメーションが始まる」という設定も可能です。
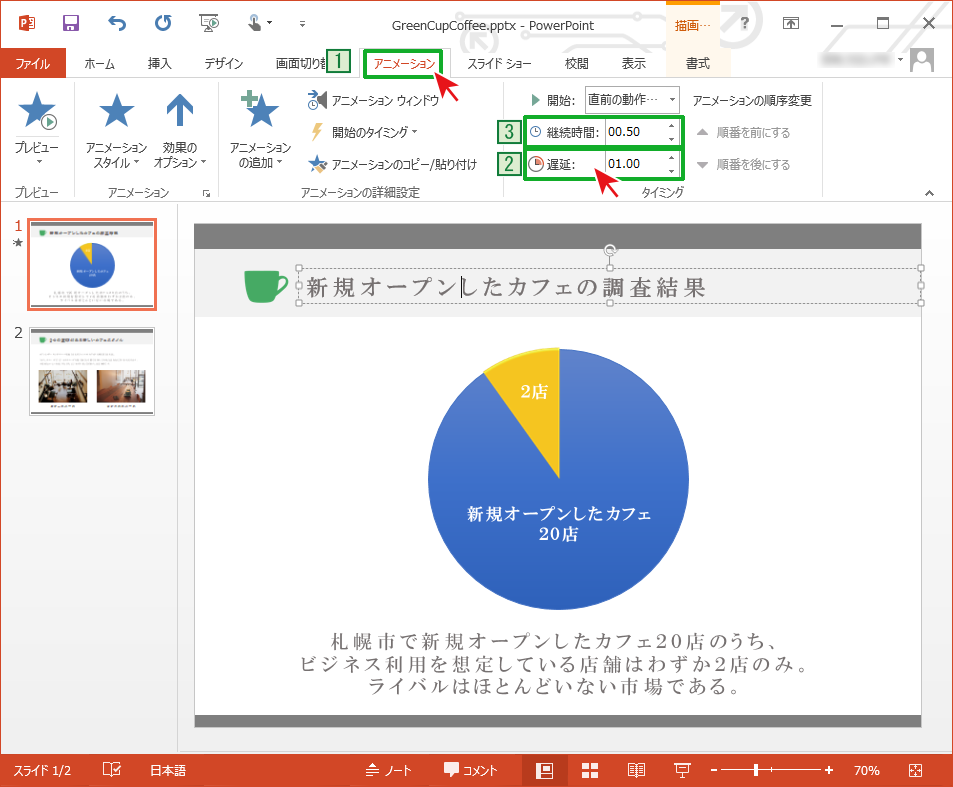
アニメーションの再生速度を変える
3の継続時間はアニメーションが動作する時間なので、長く設定すればアニメーションがゆっくり再生されるようになります。


アニメーションの順番を意図せず「0」にしてしまったのですが、「1」や1以降の番号に戻したいです。戻す方法はありますか?