PowerPointで画像をトリミング/回転
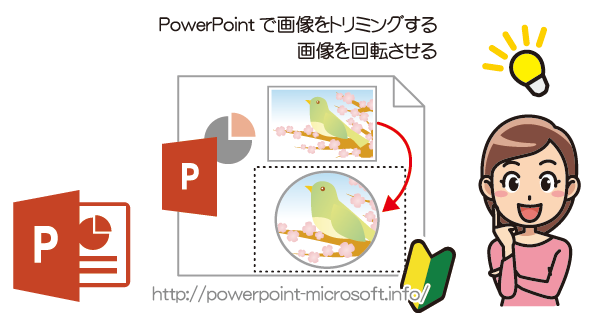
「トリミング」とは、写真や画像などを切り抜くことを言います。
PowerPointでも画像の不要な部分を削ったり、画像を特定の形に切り抜いたりして様々な形に加工することができます。
PowerPointで画像をトリミングする
まずトリミングをしたい1画像を選択します。
画像を選択した状態にすると、メニューのタブが2図ツールの<書式>タブに変わりますので3<トリミング>をクリックします。
<トリミング>をクリックすると、画像の周囲に黒いハンドルが表示されます。
ハンドルにマウスポインタ―を合わせ、ドラッグすることで画像のトリミングをすることができます。
上下左右、角を自由に動かして画像のトリミングサイズを決めます。
今回は画像の右側をトリミングするので、右側のハンドルを左にドラッグします。
構図が決まったら画像の外をクリックしてトリミングを確定させます。
画像のトリミングができました。
トリミングした箇所は表示されていないだけで画像は残っています。再度トリミング作業を行うと消えている領域も調整できるようになります。
PowerPointで図形に合わせてトリミングする
パワーポイントでは様々な図形に合わせたトリミングをすることができます。
1トリミングをしたい画像を選択し、2図ツールの<書式>タブが選択されていることを確認します。
3トリミング▼をクリックすると3<図形に合わせてトリミング>がありますので、今回はこの中から5五角形を選択します。
画像を五角形の形でトリミングすることができました。
パワーポイントではこのように簡単にあらゆる形へ画像のトリミングができます。
図形に合わせてトリミングした際の図形の微調整について
パワーポイントで図形に合わせてトリミングした後で図形の微調整を行おうとすると、画像が変倍(縦横比が合わない)状態になってしまいます。
変倍されないように図形の形を微調整したい場合は1編集したい図形をクリック。
2図ツールの<書式>が選択されていることを確認
3トリミングをクリック
これで図形で切り取られ隠れていた部分も、編集用の黒いハンドルも表示されます。
ハンドルをドラッグして適宜図形を修正して下さい。
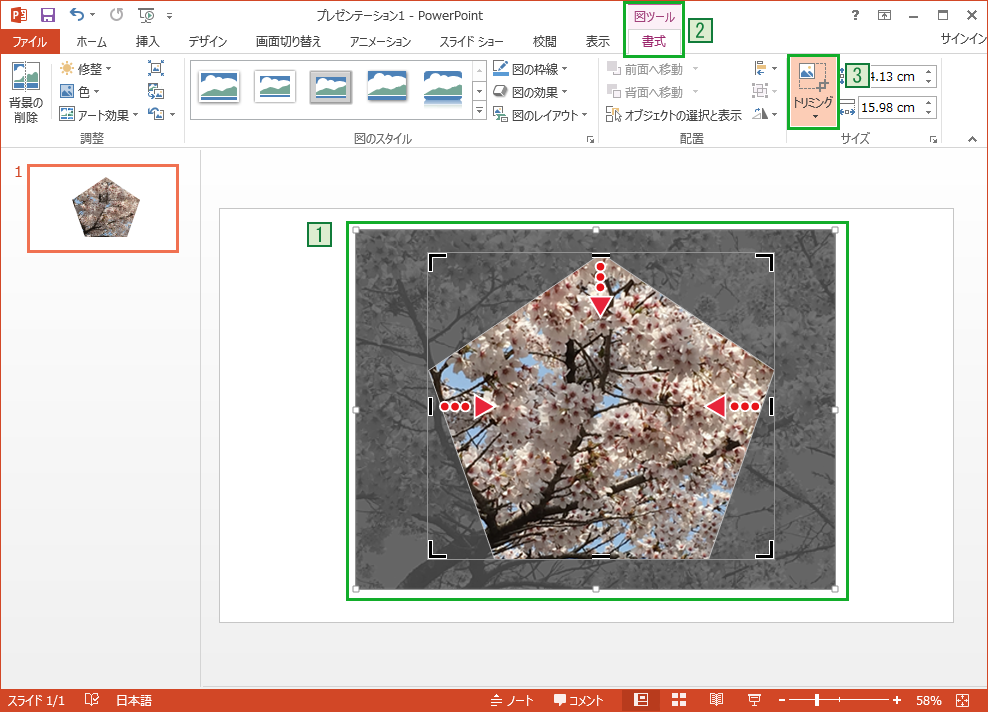
図形の編集が終わったら、画像の外をクリックして編集を終了します。
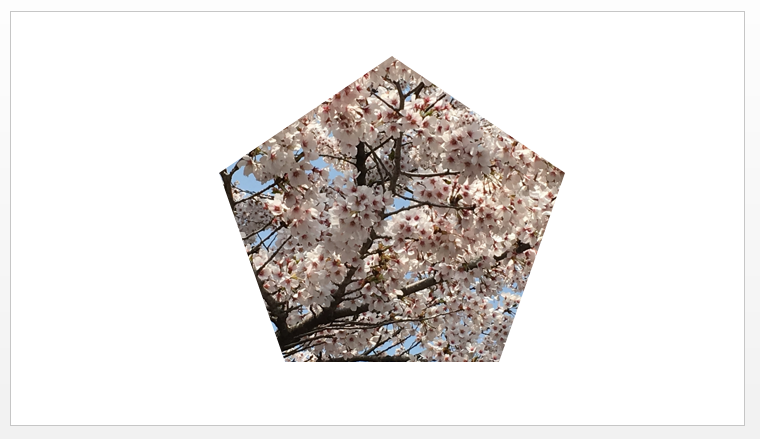
PowerPointで画像を回転させる
PowerPointに挿入した画像を回転させるには、まず1回転させたい画像を選択。
2画像の上部センターにあるハンドルの回転させたい方向へドラッグ

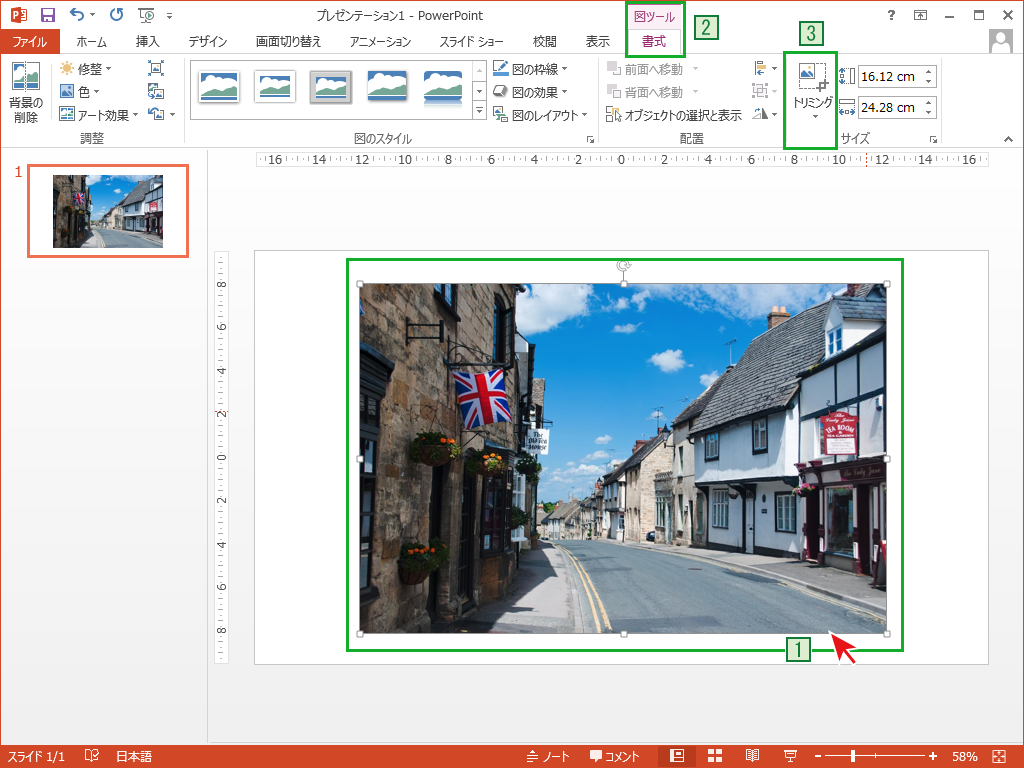


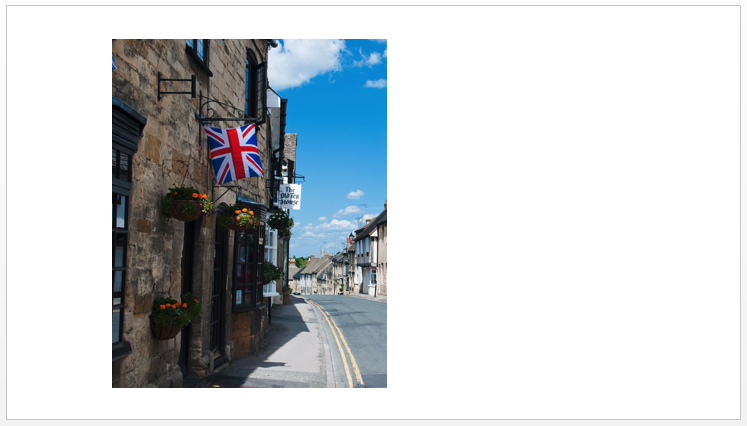
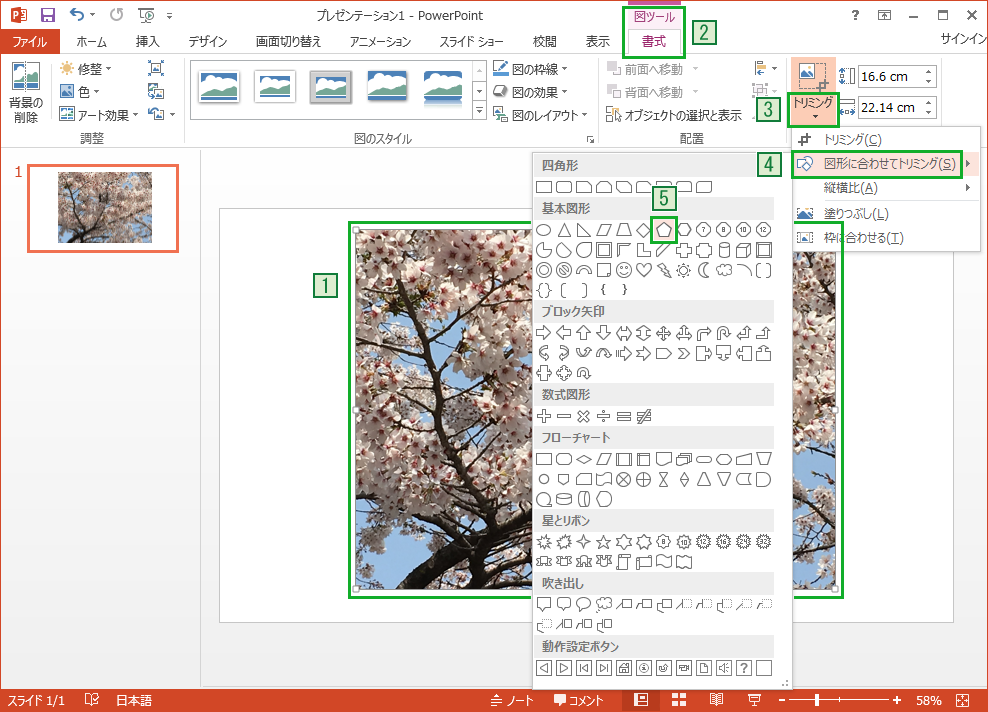
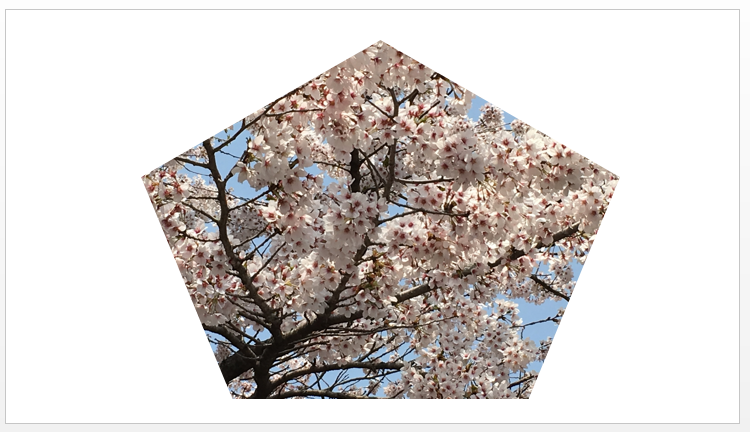
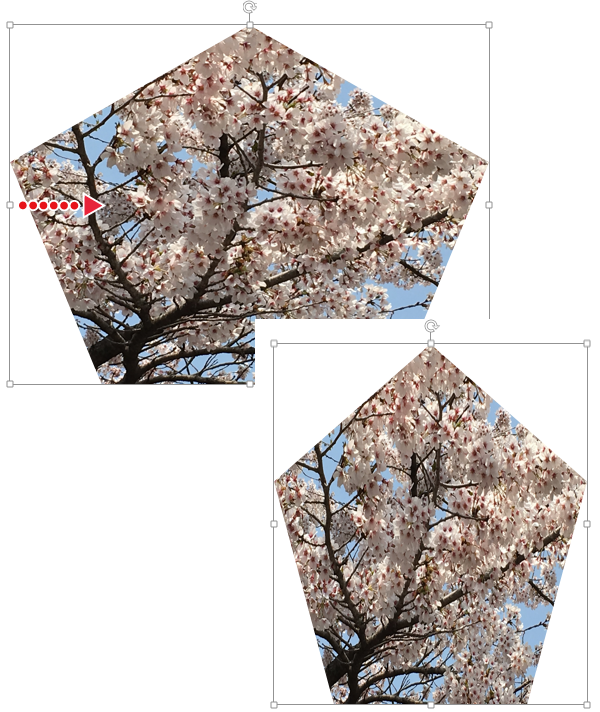
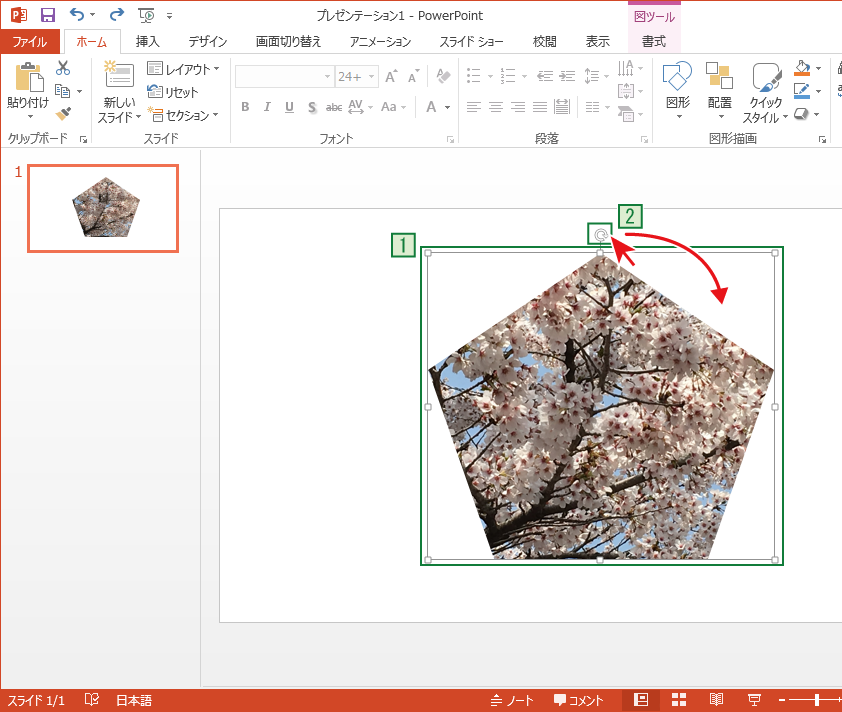
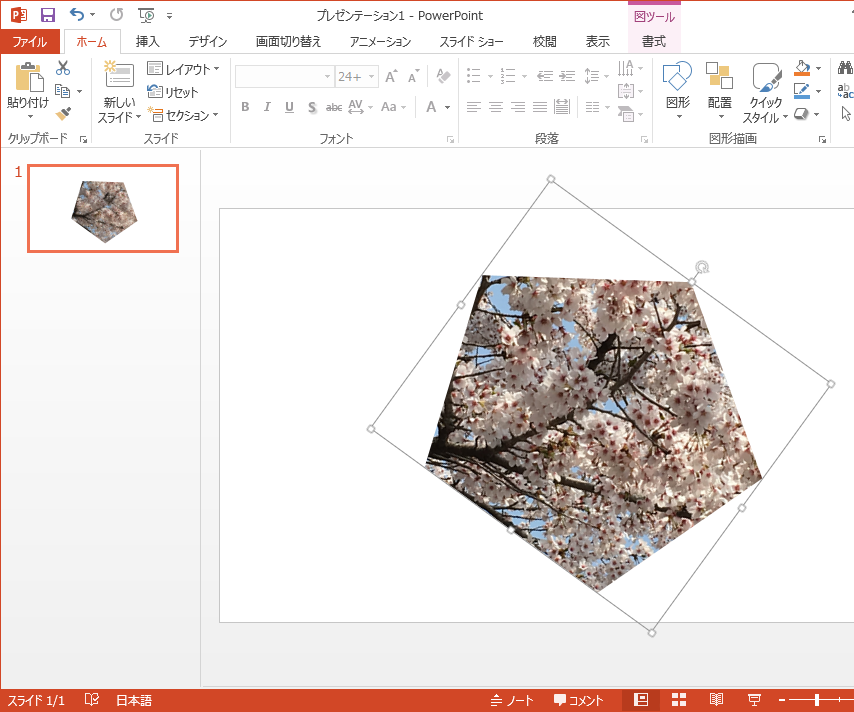

「PowerPointで画像をトリミング/回転」への質問/コメント