スライドに動画を挿入する

PowerPointには、画像や音楽の他に動画も挿入することができます。
また「YouTube」などの動画をキーワード検索して挿入することもできます。
ここでは、パソコン保存されている動画を挿入する方法と、YouTubeから動画を挿入する方法をご紹介します。
パソコンに保存されている動画を挿入する
動画を挿入したいスライドを表示して、メニューの1[挿入]タブから2[ビデオ]を選択し、3[このコンピューター上のビデオ]をクリックします。
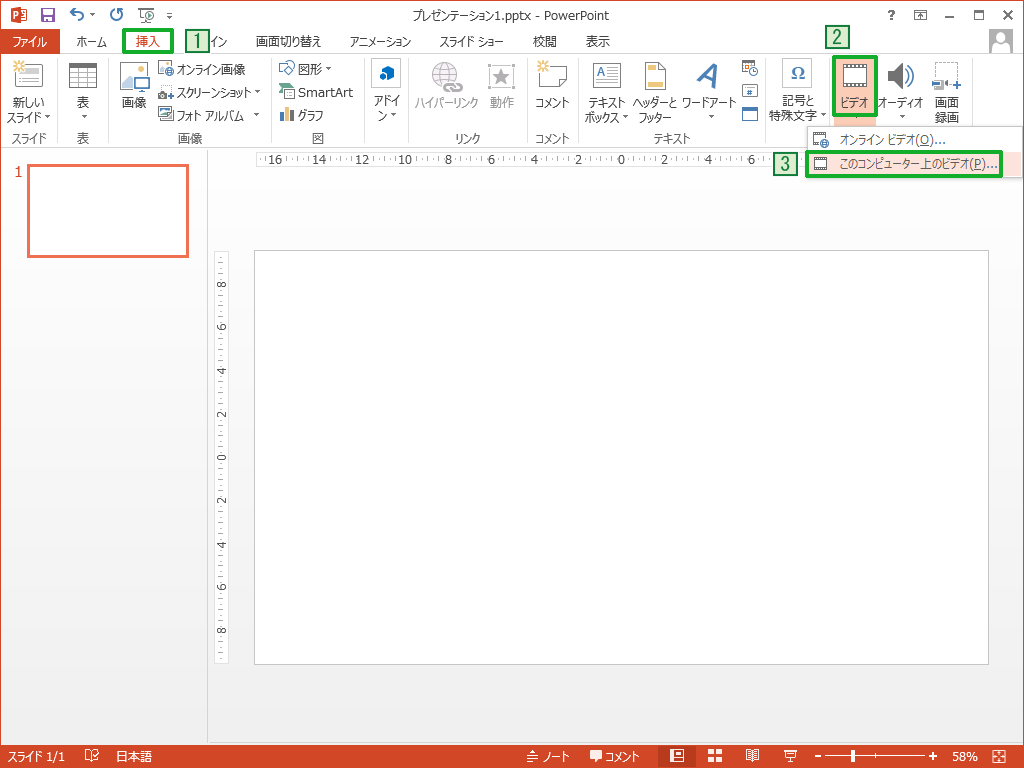
[ビデオの挿入]ダイアログが表示されるので、挿入したい動画を選択して[挿入]をクリックします。
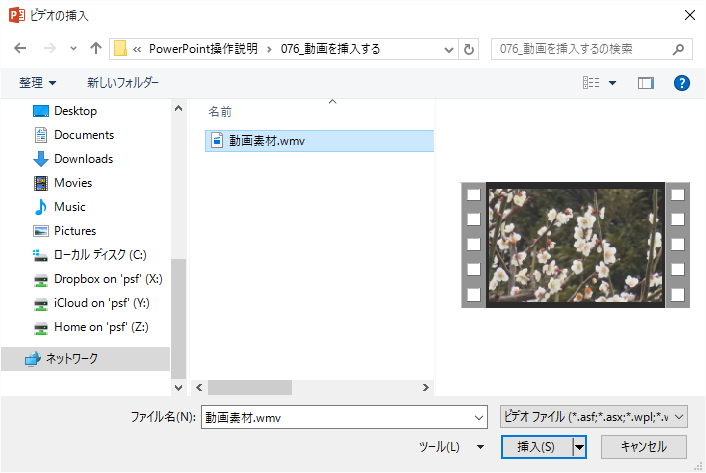
PowerPointに挿入できるビデオファイル形式
カッコ内は主な拡張子
・Windows Media file(.asf)
・Windows video file(.avi)
・MK3D Video(.mk3d)
・MKV Video(.mkv)
・QuickTime Movie file(.mov)
・MP4 Video(.mp4)
・Movie File(.mpeg)
・MPEG-2 TS Video(.m2ts)
・Windows Media Video Files(.wmv)
・Adobe Flash Media(.swf)
YouTubeから動画を挿入する
動画を挿入したいスライドを表示して、メニューの1[挿入]タブから2[ビデオ]を選択し、3[オンラインビデオ]をクリックします。
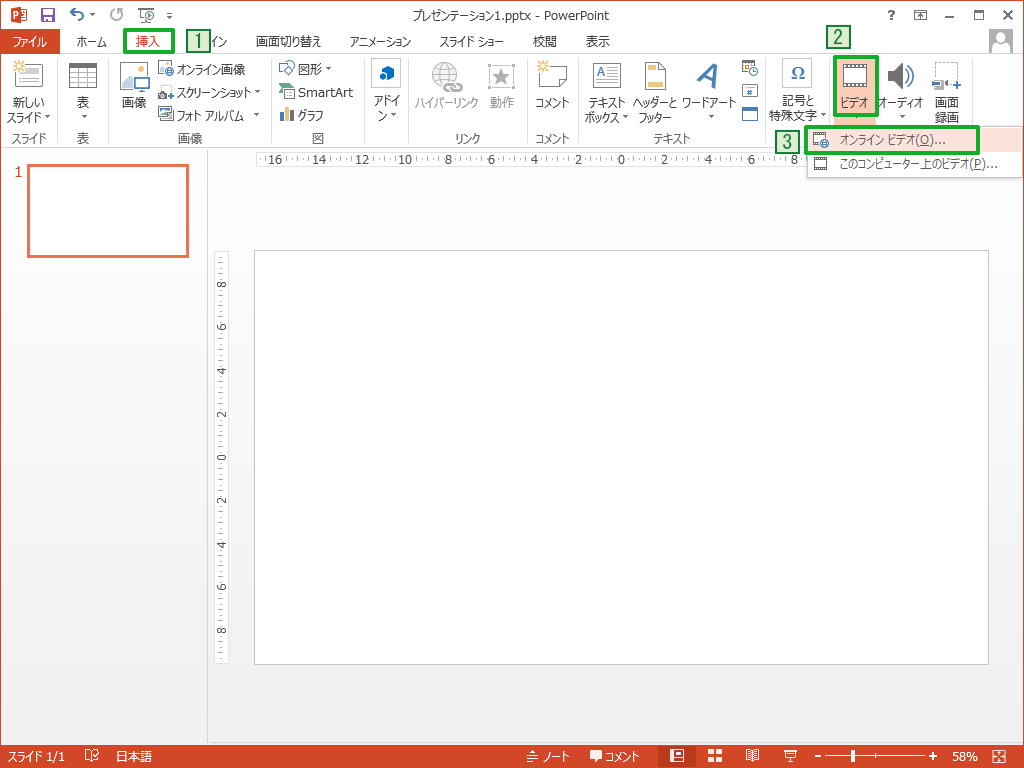
[ビデオの挿入]ダイアログボックスが表示されますので、今回はYouTubeの箇所に「猫」のキーワードを入力し[enter]キーを押します。
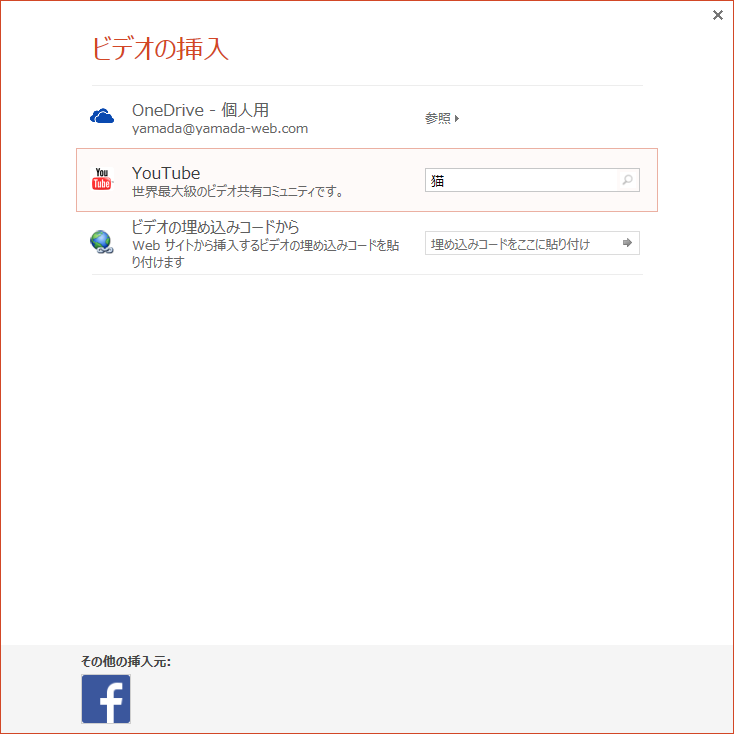
キーワード「猫」に関する動画が表示されました。
ここでは左から3つ目の動画を選択して挿入します。
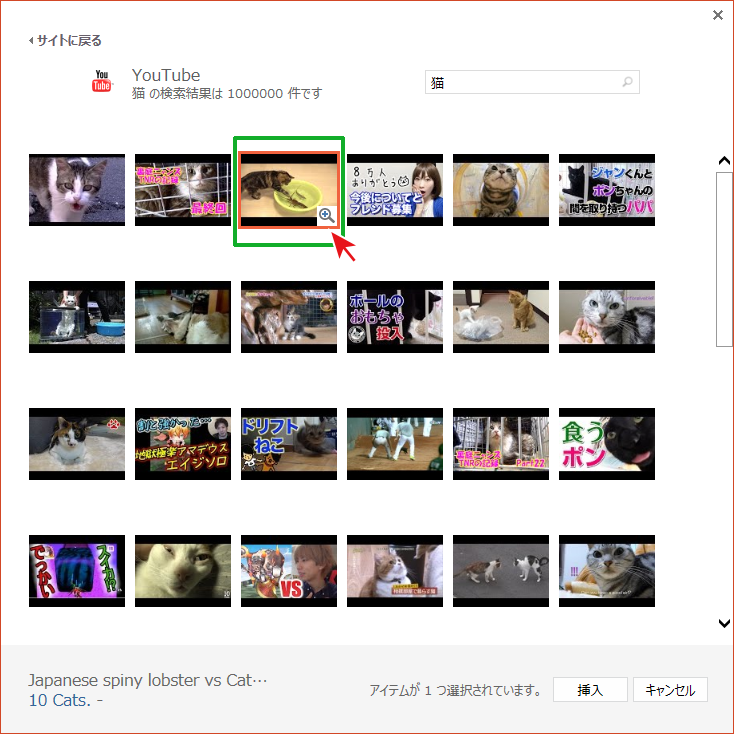
動画が挿入されました。
[標準]の編集モード時にテストで再生したい場合は、1動画を選択し、左上のメニューのA再生ボタンを押すか、B動画をダブルクリックすると、動画上に再生ボタンが表示されます。
3動画上の再生ボタンをクリックすると動画を再生することができます。
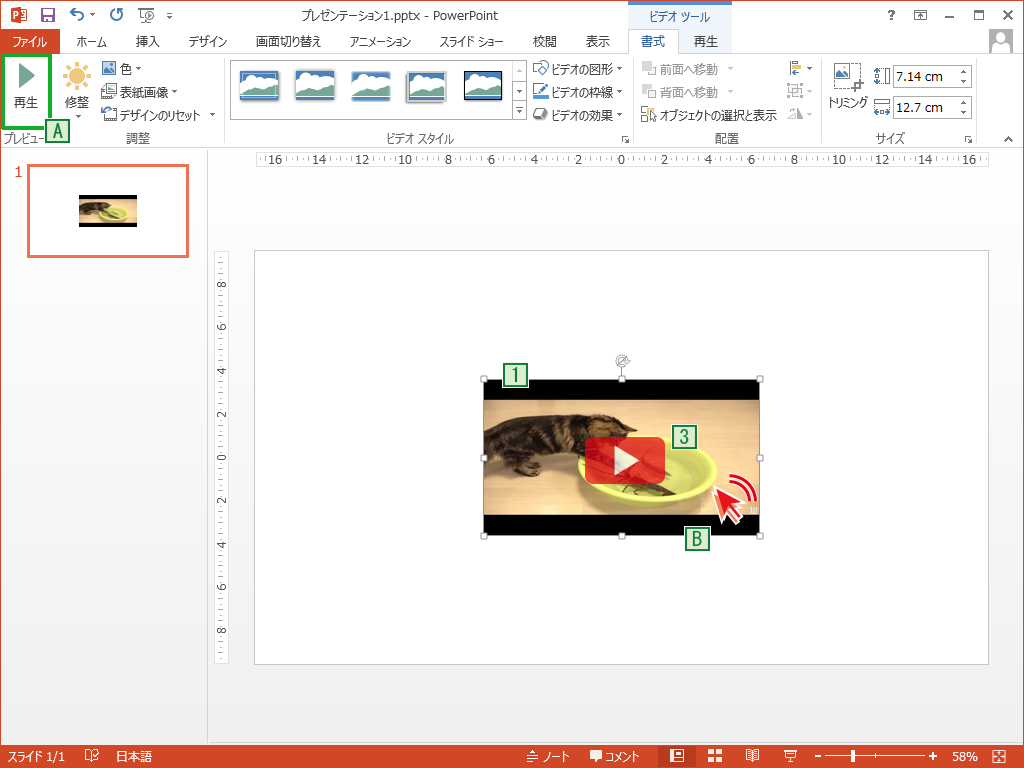
スライドショーの際はスライドを切り替えた際に動画上に再生ボタンが表示されます。

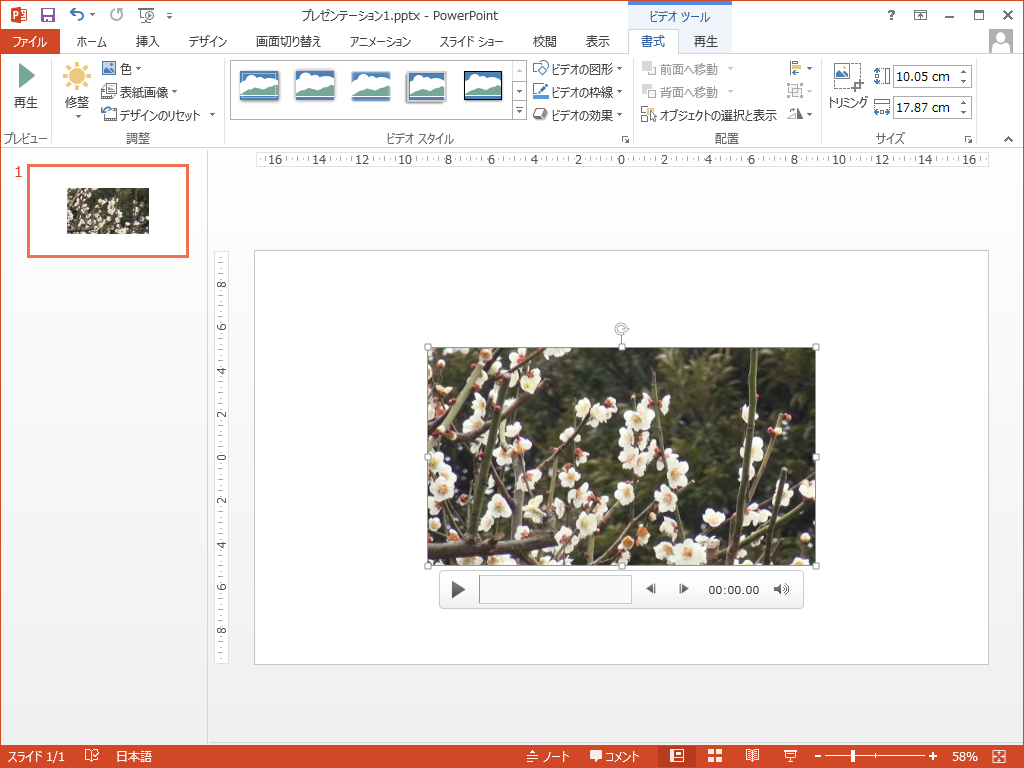

「スライドに動画を挿入する」への質問/コメント