自由な動きでアニメーションさせる
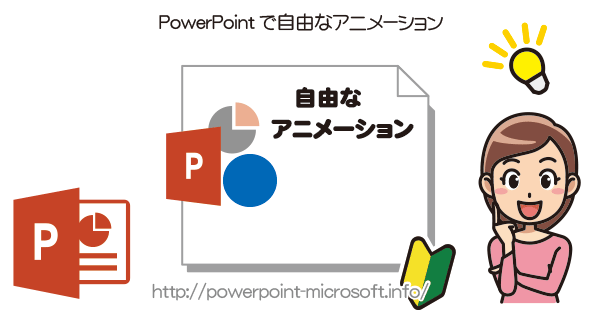
PowerPointのアニメーションには、自由に動きを調整することのできるアニメーション効果があります。
ここでは、ボールがバウンドするような効果を使ってご説明していきます。
自由な動きでアニメーションさせる
1球形のオブジェクトを作成しました。
このオブジェクトを、バウンドさせるようなアニメーションにしていきます。
メニューの2[アニメーション]タブから、3[その他]をクリックします。
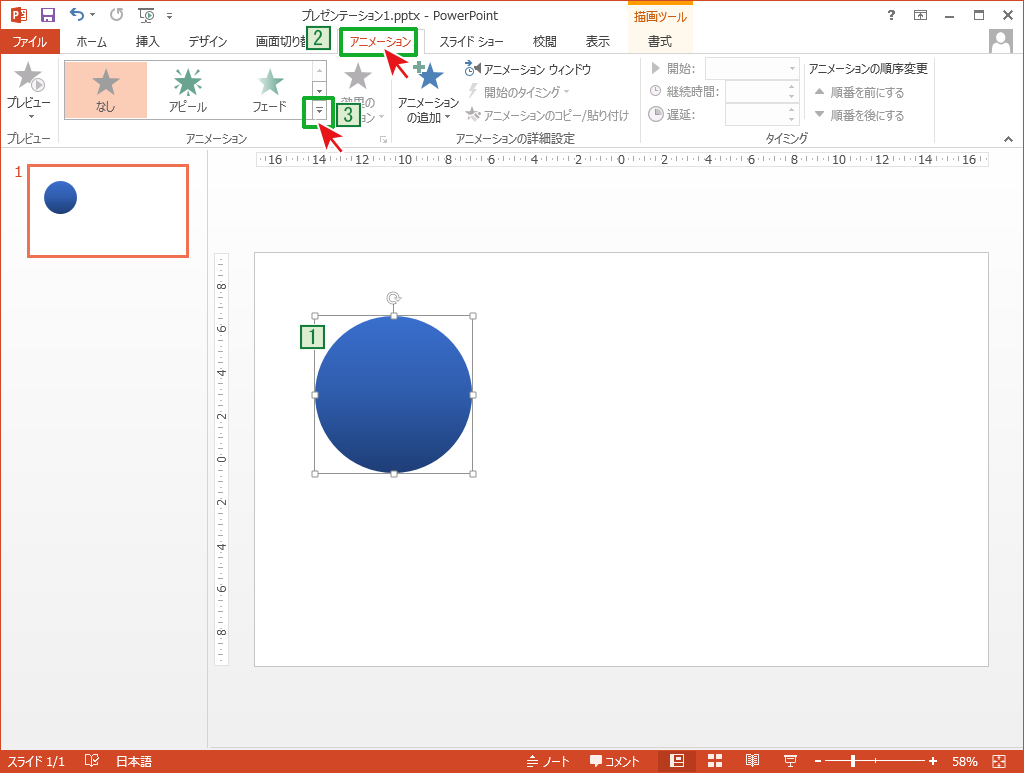
展開された一覧の中から、[その他のアニメーションの軌跡効果]をクリックします。
![[その他のアニメーションの軌跡効果]をクリック](https://powerpoint-microsoft.info/wp-content/uploads/008/089_02.png)
[アニメーションの軌跡効果の変更]ダイアログボックスが表示されました。
バウンドさせたいので、[バウンド(右へ)を選択して[OK]をクリックします。
![[アニメーションの軌跡効果の変更]から[バウンド(右へ)]](https://powerpoint-microsoft.info/wp-content/uploads/008/089_03.png)
Powerpointで指定したアニメーションの領域を変更
アニメーションの軌跡が表示されています。
スライド全体に渡ってバウンドさせたいので、ハンドルをドラッグしてアニメーション領域を広げることも可能です。
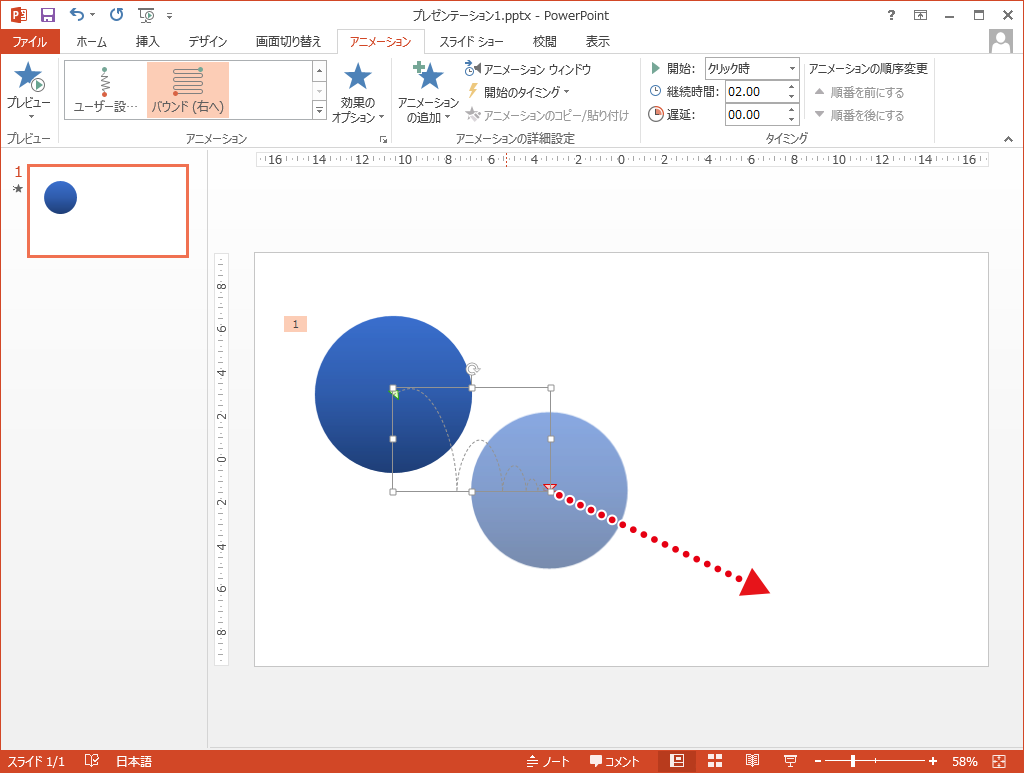
PowerPointのアニメーションをプレビュー確認
メニューの[アニメーション]タブから、[プレビュー]をクリックしてアニメーションの動作を確認しましょう。
アニメーションの効果を変更
ここでは右方向のバウンドになっていますが、左方向に変更することもできます。
1アニメーションの設定されているオブジェクトを選択し、メニューの2[アニメーション]タブから3[効果のオプション]を選択し、4[逆方向の軌跡]をクリックします。
![アニメーションの[効果のオプション]で[逆方向の軌跡]を指定](https://powerpoint-microsoft.info/wp-content/uploads/008/089_06.png)
これでバウンドの方向が右から左になりますので、あとは球形の位置を調整すれば完了です。

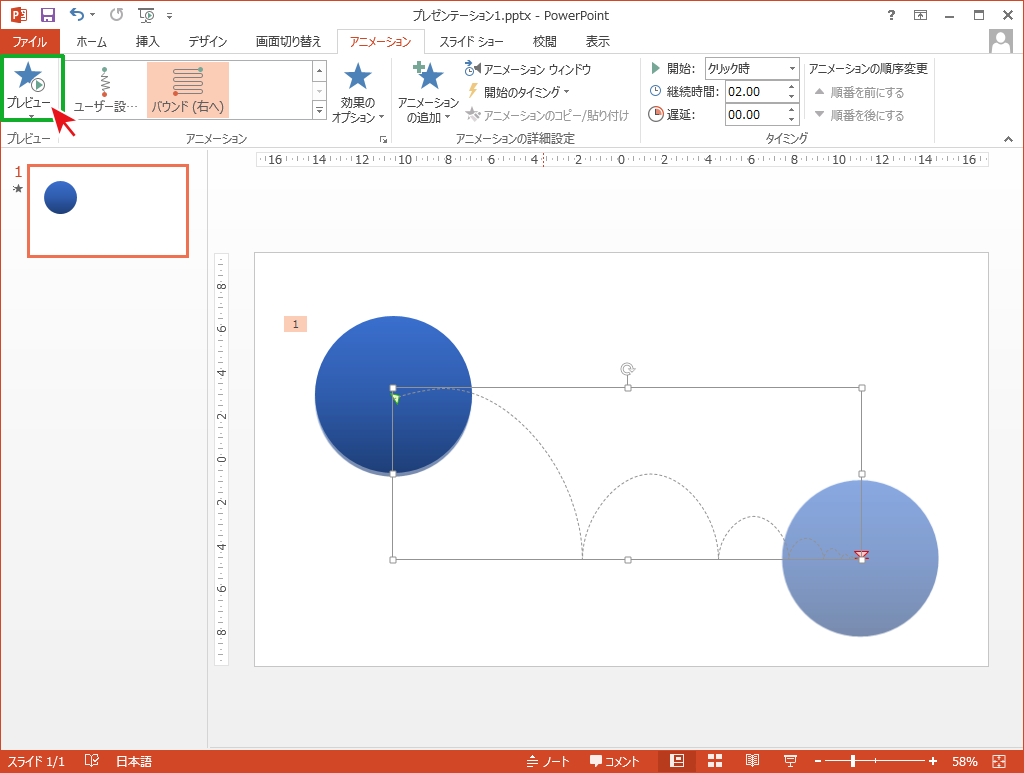

「自由な動きでアニメーションさせる」への質問/コメント