SmartArtにアニメーションを設定
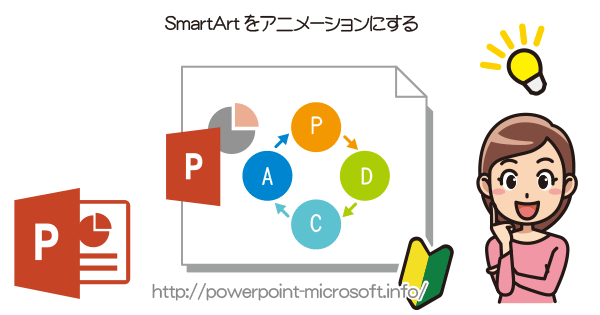
PowerPointのアニメーション効果は、SmartArtで作成したオブジェクトにも設定することができます。
デフォルトの状態では全体を一度に表示してしまいますが、「開始設定」を少し調整するだけで格段にアニメーション効果が映えるものになります。
SmartArtにアニメーションを設定する
1SmartArtのアニメーション効果が設定されているオブジェクトを選択し、メニューの2[アニメーション]タブから3[▼]をクリックします。
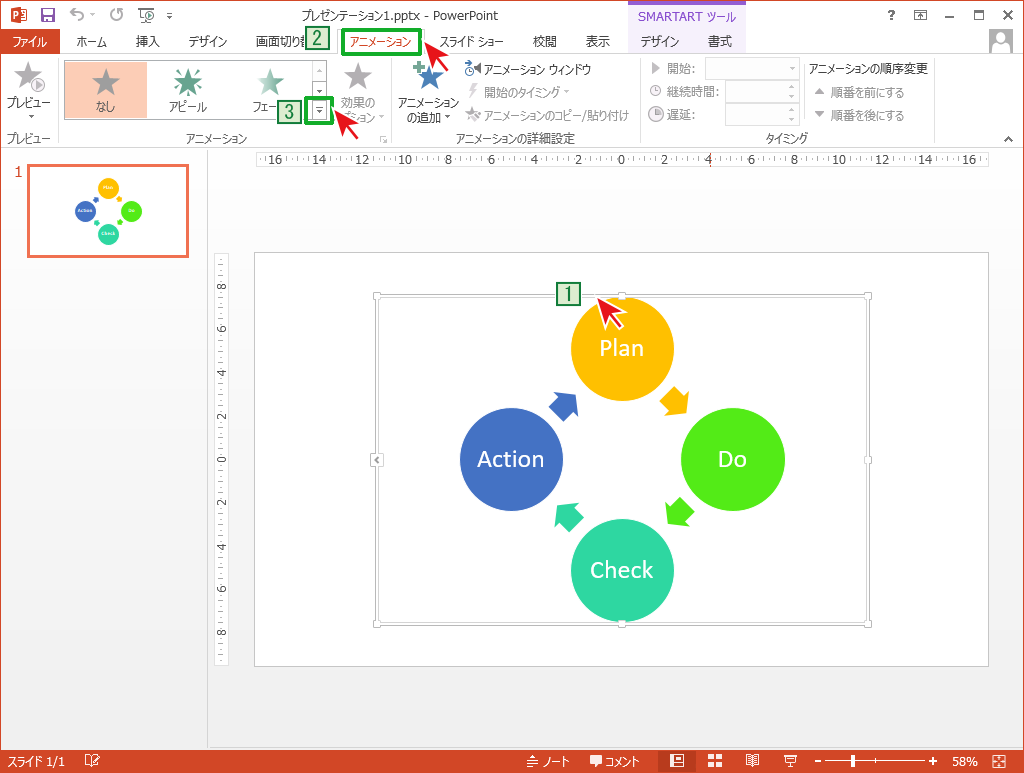
[開始効果の変更]ダイアログボックスが表示されますので、ここでは[あざやか]の項目にある[ズーム]を選択して[OK]をクリックします。
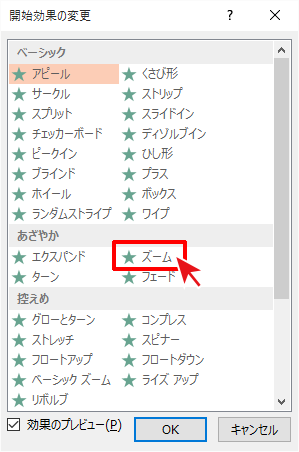
続いて、メニューの1[アニメーション]タブから、2[効果のオプション]を選択しC[個別]をクリックします。
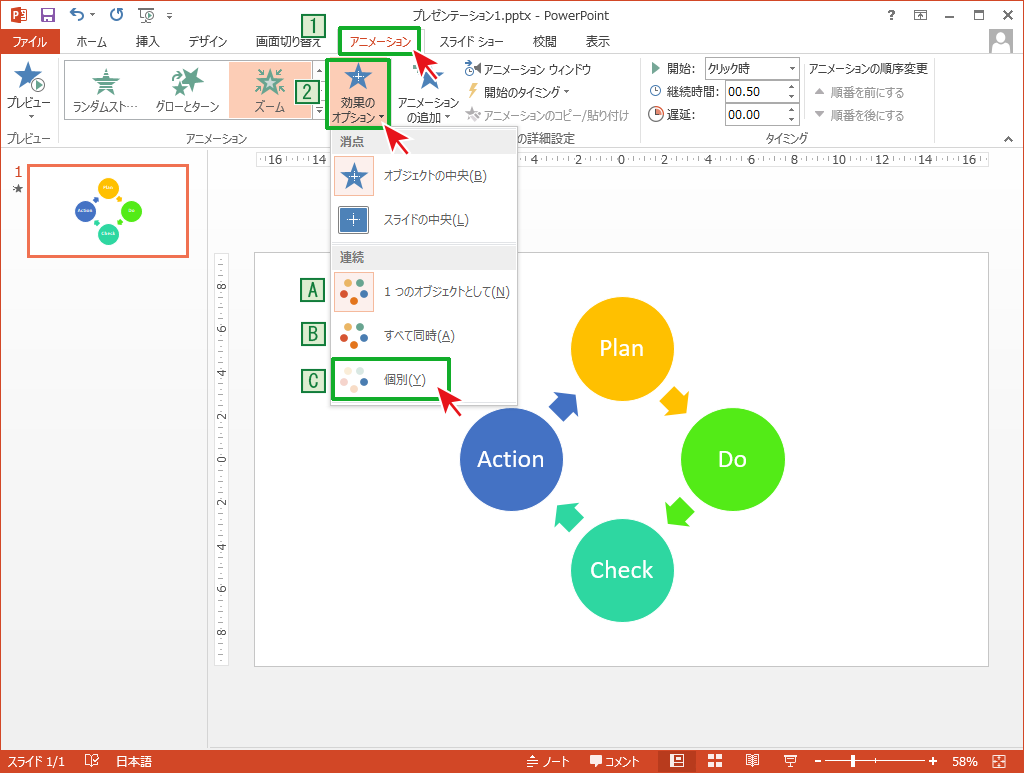
メニューの[アニメーション]タブから[プレビュー]をクリックしてアニメーションの確認をします。
「Plan」、「Do」、「Check」、「Action」と順にアニメーションが再生されるようになりました。
一度に全体を表示していたものより、格段に見映えのするアニメーション効果になりました。
SmartArtの連続設定による動きの違い
A1つのオブジェクトとして(ズーム)
※全ての図形がスライドのセンターからズーム
Bすべて同時(にズーム)
※各図形が各々のセンターから同時にズーム
C個別(にズーム)

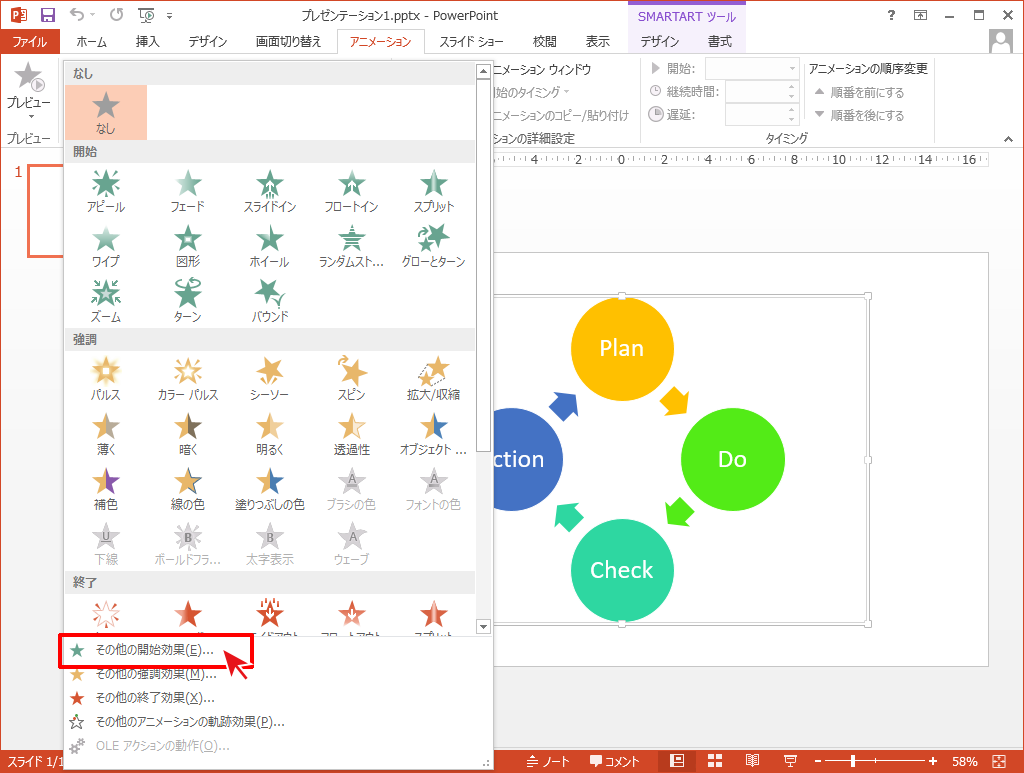

「SmartArtにアニメーションを設定」への質問/コメント