PowerPointに挿入した動画に装飾を施す

PowerPointに挿入した動画には、動画のタイトルとして表紙を追加することができます。
また動画にフレームや影を付けたり、スタイルを適応させて動画の形を変えたりすることもできます。
動画サイズを調べる
表紙になる画像は、あらかじめ動画のサイズに合わせて作成しておくとスムーズです。
動画のサイズは1調べたい動画をクリックすると、右上にサイズが表示されます。
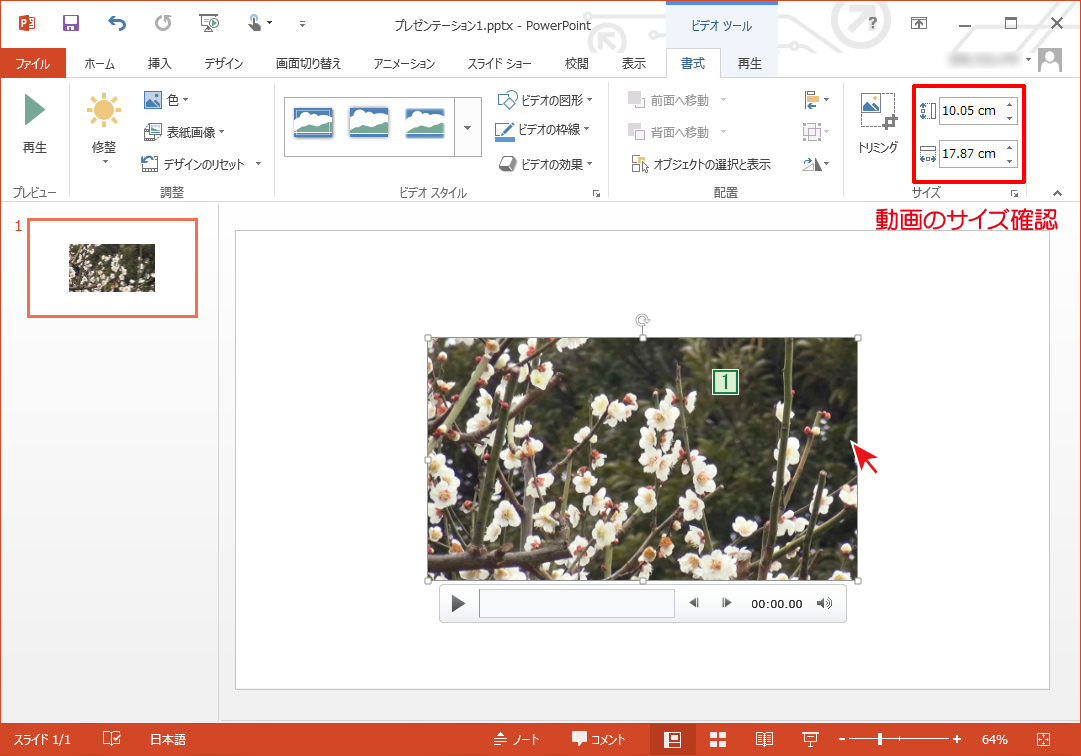
動画に表紙を追加する
1表紙を付けたい動画を選択し、メニューの2[ビデオツール]の3[書式]タブから、4[表紙画像]を選択し[ファイルから画像を挿入]をクリックします。
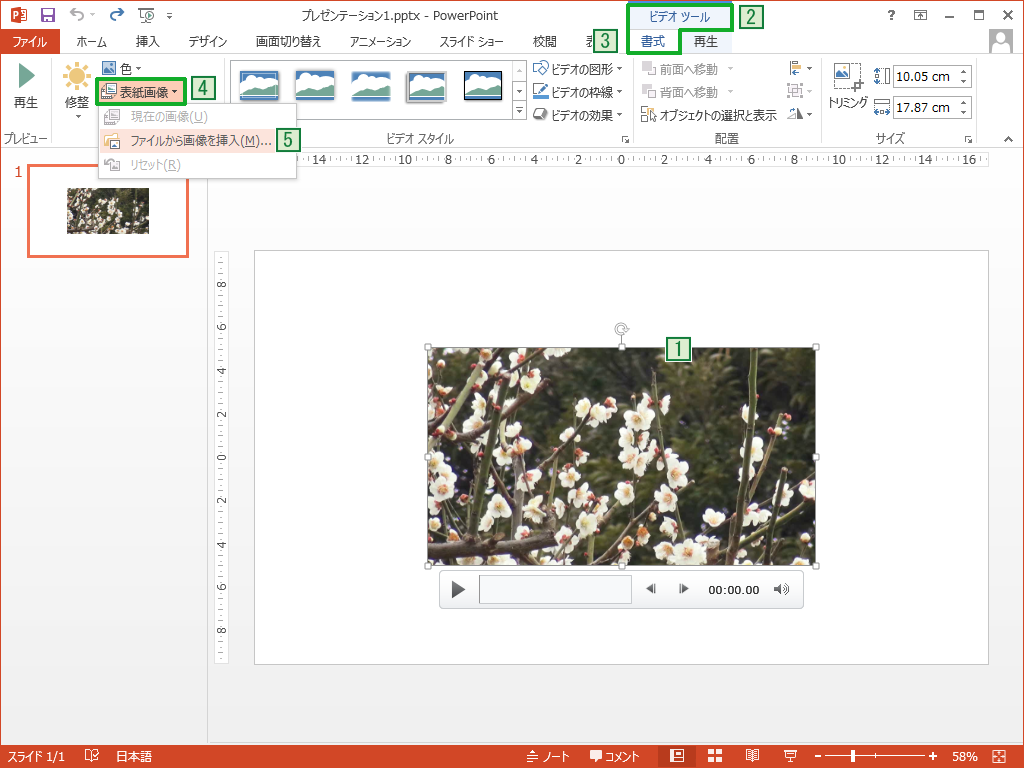
[画像の挿入]のダイアログボックスが表示されますので、ここでは[ファイルから]の[参照]をクリックします。
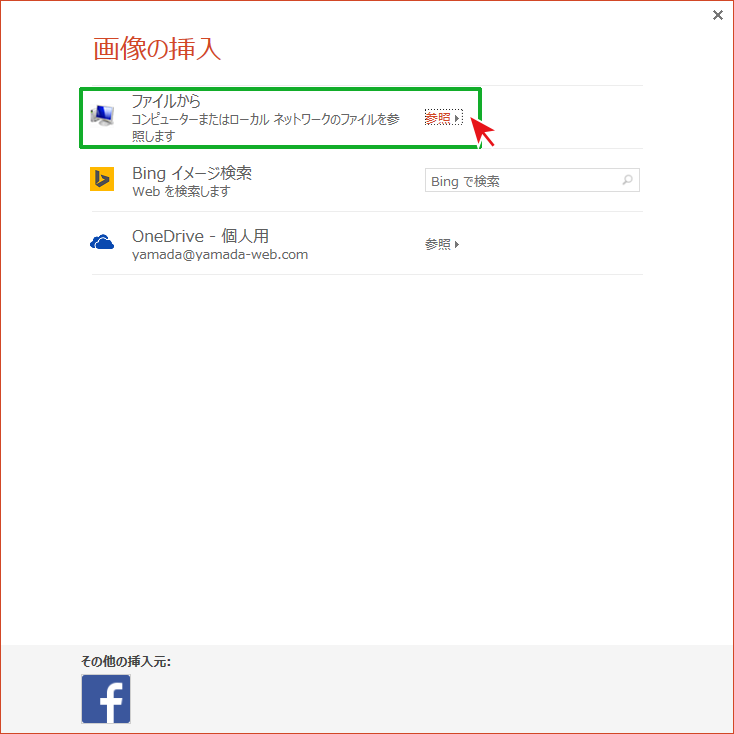
PowerPointに挿入した動画に表紙画像が設定されました。
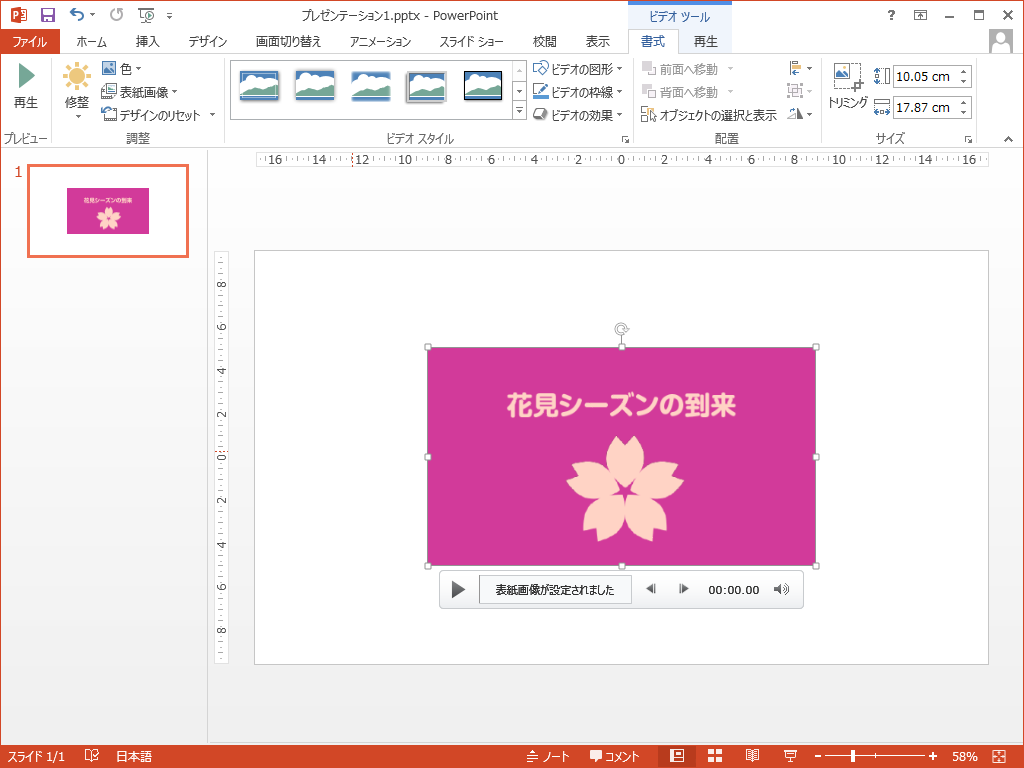
動画に設定した表紙を削除する
表紙に入れた画像を削除するには、1表紙を消したい動画を選択、メニューの2[ビデオツール]の3[書式]タブから、4[表紙画像]をクリックして5[リセット]をクリックすると削除することができます。
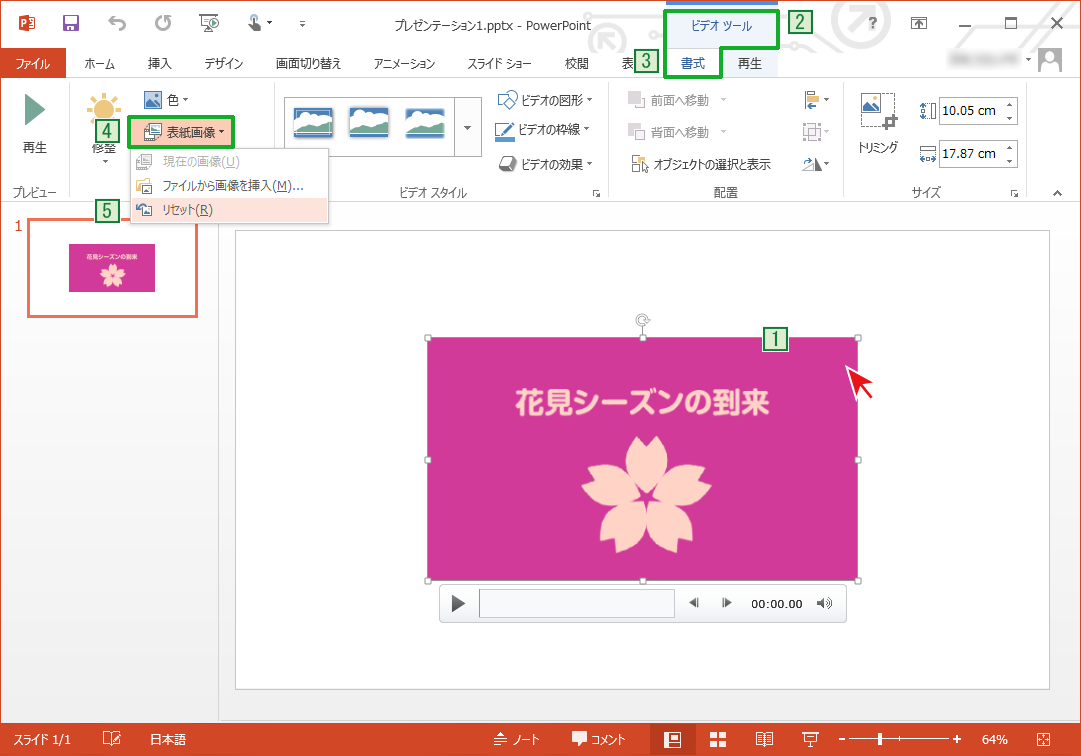
動画にスタイルを適用する
1スタイルを適用したい動画を選択し、メニューの2[ビデオツール]の3[書式]から、4[ビデオスタイル]の[▼]をクリックします。
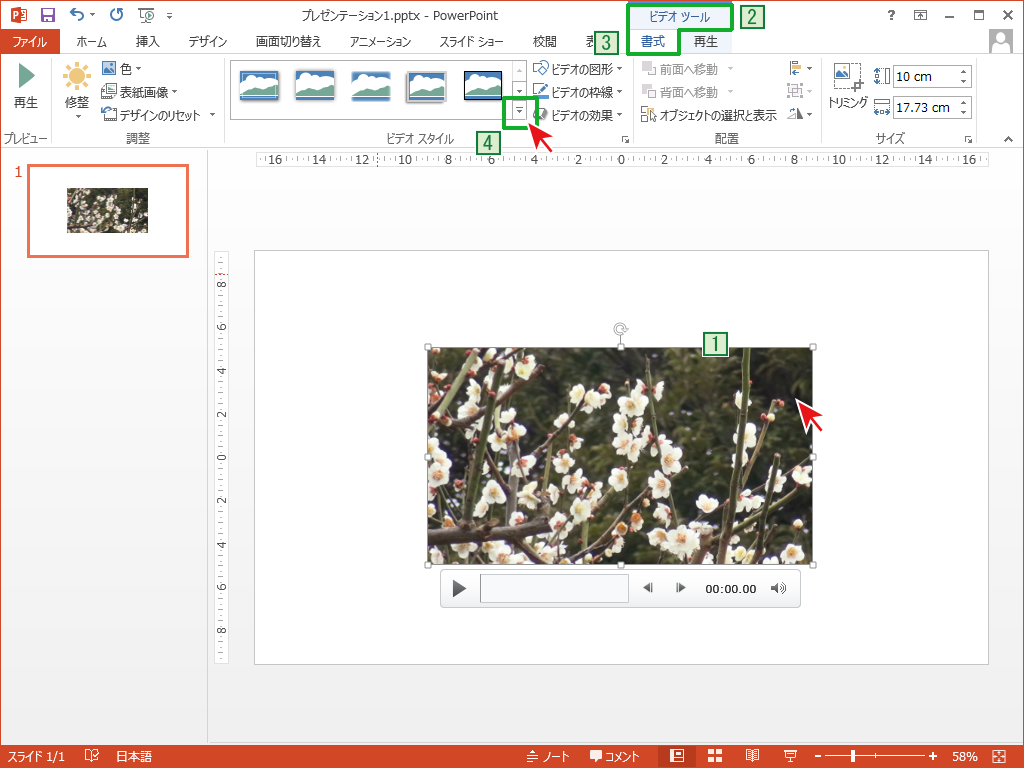
スタイルの一覧が表示されますので、目的のスタイルを選択します。
ここでは[対角を丸めた四角形]をクリックします。
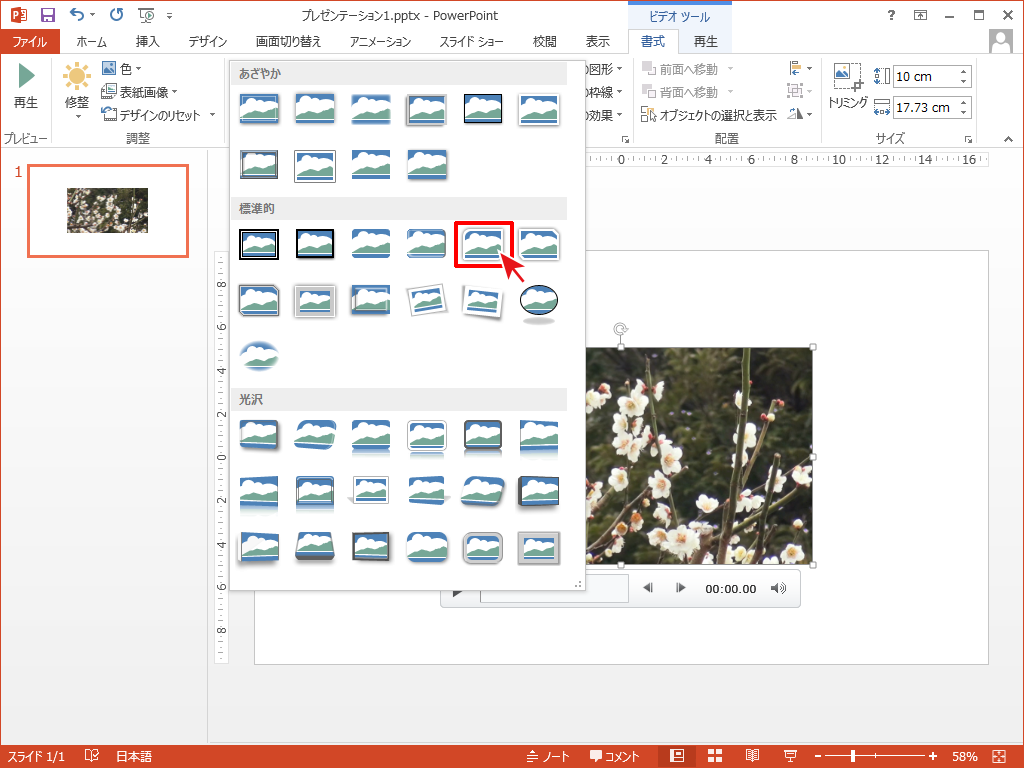
動画のスタイルには様々な形があるので、いろいろ試してみてはいかがでしょう。

動画に付いている枠線を変更
枠線の色を変更する場合は、メニューの2[ビデオツール]の3[書式]タブから、4[ビデオの枠線]を選択し、色を付けることができます。
ここではオレンジを適用します。
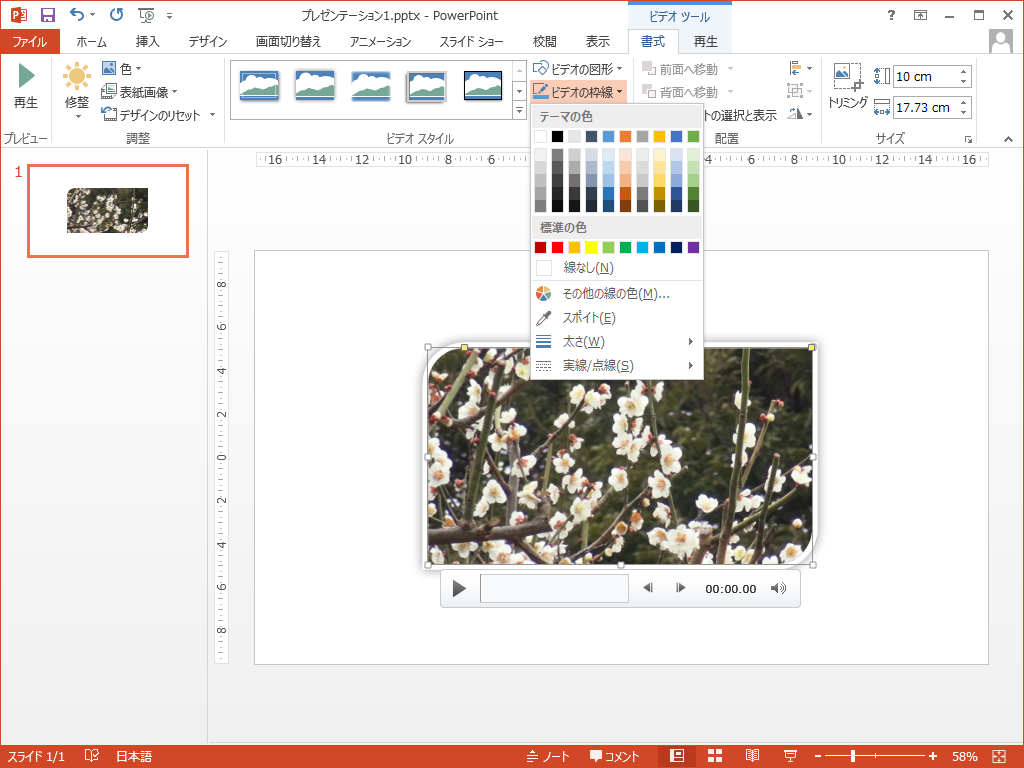
動画の枠線をオレンジに変更することができました。
このようにスタイルを適用した後でも、基本的な設定は変更することができます。
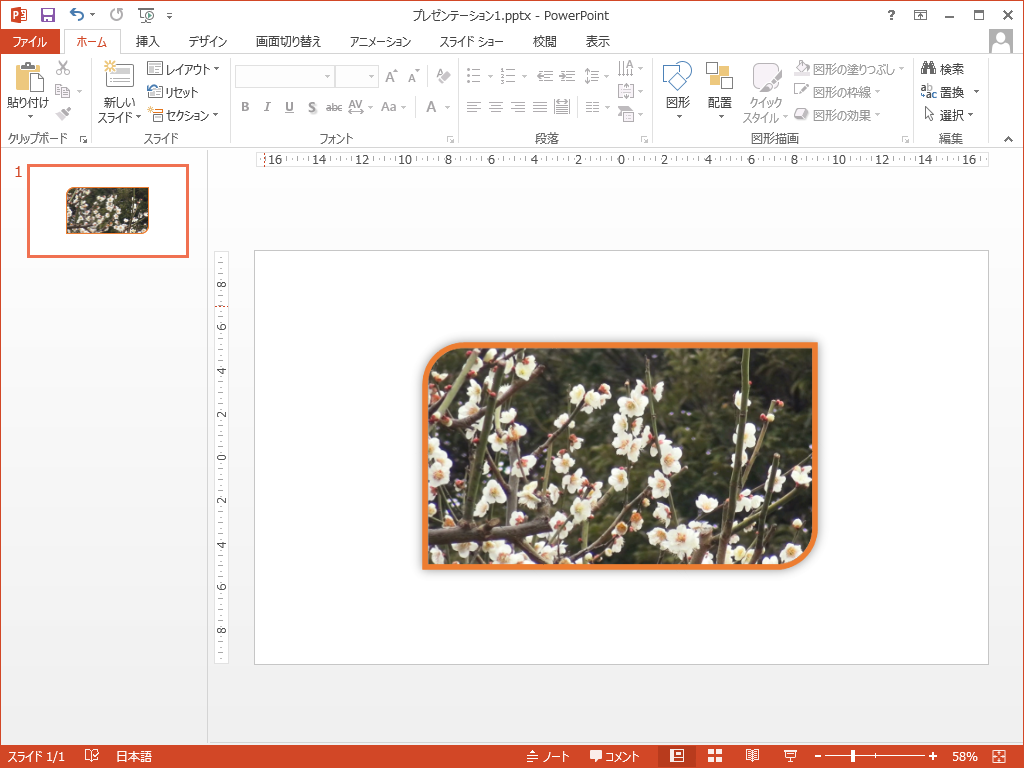

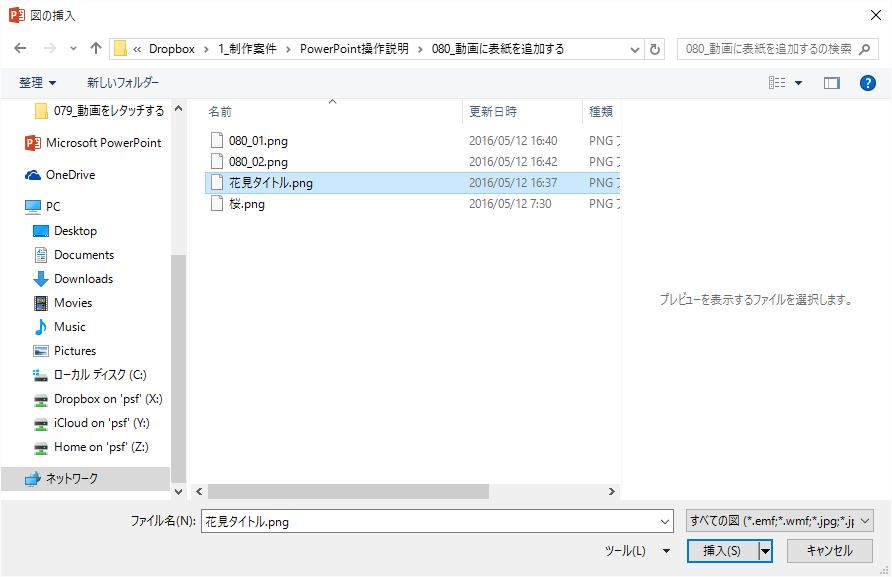
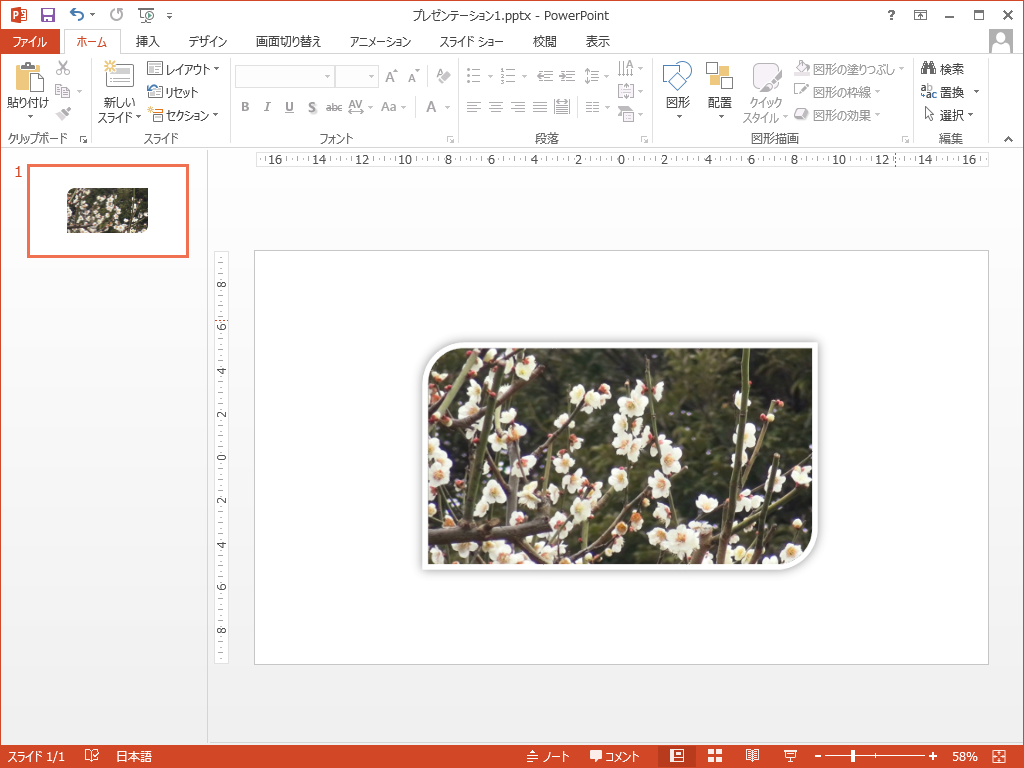

「PowerPointに挿入した動画に装飾を施す」への質問/コメント