スライドサイズを変更する
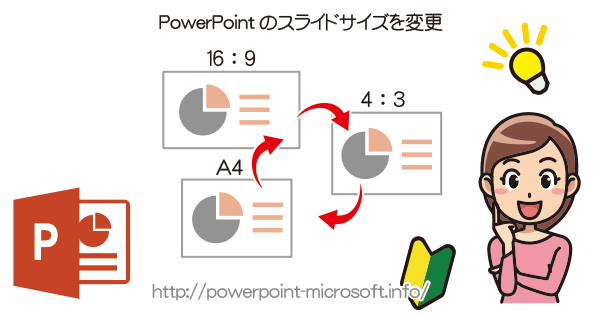
PowerPointはスライドを作成するとプレゼンテーションを意識した、画面の縦横比で作成されるように設定されています。
新しいPowerPointでは最近のパソコン、ディスプレイの傾向の16:9がデフォルトで選択された状態になっています。
印刷目的の資料を作る場合、はじめからA4サイズなど印刷する用紙サイズに合わせてスライドサイズを変更しておくと便利です。
このスライドサイズ変更には、ちょっとしたポイントがありますので合わせて解説していきます。
スライドサイズをA4サイズに変更する
メニューの[デザイン]タブから[スライドのサイズ]を選択し、[ユーザー設定のスライドサイズ]を選択します。
![PowerPointデザイン]タブから[ユーザー設定のスライドサイズ]を選択](https://powerpoint-microsoft.info/wp-content/uploads/001/040_01.png)
[スライドのサイズ]のダイアログボックスが表示されますので、[スライドのサイズ指定]を選択します。
![PowerPointで[スライドのサイズ指定]](https://powerpoint-microsoft.info/wp-content/uploads/001/040_02.png)
いくつかのサイズが一覧で表示されています。
今回はA4サイズ(210mm × 297mm)を選択します。
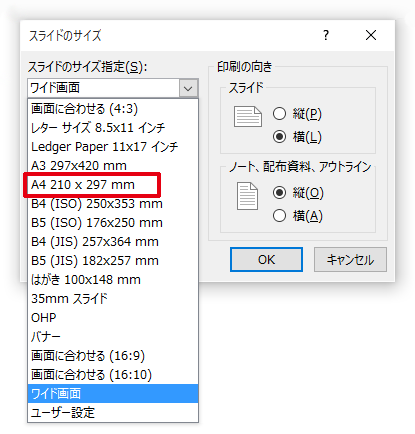
[スライドのサイズ指定]がA4サイズにして[OK]をクリックします。
![PowerPointでスライドのサイズをA4を指定して[OK]](https://powerpoint-microsoft.info/wp-content/uploads/001/040_04.png)
既に作成途中のオブジェクトがある場合は、スライドサイズに合わせてコンテンツのサイズをどうするか選ぶ必要がありますので、レイアウトが崩れないと思われる方を選択しましょう。
左右に伝えたい事など無いようであればA、左右にも文字や伝えたいことが記載されている場合にはBを選んだ方が良いと思います。
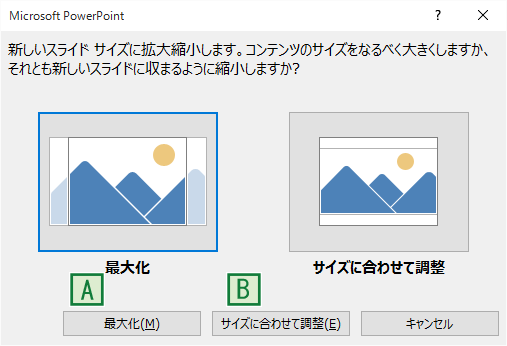
スライドサイズA4の注意点
スライドサイズをA4に変更した場合、注意しておく点があります。
先ほどの[スライドサイズ]のダイアログをもう一度確認してみましょう。
![PowerPointの[スライドサイズ]のダイアログ](https://powerpoint-microsoft.info/wp-content/uploads/001/040_07.png)
[スライドのサイズ指定]の項目はたしかにA4サイズ(210mm × 297mm)となっていますが、幅と高さの項目が少し小さいサイズになっています。
これはA4用紙に印刷した際、プリンターが印刷できない領域(用紙のフチ)を考慮して小さいサイズになっています。
家庭用のプリンターで印刷する場合には特に支障ありませんが、Wordなどの資料と合わせる場合や印刷会社に発注する場合には問題となることがあります。
そこで正しいA4サイズにしたい場合には、[スライドのサイズ指定]から選択するのではなく、サイズを直接入力する必要があります。
![PowerPointのサイズを[ユーザー設定]で手入力で指定](https://powerpoint-microsoft.info/wp-content/uploads/001/040_08.png)
[スライドのサイズ]ダイアログボックスで、幅と高さに正しいA4サイズを入力します。
この時、単位がセンチになっていますのでご注意ください。
A4サイズ(210mm × 297mm)は幅29.7cm、高さ21cmとなります。
確定後に微妙な誤差が出てしまうことがありますが、これはパワーポイントの仕様ですので基本的には問題ありません。



「スライドサイズを変更する」への質問/コメント