アニメーション効果で注目を集める
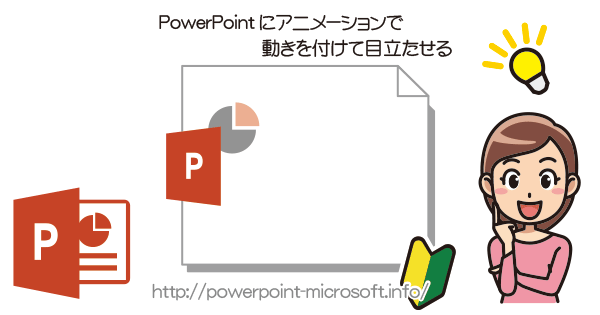
パワーポイントでプレゼンテーションを行っている時に、文字列や図形に注目してもらいたい場合があります。
その時に便利なのが「アニメーション効果」です。
アニメーション効果によって動きを付けることで、より注目を引きつけるスライドを作成することができます。
オブジェクトにアニメーション効果を設定する
1アニメーション効果を設定したいプレースホルダ―を選択します。
2メニューの[アニメーション]タブを選択
3「アニメーションの追加」を選択
![PowerPointの[アニメーション]タブで[アニメーションを追加]](https://powerpoint-microsoft.info/wp-content/uploads/008/082_01.png)
アニメーション効果の一覧が表示されます。
今回は[開始]の項目にある4[スライドイン]をクリックします。
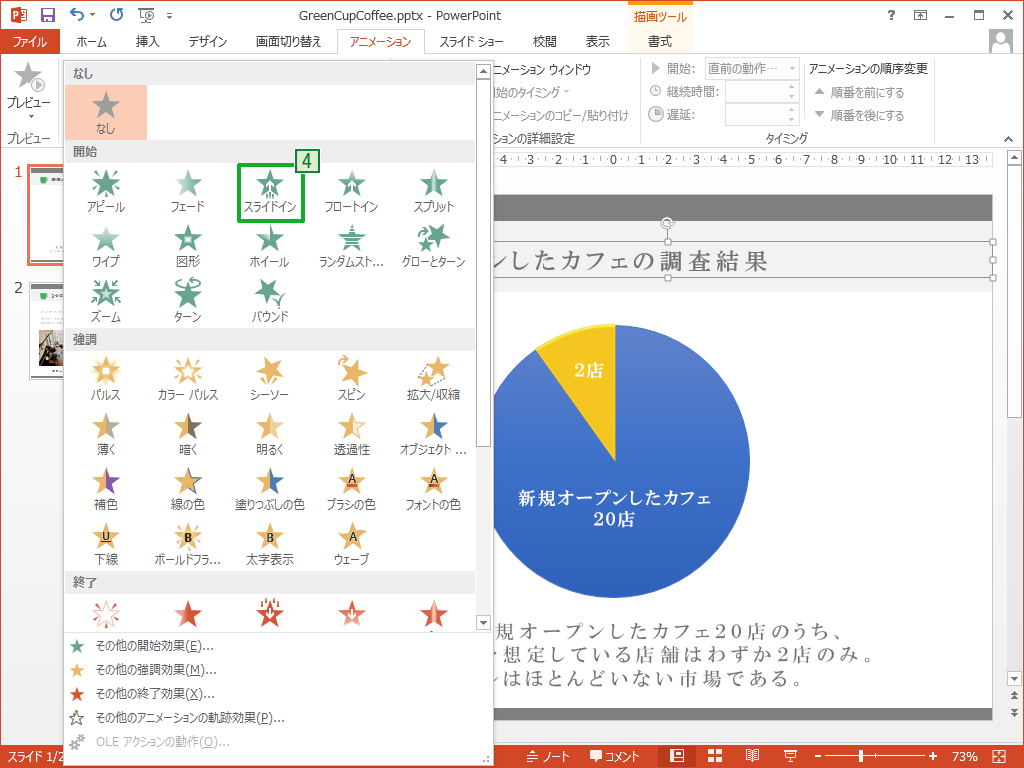
[スライドイン]をクリックした際にプレビューでアニメーションが再生されます。
アニメーションを調整する
作成されたアニメーションは動きを簡単に調整する事ができます。
1[アニメーション]タブを選択
2[アニメーションウィンドウ]を選択
3アニメーションウィンドウが右側に表示されます。
4現在設定されているアニメーションがリスト化され表示
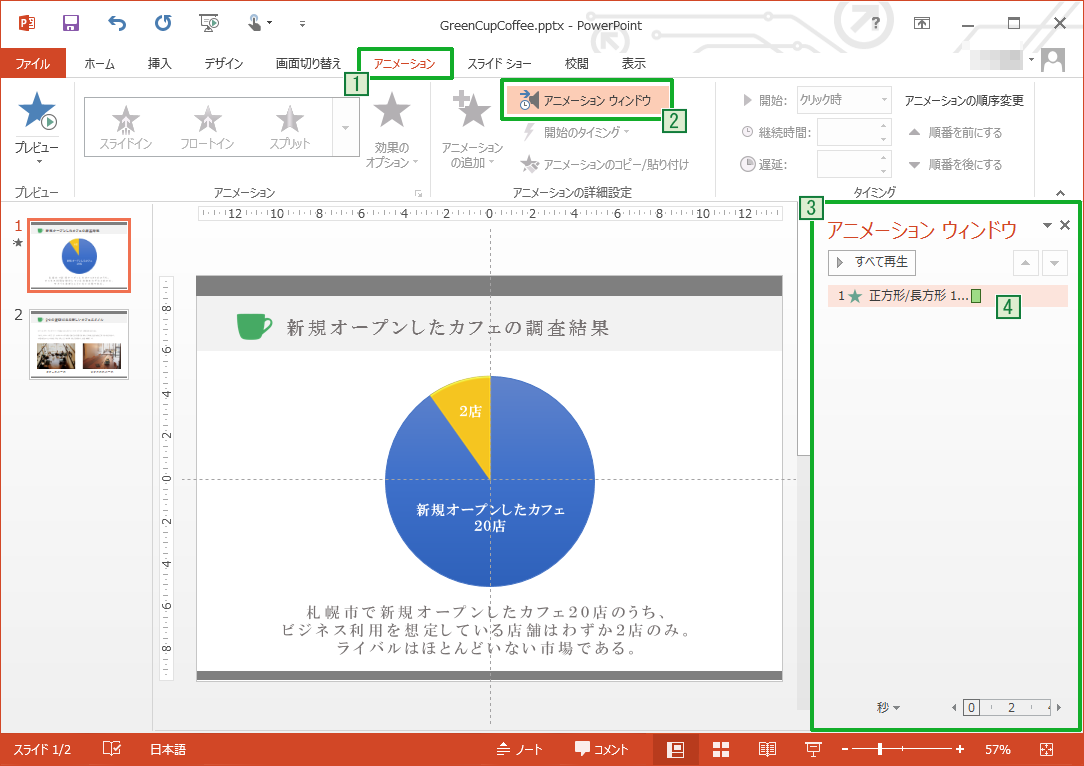
4アニメーションのリストをダブルクリックすると
5指定したアニメーションの設定ウィンドウが表示されアニメーションの「効果」を指定できます。
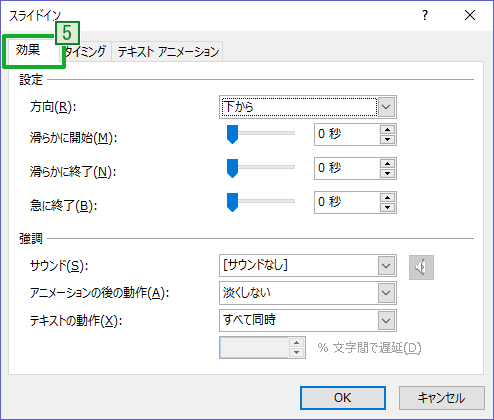
スライドしてくる方向やサウンドなども指定できます。
タブを6[タイミング]に切り替えると開始するアニメーションを動かすきっかけや繰り返しなども指定ができます。
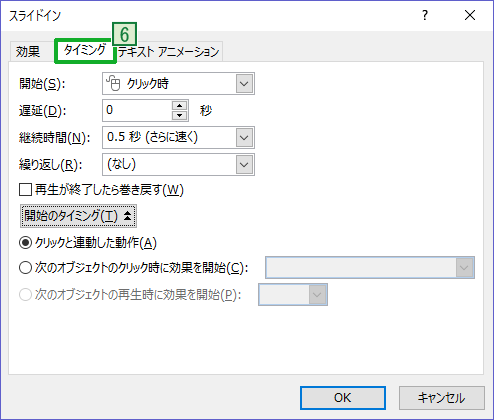
これらの指定はメニューからも行う事ができます。
1[アニメーション]タブを選択
2[効果のオプションメニュー]は選択されているアニメーションによって項目が異なります。
3[タイミング]や動作時間、きっかけから何秒後に・・なども指定が可能
アニメーションウィンドウから
4グラフをドラッグして継続時間を延ばしたり
5グラフを移動して[遅延時間]を挿入したりすることも可能です。
![[アニメーションウィンドウ]で設定を変更する](https://powerpoint-microsoft.info/wp-content/uploads/008/082_06.png)
設定したアニメーションをプレビューする
プレビューを確認したい場合には、メニューの[アニメーション]タブにあるA[プレビュー]をクリックするか、アニメーションウィンドウのB[すべてを再生]をクリックで動作を確認することができます。
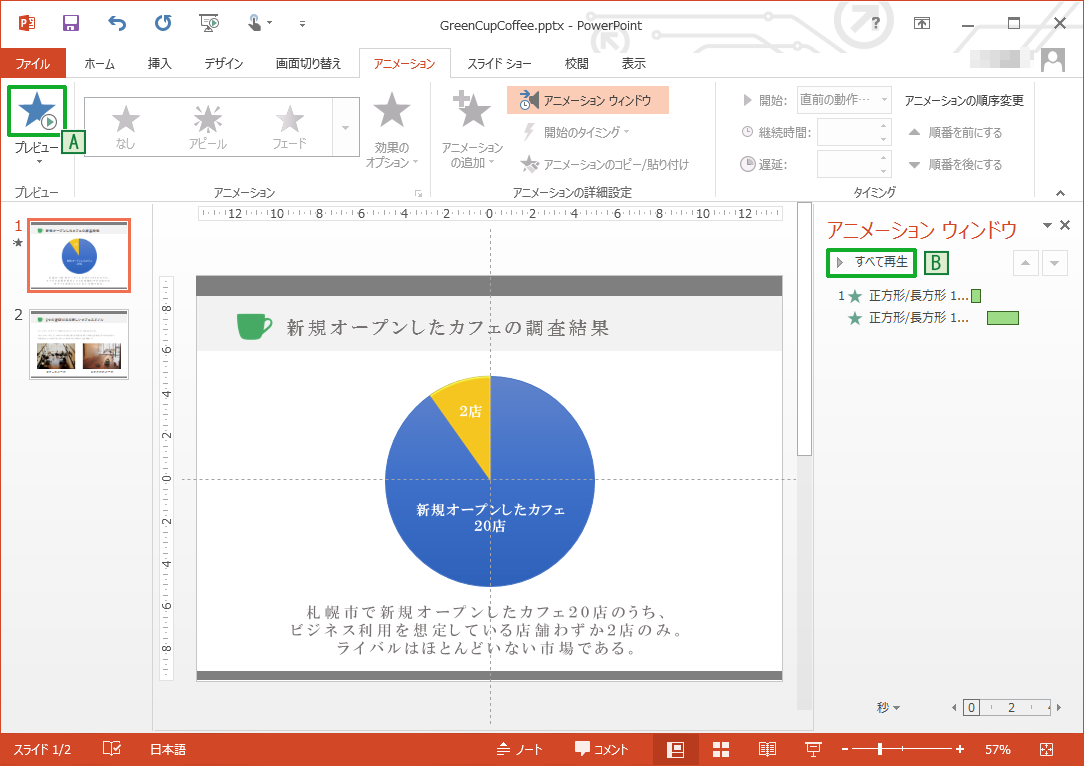
アニメーションを削除する
作成したアニメーションを削除するにはアニメーションウィンドウで削除したいアニメーション項目を選択し、[Delete]ボタンで削除できます。
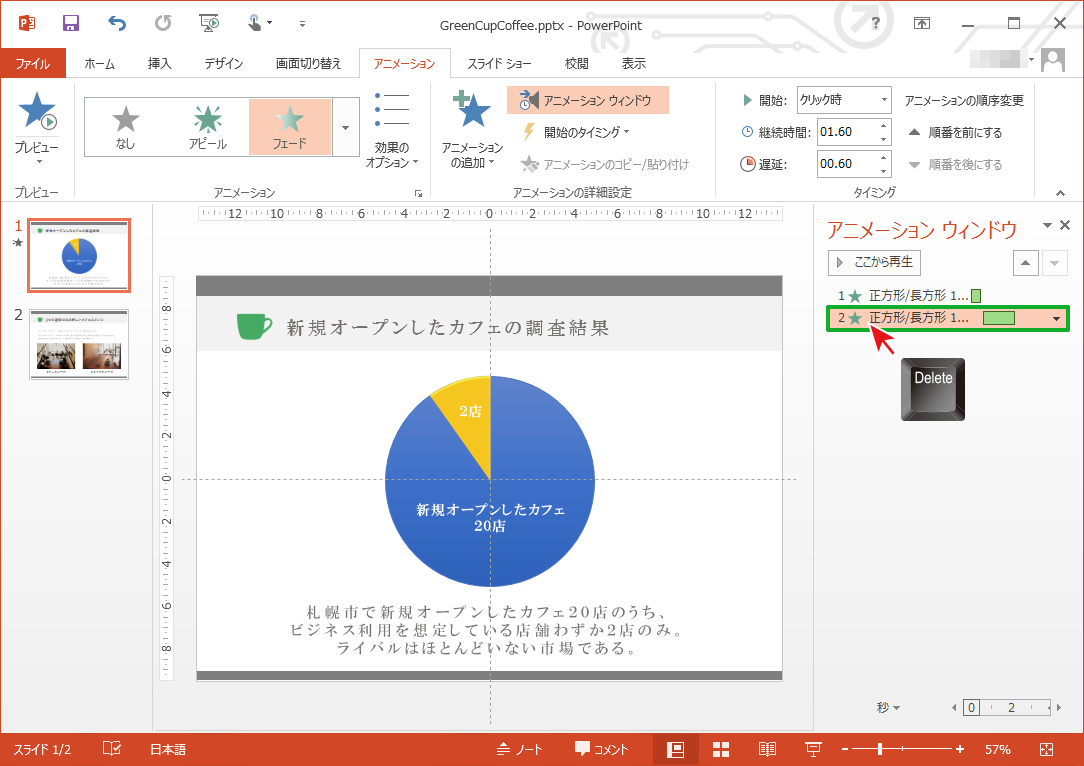


「アニメーション効果で注目を集める」への質問/コメント