グラフの修正(種類・スタイル・数値・凡例)

PowerPointのグラフは、作成した後からでもグラフの種類や数値などのデータを変更することができます。
ここでは、グラフのスタイル(デザイン)と種類の変更と、グラフデータの変更方法をそれぞれご説明します。
PowerPointで作成したグラフのスタイルと種類を変更する
グラフのスタイル(デザイン)を変更
グラフのスタイルを変更する際には、1変更したいグラフを選択し、メニューの
2[グラフツール]の3[デザイン]タブにある4[グラフスタイル]を選択することで、簡単にデザインを変更することができます。
ここでは、左から3つ目の「スタイル3」をクリックします。
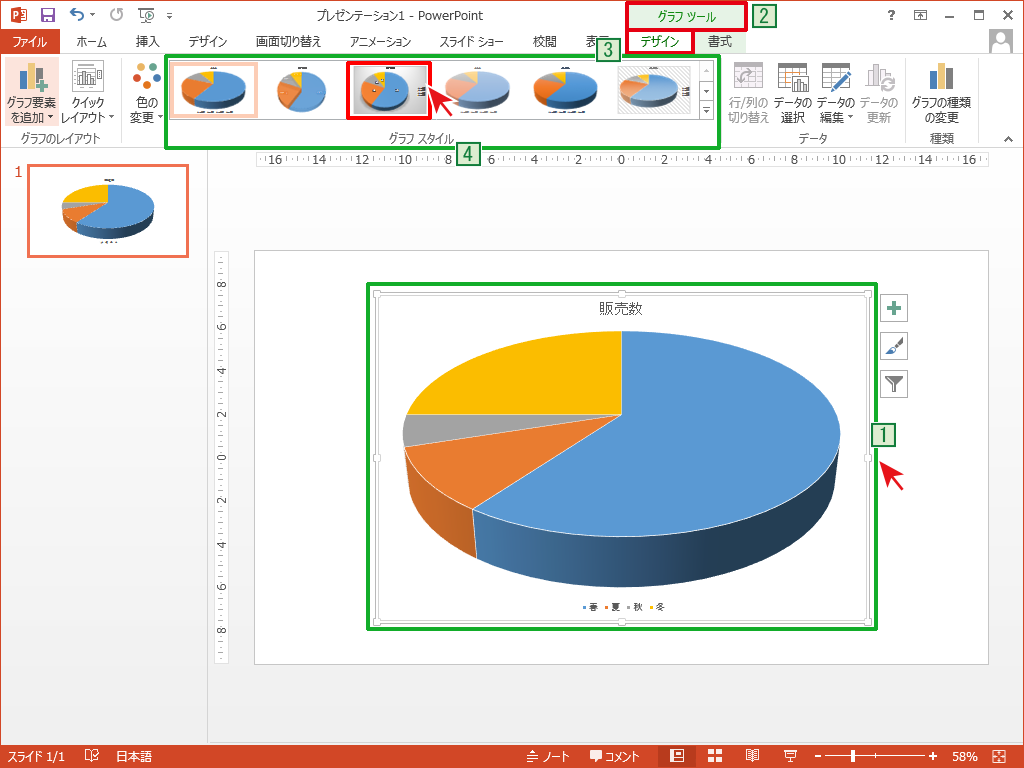
グラフが変更されました。
グラフの色の変更
色を変更する場合は[色の変更]をクリックし、好みの配色の上にカーソルを合わせるとプレビューで配色が変更され確認することができます。
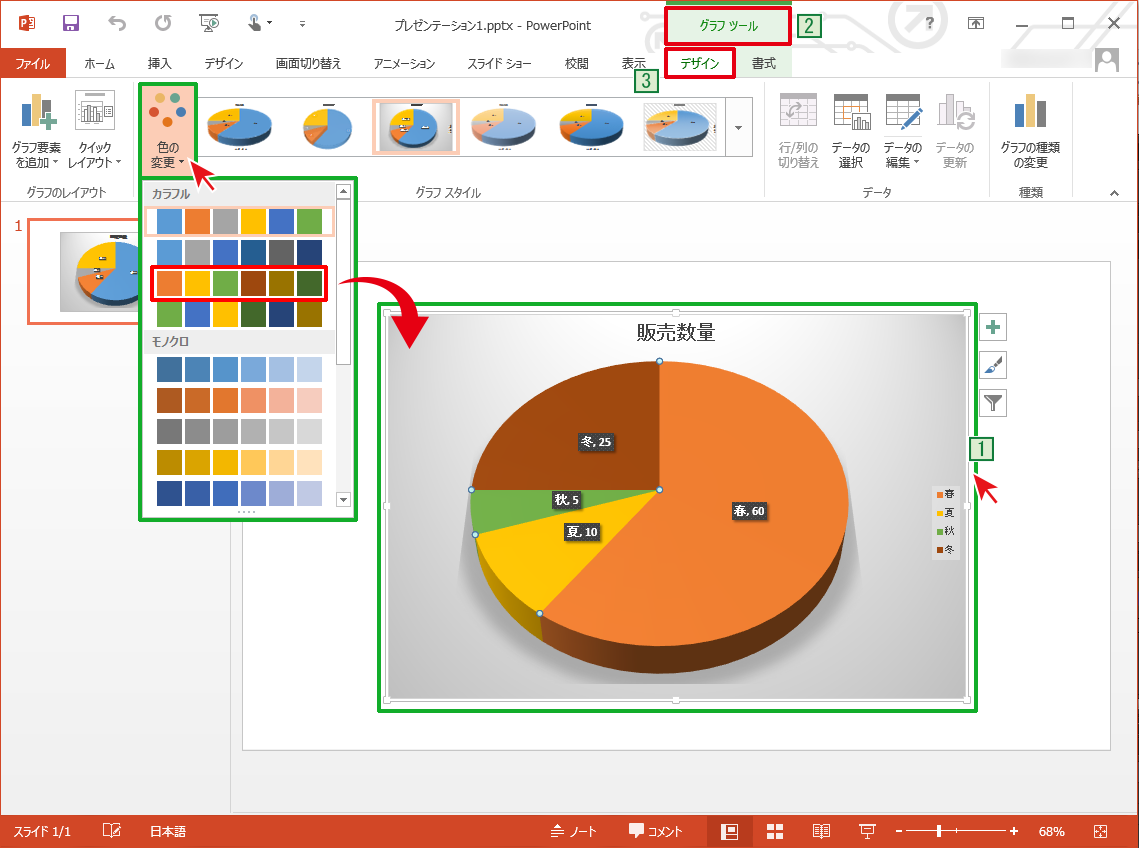
グラフの種類の変更
グラフの種類を変更するには、1変更したいグラフを選択して、メニューの2[グラフツール]の3[デザイン]タブから、4[グラフの種類の変更]をクリックします。
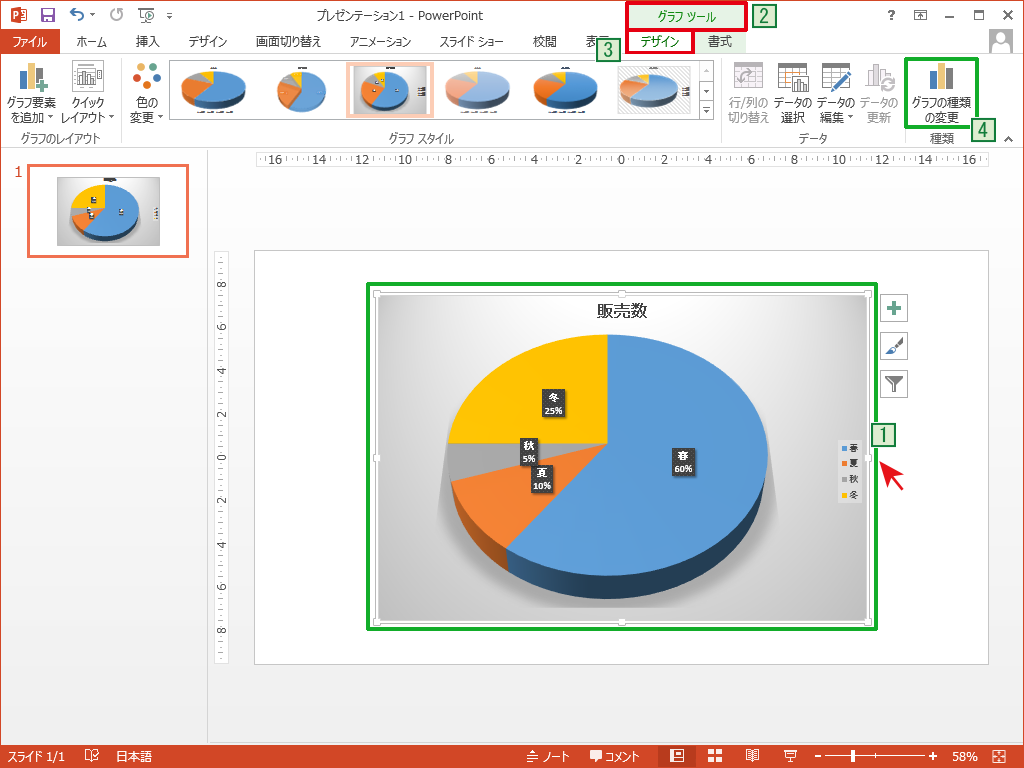
[グラフの種類の変更]ダイアログボックスが表示されますので、今回は5[縦棒]の6[集合縦棒]を選択して[OK]をクリックします。
![[グラフの種類の変更]ダイアログボックス](http://powerpoint-microsoft.info/wp-content/uploads/004/073_03.png)
グラフの種類が変更されました。
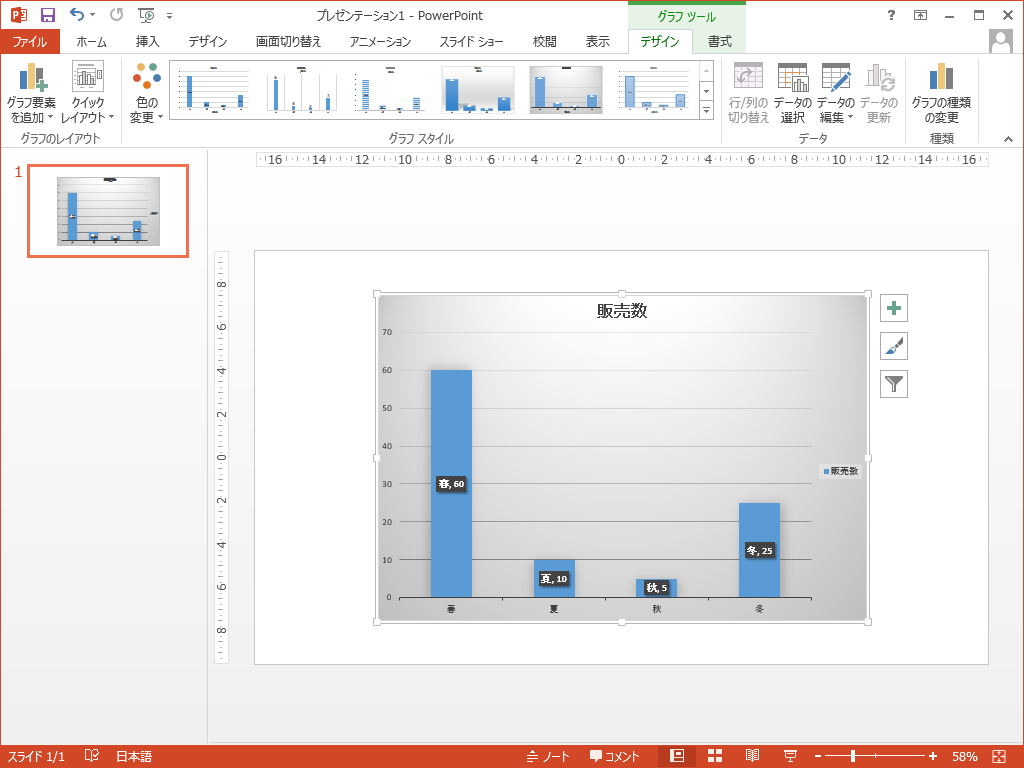
このようにグラフのスタイルや種類は、一度グラフを作成した後からでも簡単に変更することができます。
グラフデータ(数値や凡例[項目])を変更する
グラフのデータを変更する場合は、1データを変更したいグラフを選択し、メニューの2[グラフツール]の3[デザイン]タブから、4[データの編集]をクリックします。
この時、[データの編集]の下側をクリックするとサブメニューが表示されます。
[データの編集]は、グラフを作成した時のようなワークシートが表示されて編集できます。
[Excel 2013でデータを編集する]を選ぶと、Excelが起動してExcelで修正をすることができます。
ここでは[データの編集]をクリックします。
![グラフデータ(数値や凡例[項目])を変更](http://powerpoint-microsoft.info/wp-content/uploads/004/073_06.png)
[Microsoft PowerPoint内のグラフ]のワークシートが開きます。
タイトルを「販売数」→「販売数量」に変更します。
修正したら[×]をクリックしてウィンドウを閉じます。
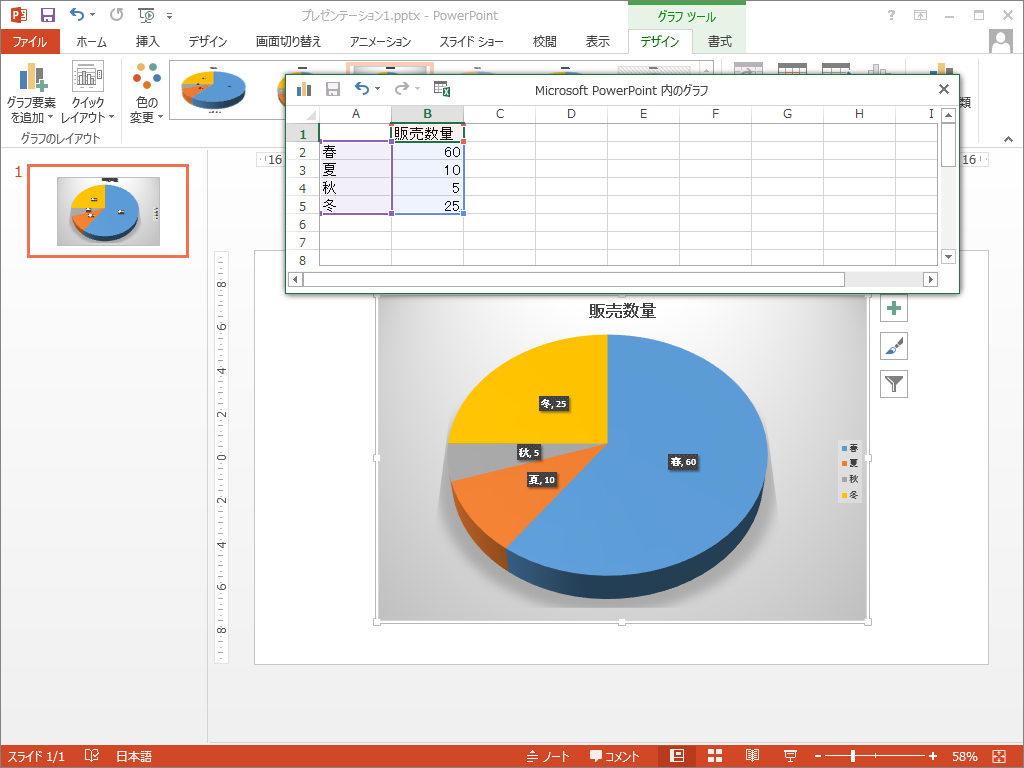
データの変更が適用されました。
もちろん同様に凡例や数値などを修正することもできます。


「グラフの修正(種類・スタイル・数値・凡例)」への質問/コメント