Excelの表を挿入する
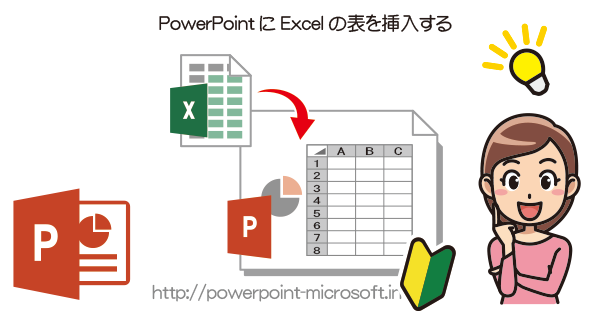
PowerPointのスライドには、パワーポイントで作成する表の他に、Excelの表を貼り付けたりリンクしたりすることができます。
特にExcelの表をリンクで貼り付けると、Excelが更新されると自動的にパワーポイントの表も更新されるので便利です。
ここでは、Excelの表を単純に貼り付ける方法と、Excelとリンクした表を貼り付ける方法をご説明します。
PowerPointにExcelの表を貼り付ける
貼り付けたいExcelを開き、1貼り付けたい表をドラッグして選択します。
メニューの2[ホーム]タブから、3[コピー]をクリック(もしくはショートカットで[ctrl]+C)します。

PowerPointのスライドを表示します。
メニューの1[ホーム]タブから、2[貼り付け]の下の[▼]を選択して[貼り付けのオプション]を表示し、3[元の書式を保持]ボタンをクリックします。
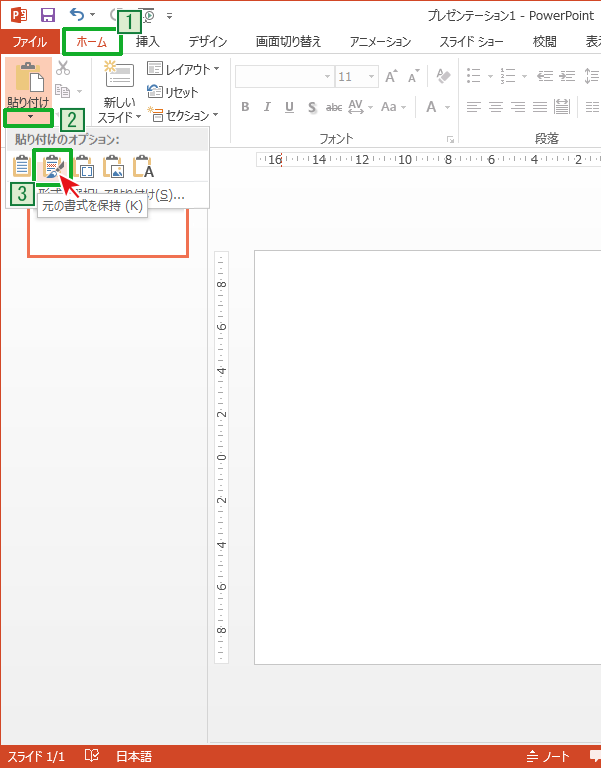
Excelの表が元の書式のまま貼り付けられます。
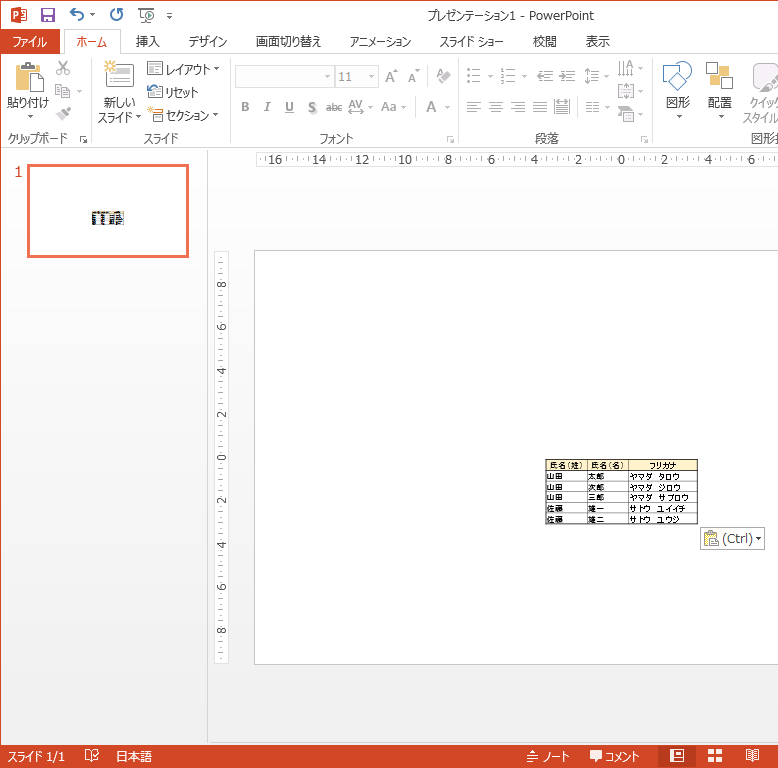
このままでは小さいので少し調整しましょう。
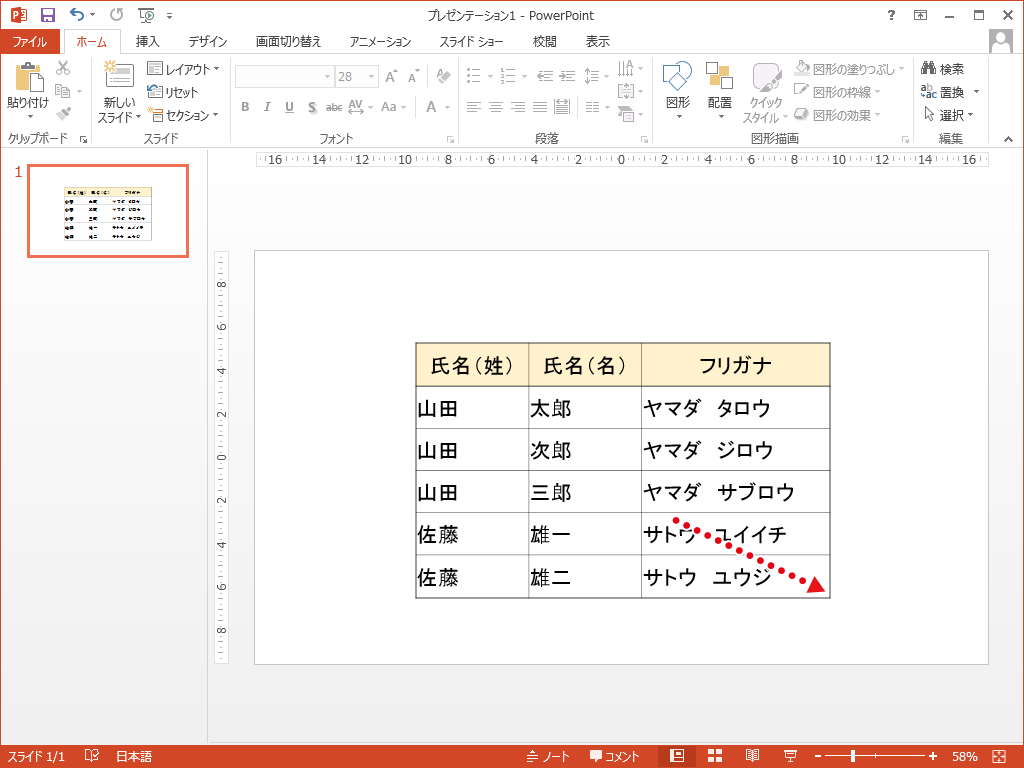
表を拡大してフォントサイズを変更しました。
貼り付けた表は、パワーポイントで作成した表と同じように編集することができます。
Excelとリンクした表を貼り付ける
貼り付けたいExcelを開き、1貼り付けたい表をドラッグして選択します。
メニューの2[ホーム]タブから、3[コピー]をクリック(もしくはショートカットで[ctrl]+C)します。

パワーポイントで表を貼り付けたいスライドを表示します。
メニューの1[ホーム]タブから、2[貼り付け]の下の部分を選択して、3[形式を選択して貼り付け]をクリックします。
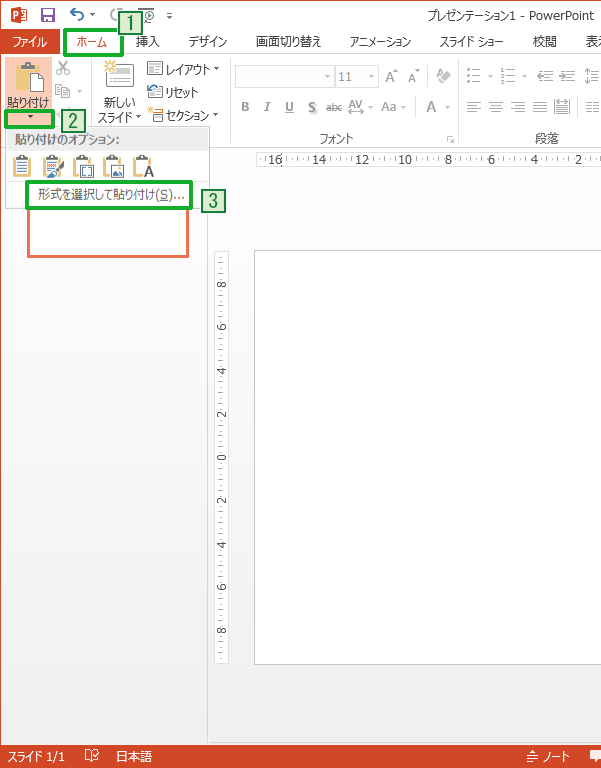
[形式を選択して貼り付け]のダイアログボックスが表示されますので、4[リンク貼り付け]を選択し、5[Microsoft Excelワークシートオブジェクト]を選択し、[OK]をクリックします。
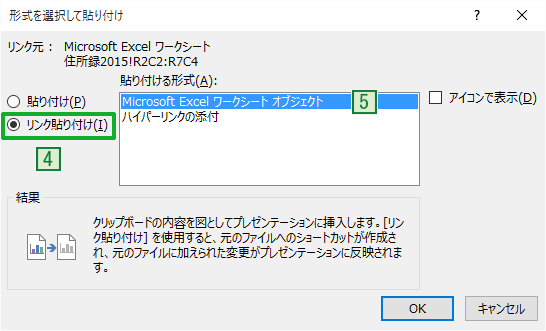
表がリンクされたまま貼り付けられました。
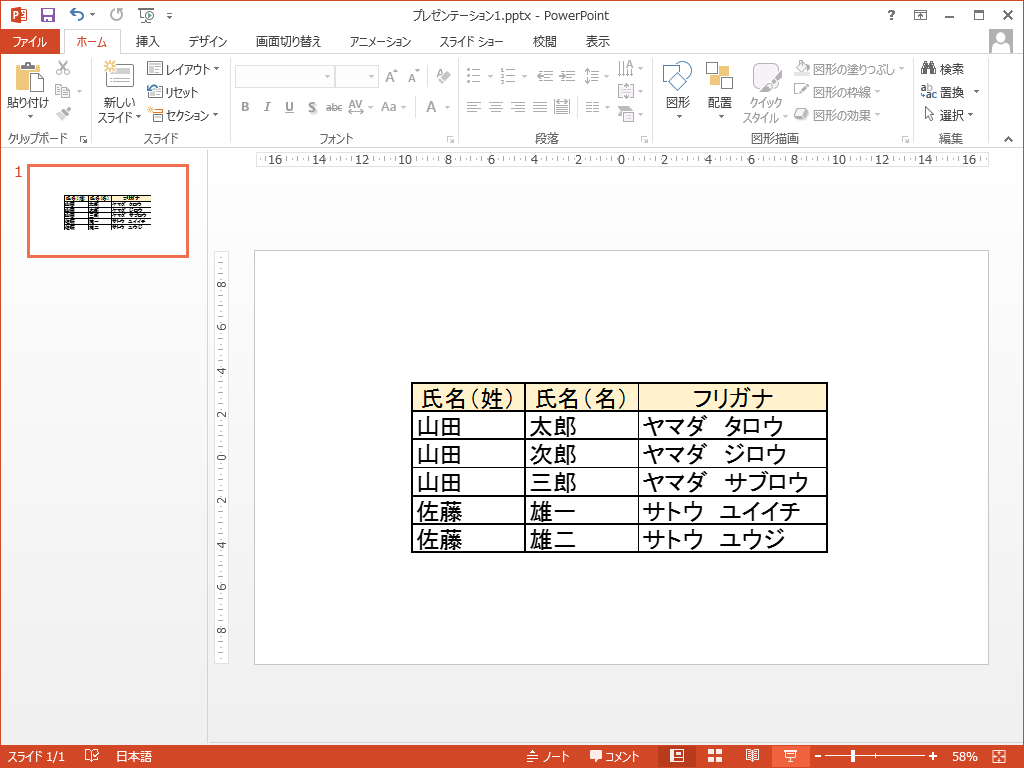
この表をダブルクリックすると、リンクされているExcelが開きます。
表を修正する際はExcelのファイルで修正すると、パワーポイントも更新されて常に最新の状態が保たれます。
「Microsoft PowerPointのセキュリティに関する通知」が表示される場合
パワーポイントのファイルを開く際に、Excelとリンクした表が貼り付けられている場合、リンク元のExcelが更新されていると上記のようなセキュリティ通知が表示されます。
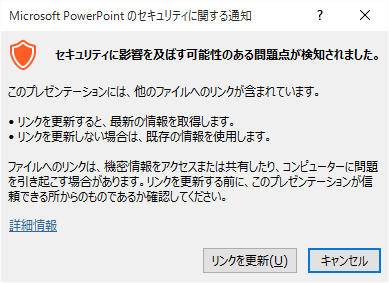
MicrosoftのソフトにはVisual Basicというコンピュータを操作するプログラムがあります。
誰が作成したか分からないExcel、Word、PowerPointのデータには悪意のあるVisual Basicプログラムが含まれている可能性があるので、外部のファイルとリンクされている場合に表示されるメッセージです。
自分で作成したデータには悪意のあるプログラムは無いので[リンクを更新]して問題ありません。
[リンクを更新]することで、パワーポイントに貼り付けられているExcelの表が最新のものに更新されます。


「Excelの表を挿入する」への質問/コメント