表の罫線やセルの色を変更する
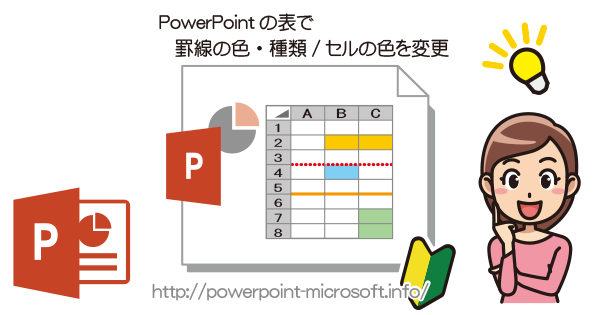
PowerPointで作成した表の罫線やセルの色を変更する方法をご説明します。
この部分はExcelとは違う操作方法になりますので、しっかり覚えておきましょう。
PowerPointで作成した表の罫線を変更する
ここでは、1行目と2行目の間の罫線を太い点線にして、色を青に変更する過程を説明します。
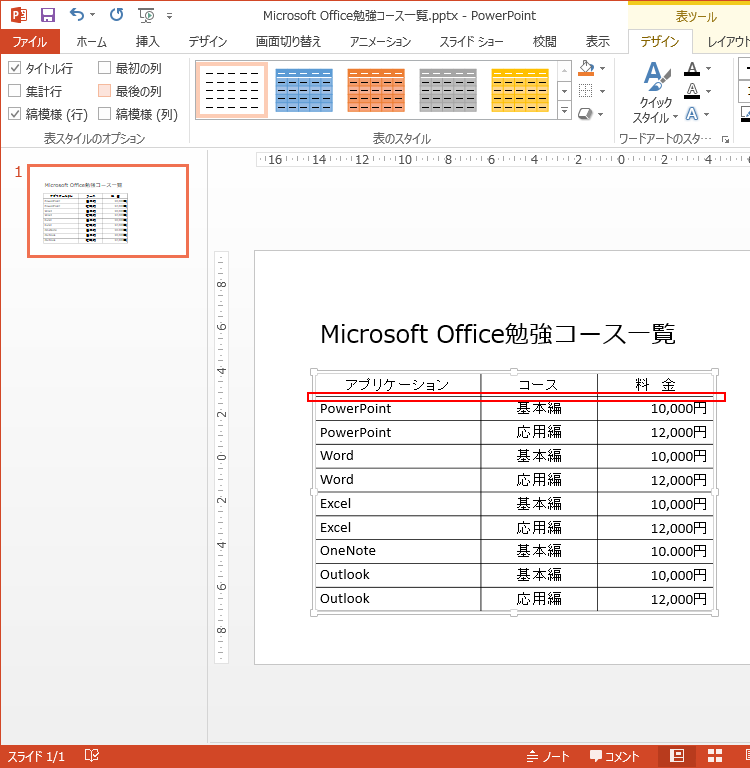
1罫線を変更したい表を選択し、メニューの2[表ツール]から3[デザイン]タブを選択し、4[ペンのスタイル]を選び5点線をクリックします。
![PowerPointの表の罫線の変更は[ペンのスタイル]から行う](http://powerpoint-microsoft.info/wp-content/uploads/004/069_02.png)
これで変更する設定ができました。
変更を適用したい罫線をドラッグしてなぞります。
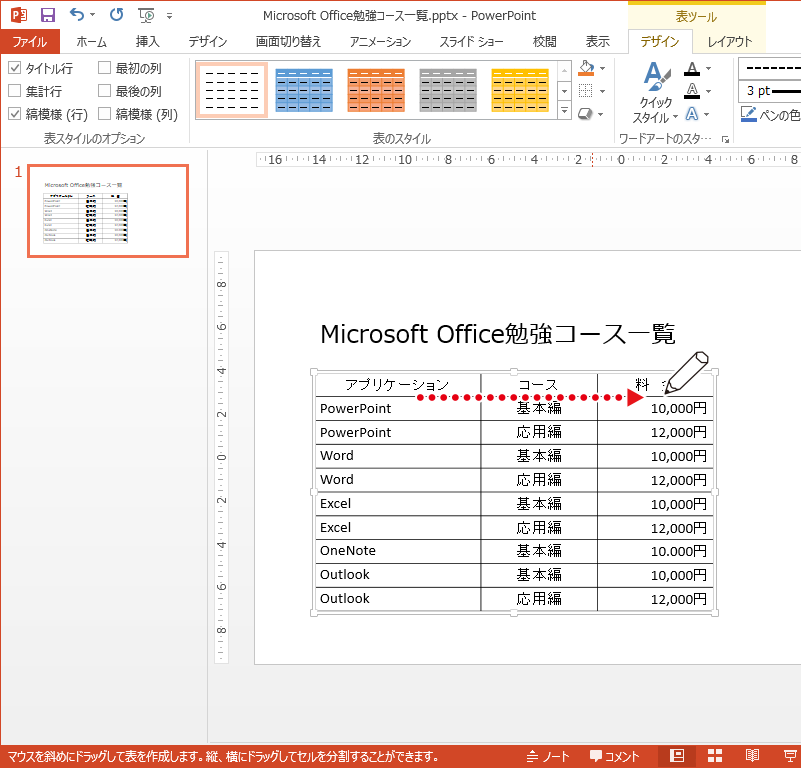
罫線のスタイル、太さ、色を変更することができました。
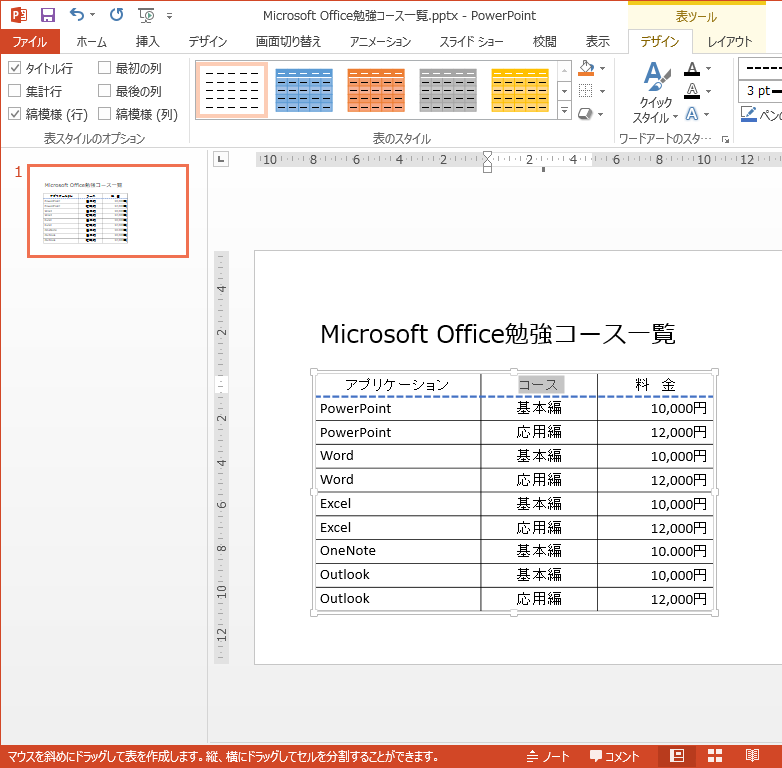
引き続き他の罫線をなぞると同じ条件で変更をすることができます。
変更したい操作が終わった後は、キーボードの[esc]キーを押して通常の操作に戻ることができます。
PowerPointで作成したセルの色を変更する
ここでは見出しのセルの色を変更します。
まずセルを選択します。
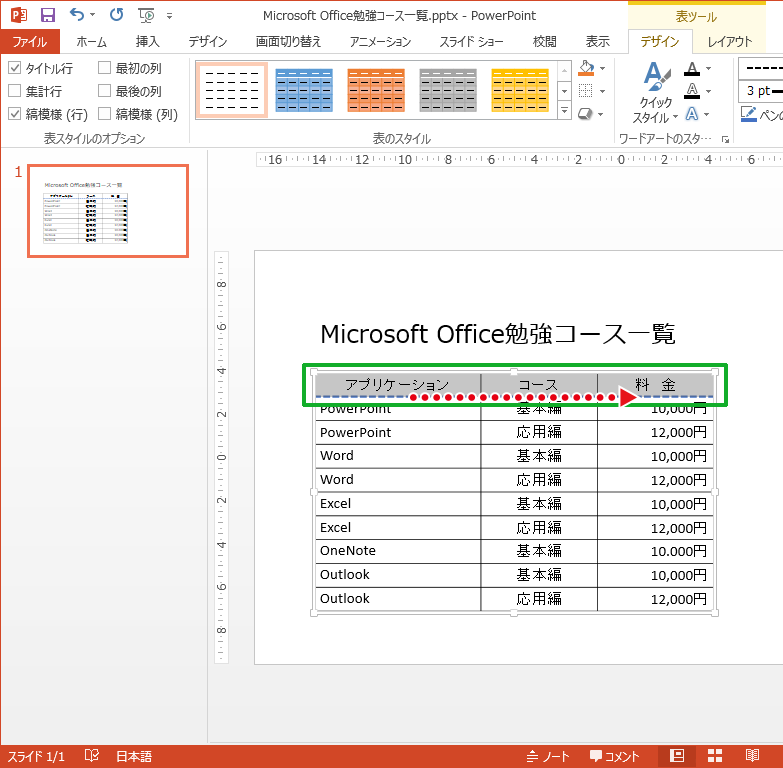
メニューから1[表ツール]の2[デザイン]タブを選択し、3[塗りつぶし]の色を4[ゴールド]にします。
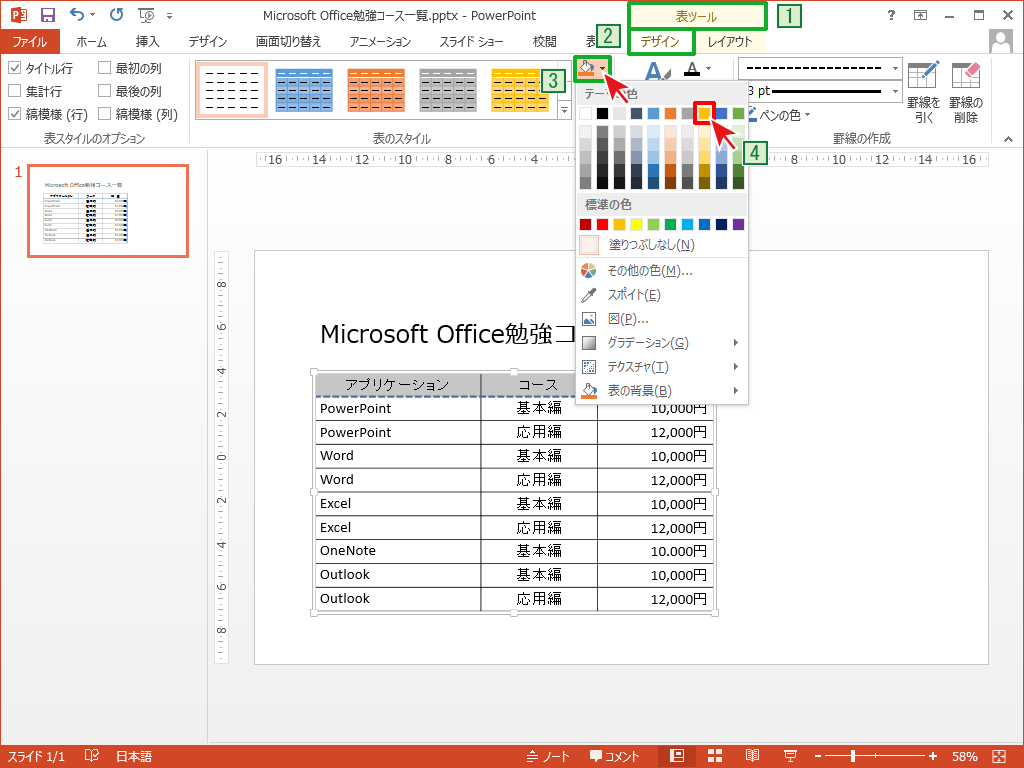
セルの色が変更されました。
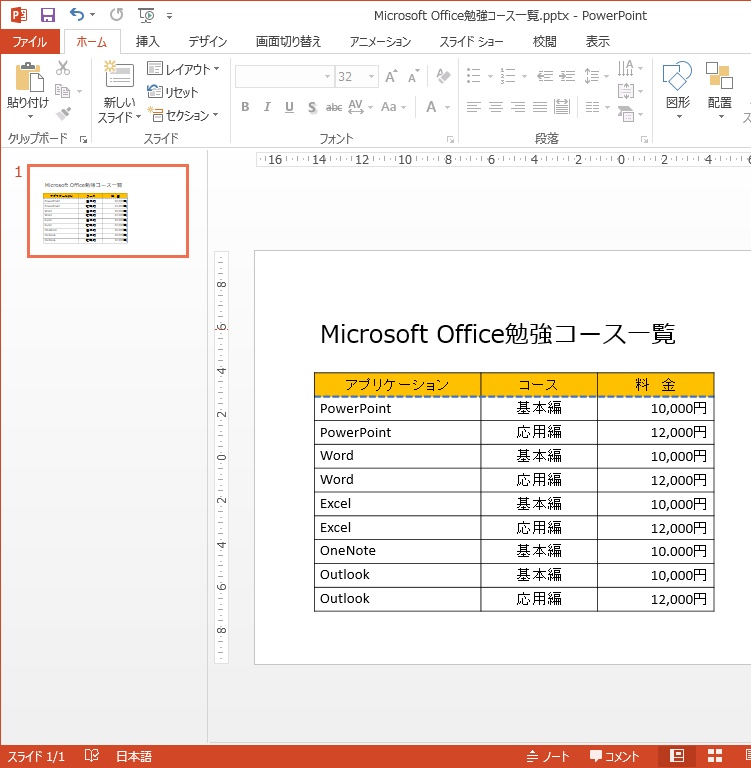

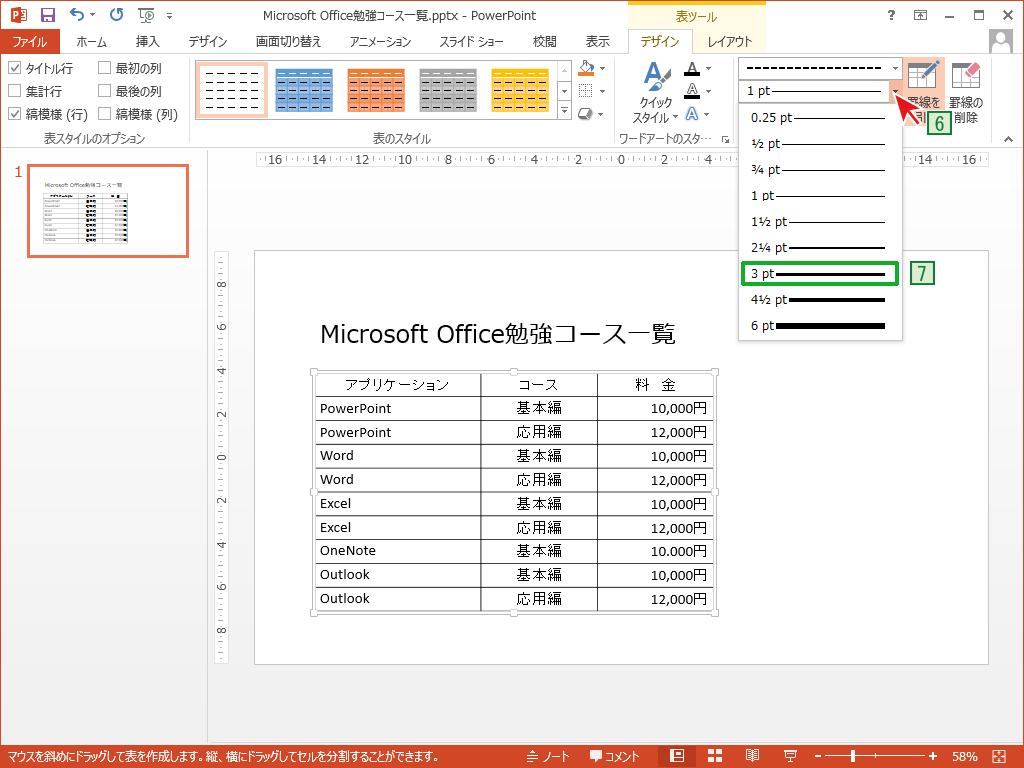
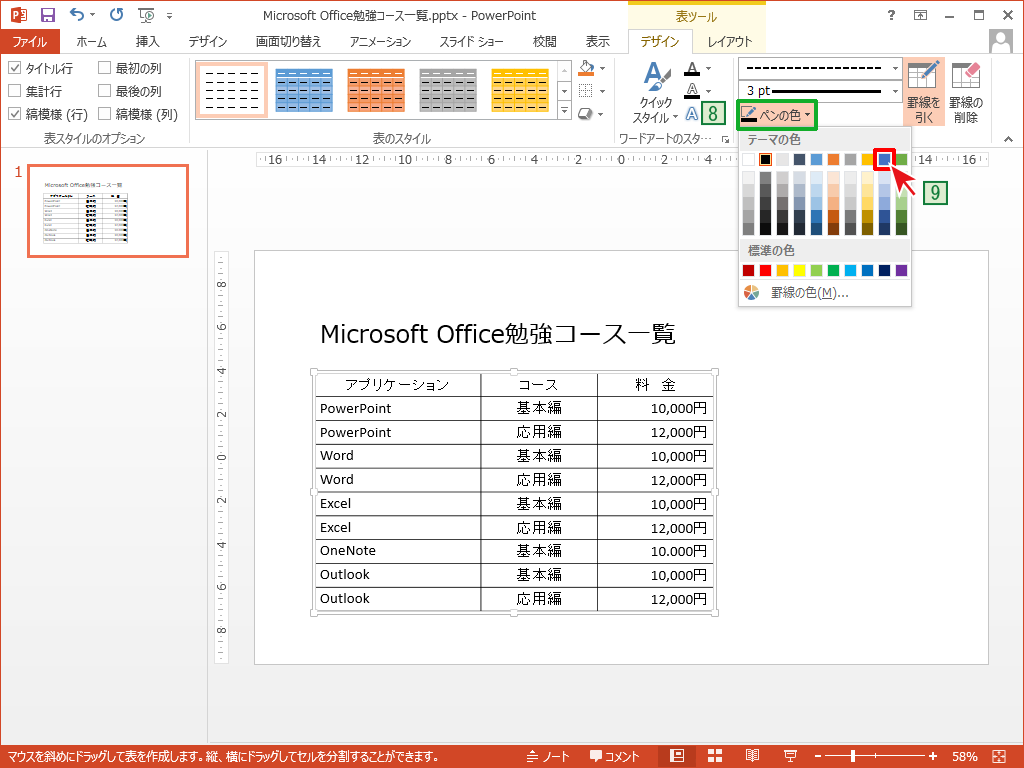

「表の罫線やセルの色を変更する」への質問/コメント