スクリーンショットを挿入/貼付ける

PowerPointのスライドに、パソコン画面のスクリーンショットを挿入する方法を解説します。
PowerPointの機能でウィンドウ全体、もしくは任意の一部領域を指定して挿入することができるので、他のアプリケーションを使用せずにパワーポイントだけでスクリーンショットを挿入することができます。
ウィンドウ全体のスクリーンショットを挿入する
はじめにスクリーンショットで挿入したいウィンドウやWEBページをデスクトップ上に表示しておきます。
※今回は以下のPowerPointのWebページで
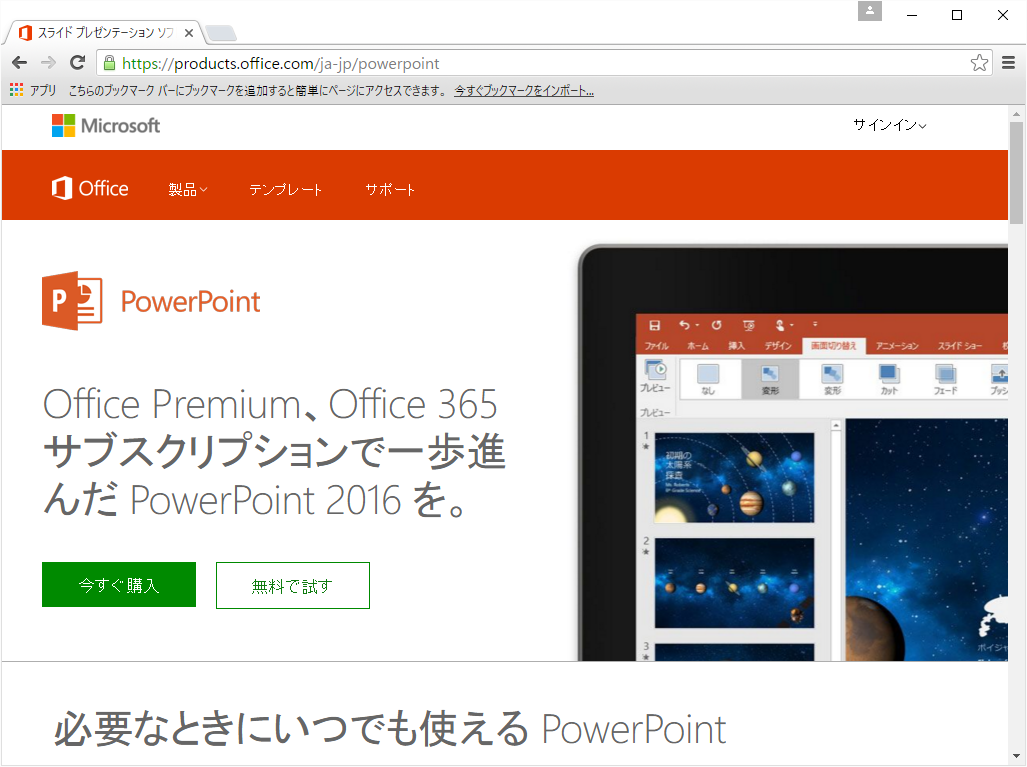
1<挿入>タブの2<スクリーンショット>を展開すると、スクリーンショットを撮れる(デスクトップ上に開いている)ウィンドウが小さくプレビューされているので、3目的のウィンドウをクリックします。
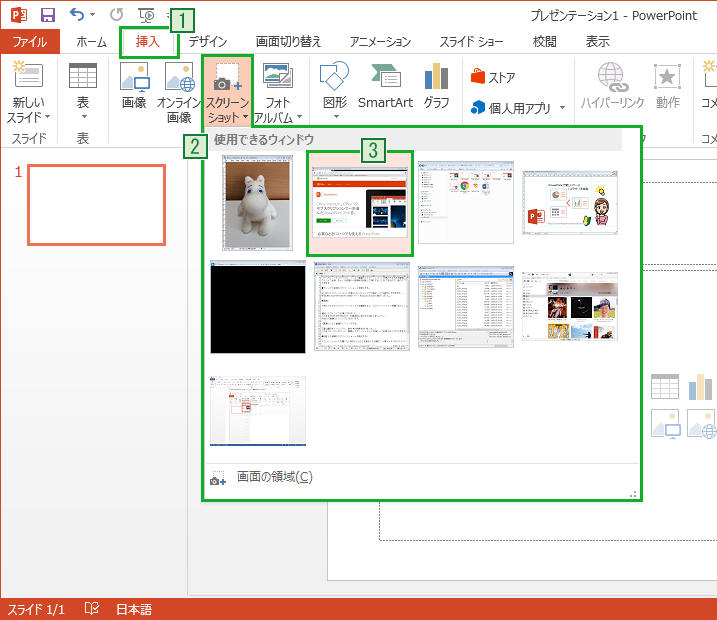
※ソフト/アプリケーションのversionによってPowerPointのスクリーンショット機能に対応していないものもあるようです。
※サムネイル(プレビュー画像)が表示されない場合は対応していない可能性があるので後述の[画面の領域]を指定する方法で。
このままでは大きすぎるので、利用目的に合わせて加工しましょう。
今回は「画像のトリミング」を行います。
スクリーンショット画像をクリックして1<図ツール>の<書式>が選択されている事を確認します。
2トリミングボタンをクリック
3~4画像の表示したくない部分をドラッグして調整
5トリミングボタンを再度クリックして確定します。
トリミングが完了したら影付きの効果を付けてみます。
1<図ツール>の<書式>が選択されている事を確認
2図の効果をクリック
3影を選択
4影の方向を選択(今回は外側のオフセット/斜め右下)
このようにパワーポイントへ簡単にスクリーンショットを挿入して利用することができます。
画面の領域を指定してスクリーンショットを挿入する
スクリーンショットを撮りたいWEBサイトなどを表示した状態で、1<挿入>タブの2<スクリーンショット>から3<画面の領域>をクリックします。
デスクトップが白っぽくなり、ポインタ(矢印)が十字になるのでデスクトップ上のスクリーンショットとしてPowerPointに貼りたい箇所をドラッグして範囲指定します。
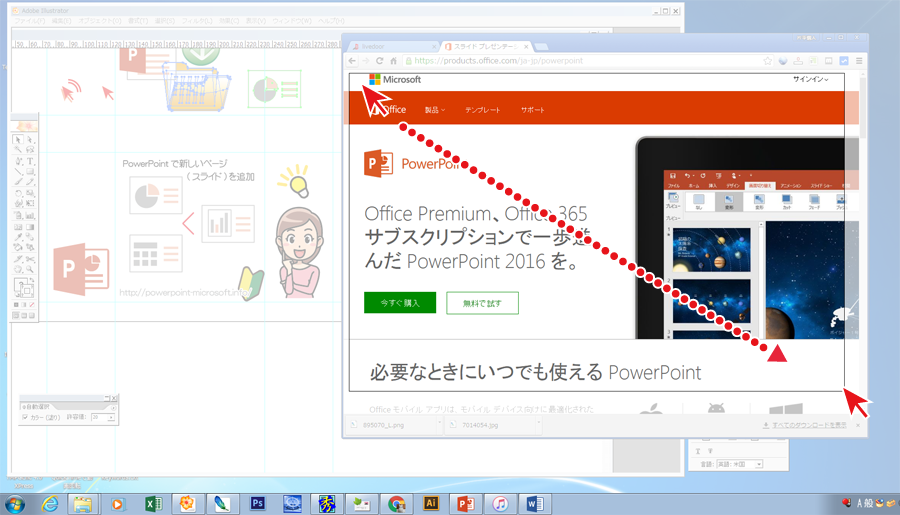
指定した領域のスクリーンショットが挿入されました。
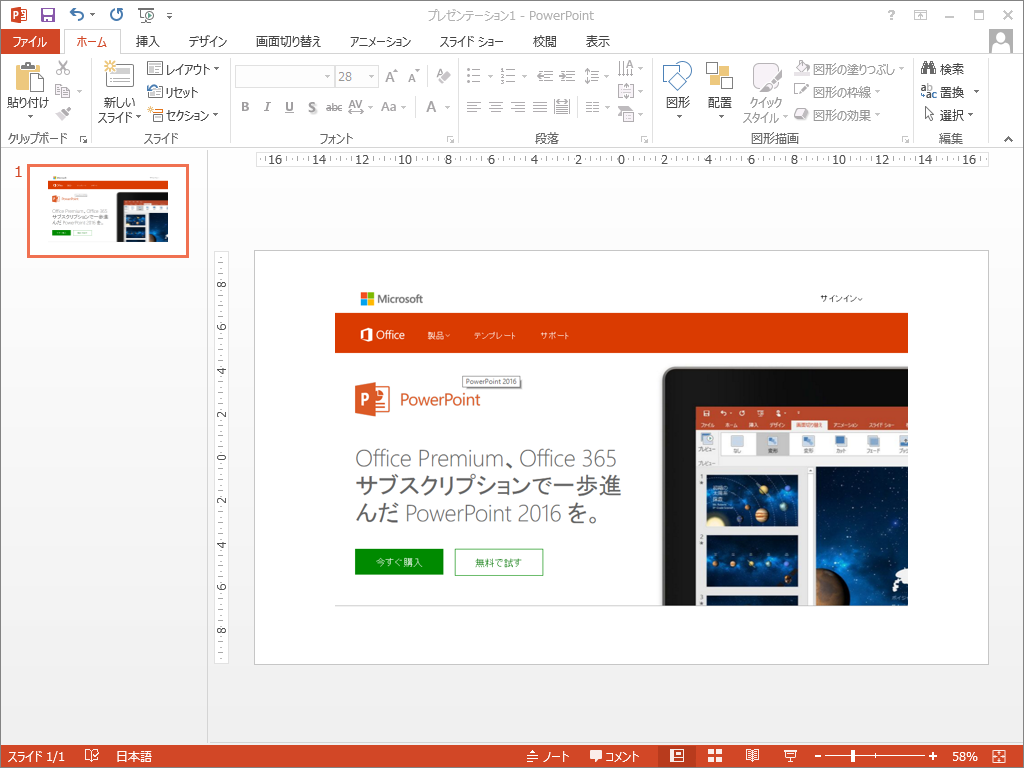
用途によってスクリーンショットの挿入の仕方を選択することで、より早く操作をすることができるようになります。

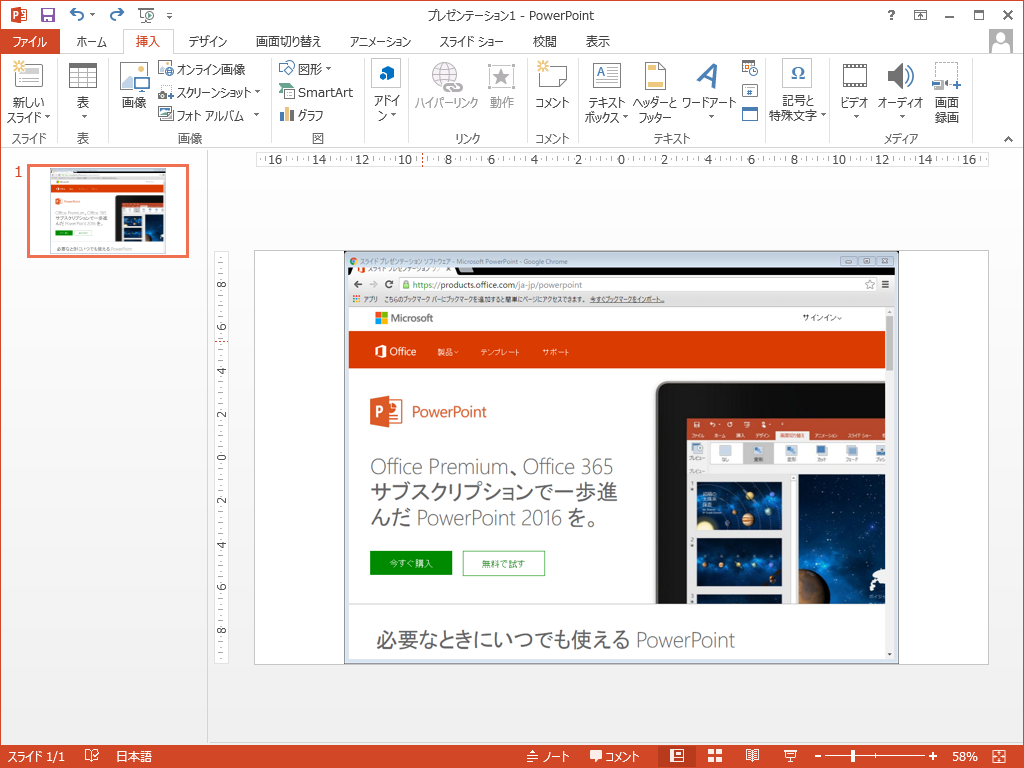
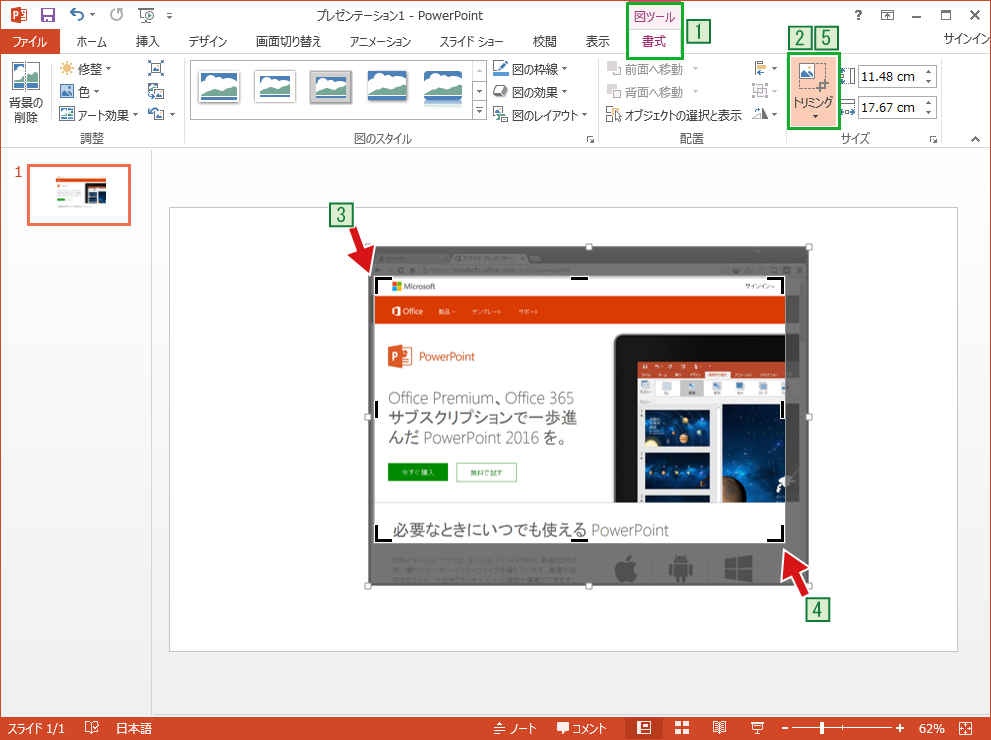
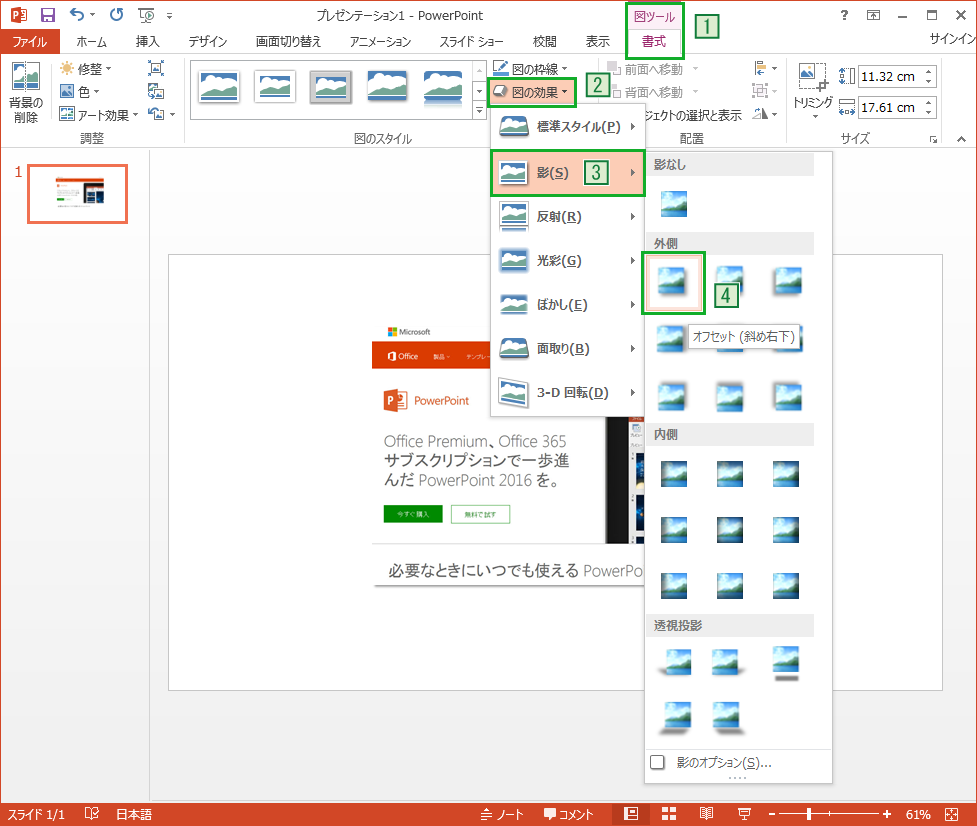
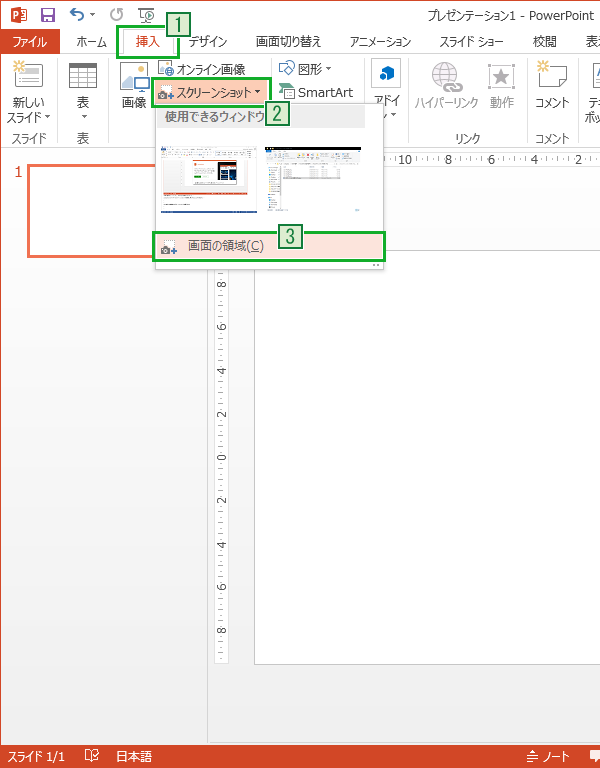

「スクリーンショットを挿入/貼付ける」への質問/コメント