インターネット上から画像を挿入/貼付け

PowerPointには、インターネットで検索した画像を簡単に挿入する機能があります。
今回ご紹介する“Bingイメージ検索“で表示されるものについては、「クリエイティブ・コモンズ・ライセンス」という著作権ルールに基づいたものが検索結果として表示されます。
写真や画像で作者の条件を満たせば様々な用途で利用できるものがあります。
それぞれの作品に個別にライセンス条件がありますので、資料を配布する際には配布元のライセンス条件を必ず確認しましょう。
主な条件には「商用利用ではない/作者名を明示する/改変しない/改変した作品にもライセンスを継承する」等があるようです。
→ クリエイティブ・コモンズ・ライセンスとは (wiki)
PowerPointにオンライン画像を挿入する
画像を挿入したいコンテンツ用プレースホルダーの<オンライン画像>をクリックします。
→ コンテンツ用プレースホルダーについて
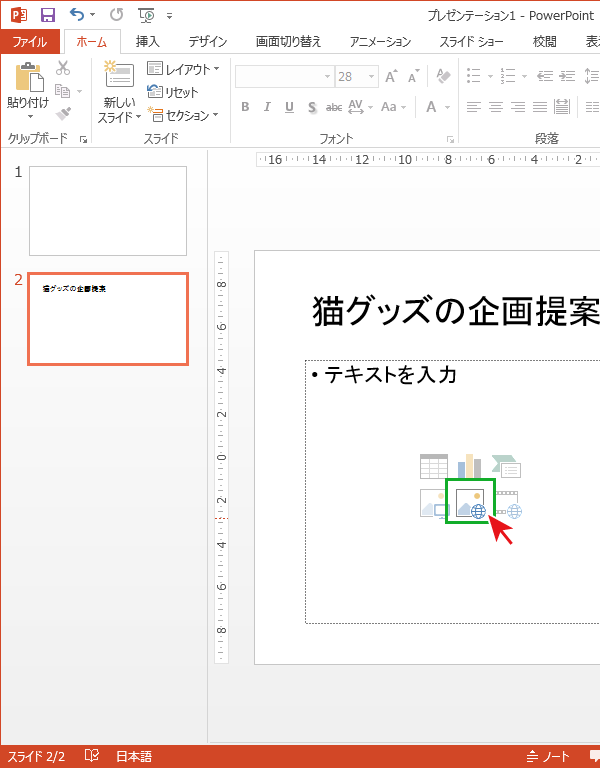
プレースホルダーを使わず、直接オンライン画像を挿入する場合には、メニューの1<挿入>タブから2<オンライン画像>を選択しても同様に画像を挿入することができます。
「画像の挿入」ウィンドウが表示されますので、例えば今回は「猫」と入力し、猫の画像を検索します。
キーワードを入力し[Enter]キーを押します。
キーワード「猫」の検索結果が表示されました。
検索ボタンの横に「CCのみ」という表示があります。これが「クリエイティブ・コモンズ・ライセンス」に基づいて公開されている画像になります。
「すべて」にするとインターネット上に公開されている画像全体から表示するようになります。
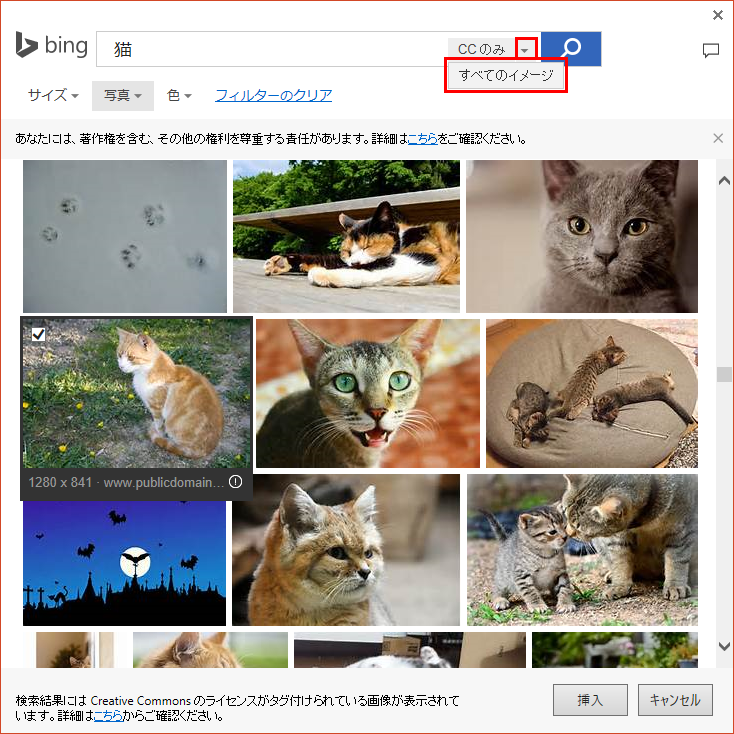
今回は赤枠で囲った猫の画像を挿入します。
猫の画像を選択し<挿入>をクリックします。
なお、CCライセンスの画像には個別に掲載条件があります。ライセンス表示などが必要なものがありますので、必ず確認してから使用するようにしましょう。
ライセンス情報や配布元を確認するには、画像の検索結果画面で、写真の下をクリックすると配布元のサイトへ移動できます。
必要に応じてライセンス表示などをしっかりと行い、適切な画像利用を心掛けましょう。

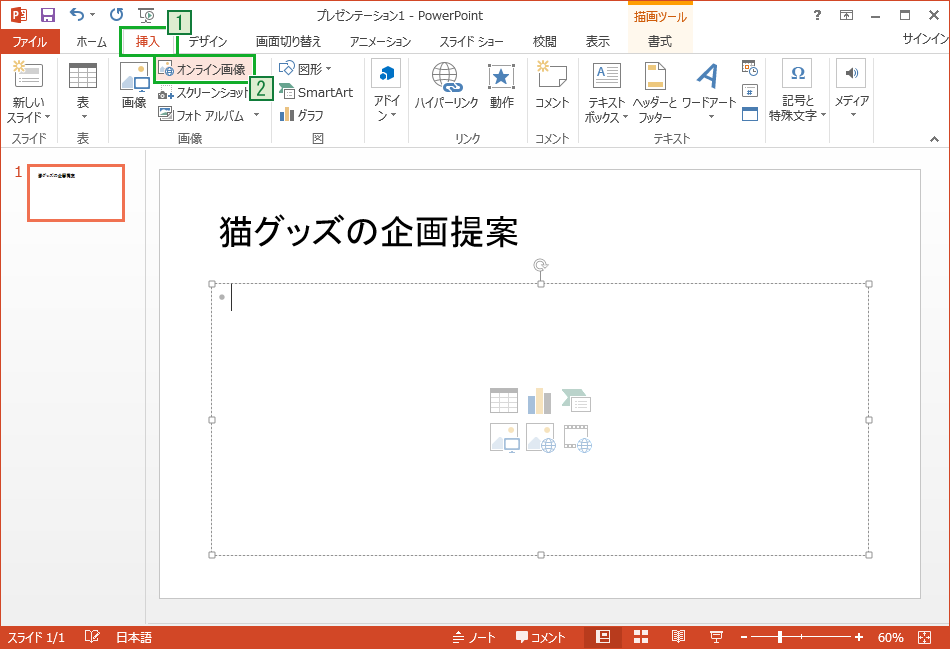
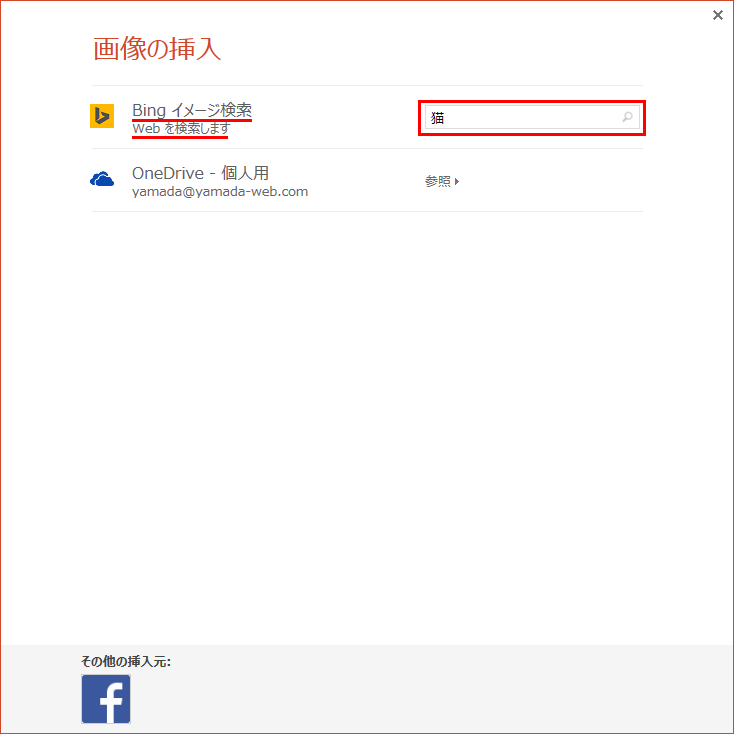
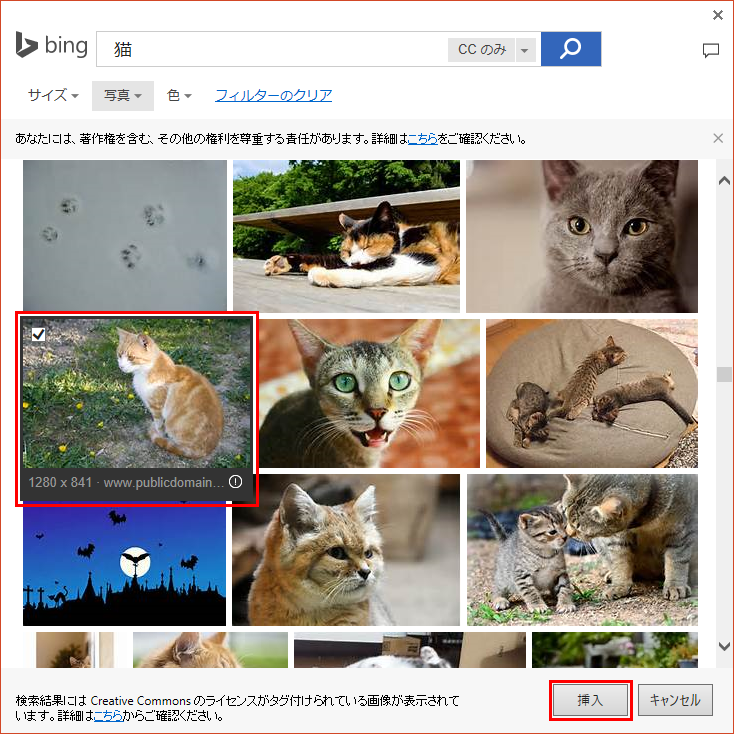
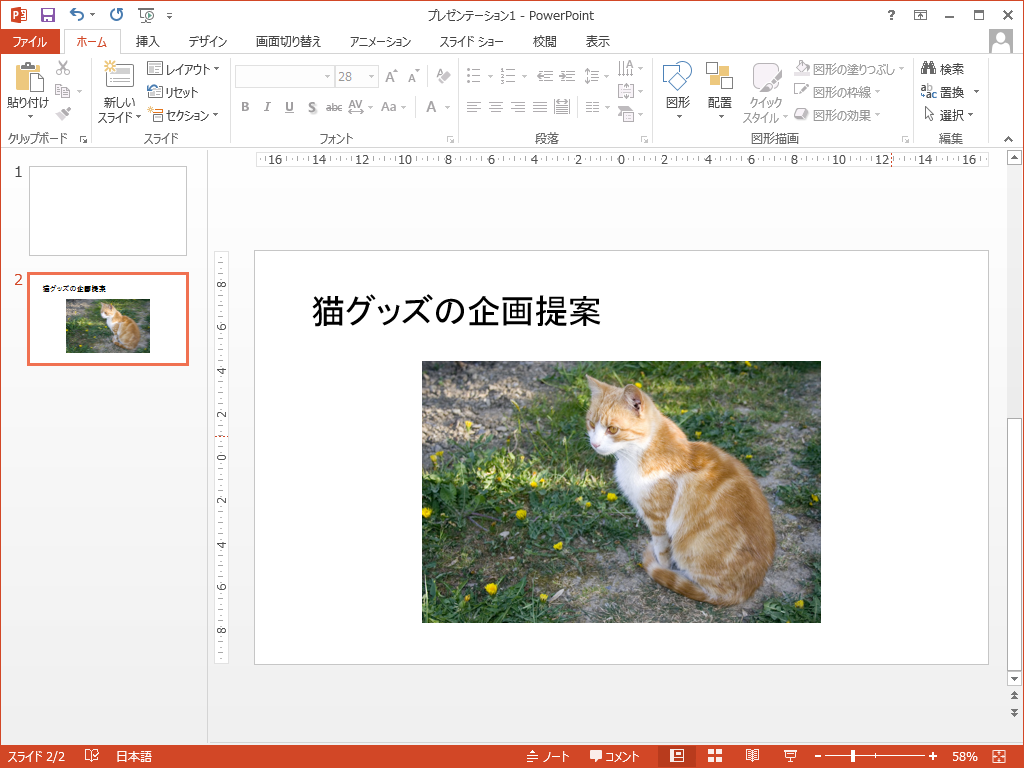
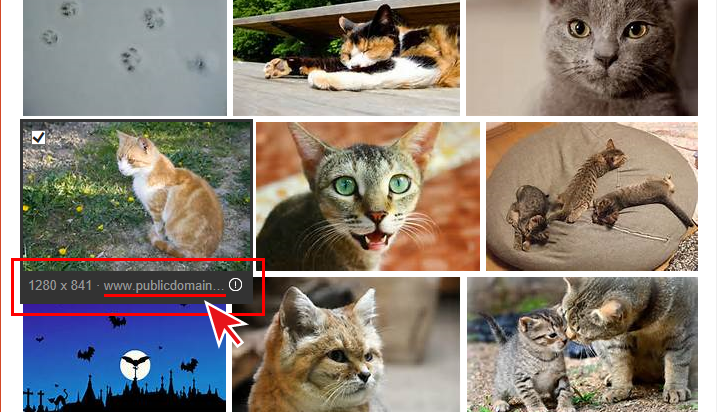

オンライン画像をパワーポイントに添付したのち、パワーポイントをUSBに移し、他の「オフライン」のパソコンでパワーポイントを開いたとき、そのオンライン画像は表示されますか?
インターネットでスクリーンショットしたイラストや図をパワーポイントに添付したのものを、他の「オフライン」のパソコンでパワーポイントを開いたとき、スクリーンショット部分だけ、表示されませんでした。スクリーンショットした部分が使ってはいけないものということでしょうか。1つだけは表示されました。