テーマのデザインをカスタマイズする

プレゼンテーションのテーマを変更すると、デザインイメージを大きく変えることができます。
作成途中からでもテーマ変更が簡単にできますが、一部にレイアウト崩れが発生してしまうこともありますので多少の調整は必要です。
デザインバリエーションを変更する
変更したいプレゼンテーションファイルを開きます。
デザインテーマはこのままで、デザインのカラーバリエーションを変更します。
1<デザイン>タブの2<バリエーション>から目的のバリエーションを選択します。
今回はピンク系の配色を選択します。
ピンク系の配色をクリックすると、プレゼンテーションのカラーが変更されました。
サムネイルウィンドウを見ると、他のページにも自動で反映されていることがわかります。
カラーバリエーションはここにプレビューされている以外にも、好みのものを選択することができます。
<バリエーション>の▼をクリックすると、下記のように配色やフォント、効果などを細かく設定することができます。
PowerPointのテーマの配色を変更
元々テーマに沿った配色案が用意されているので、ひとつひとつパーツを選択して色を変更するより簡単に、統一感を持ったまま色の変更が可能です。
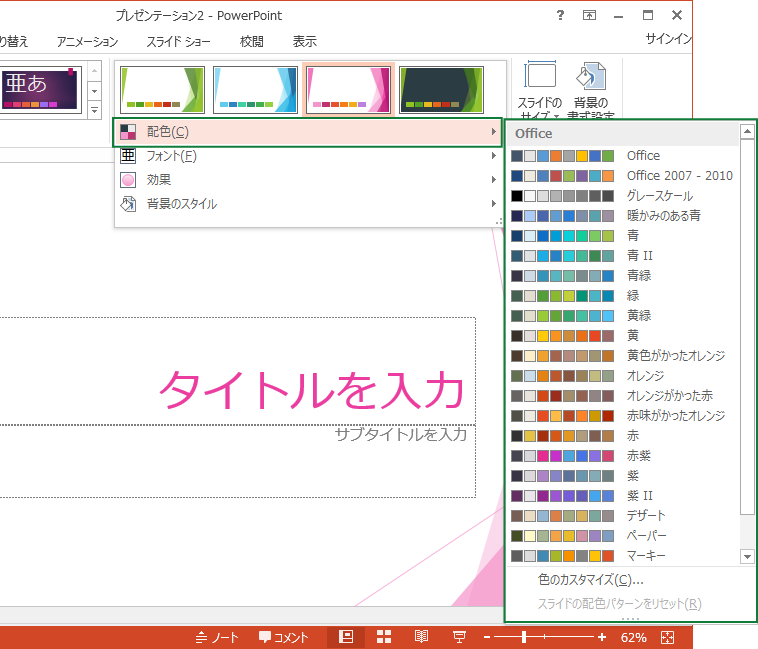
パワーポイントのテーマのフォントを変更
フォントを変更する場合も、文字枠(プレースホルダー)ごとに指定するのは大変で、且つフォントの指定によっては統一感を失ってしまうのでこちらからの変更がおススメです。
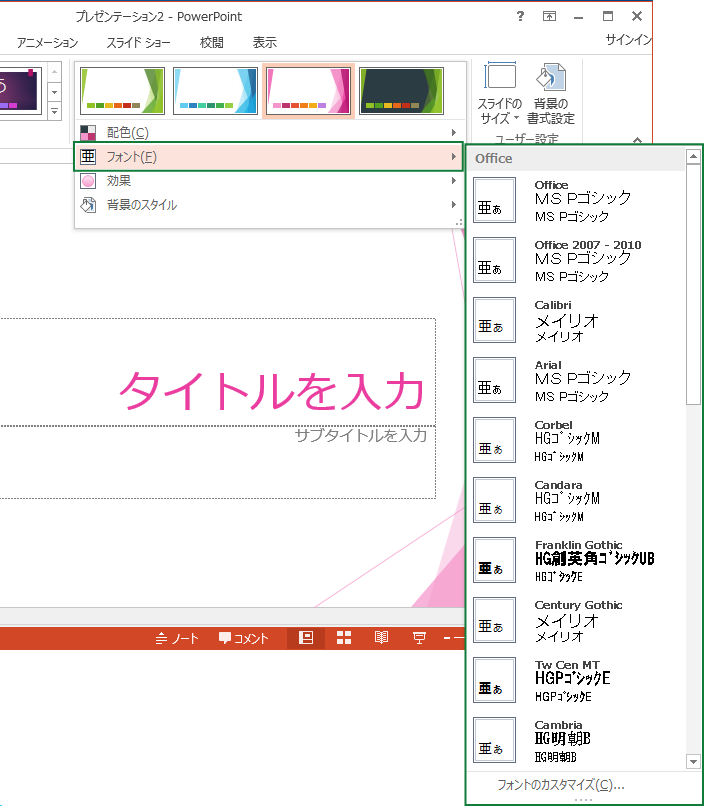
PowerPointで用意されているグラフや図形の効果を変更
自分好みにカスタマイズして、オリジナルとはちょっと違ったプレゼンテーションを作りましょう。
PowerPointのデザインテーマを変更する
デザインのテーマを変更します。先ほどはカラーなどのバリエーションを変更しましたが、今回はテーマを丸ごと変更します。
<デザイン>タブの<テーマ>にある▼をクリックします。
複数のテーマが表示されますので、ここでは<スライス>のテーマを選択します。
プレゼンテーションのテーマが変わりました。
サムネイルウィンドウを見ると、すべてが新しいテーマに置き換わっています。
今回は内容が少ないので、もともとあった文字情報を正しく引き継がれています。

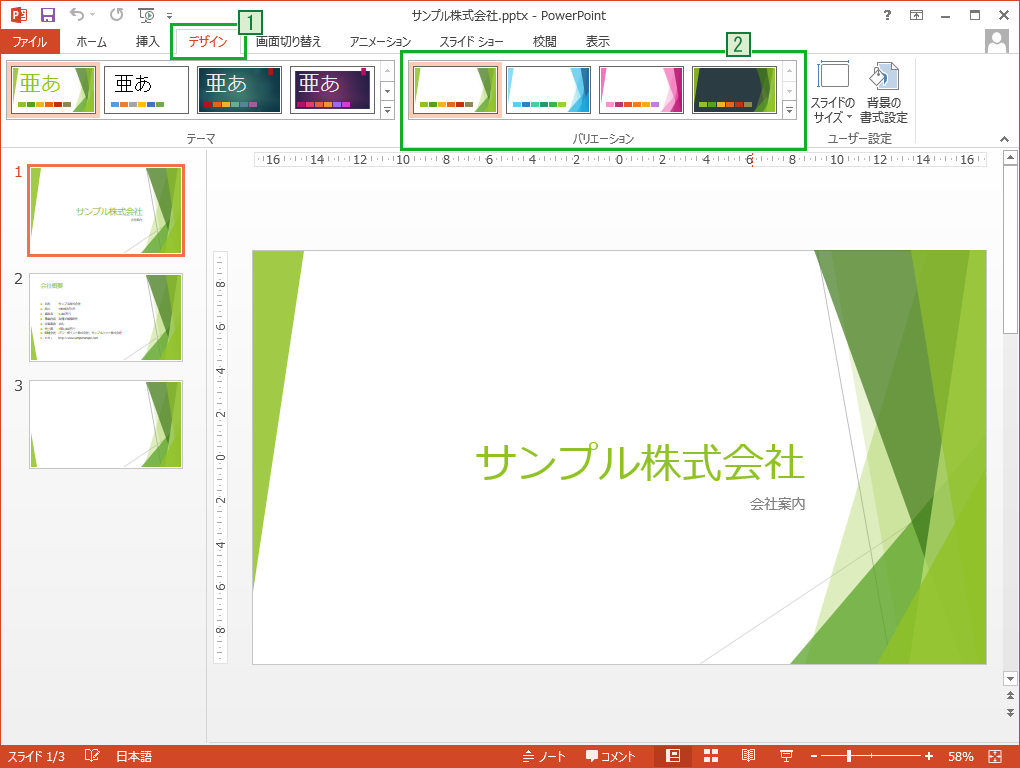
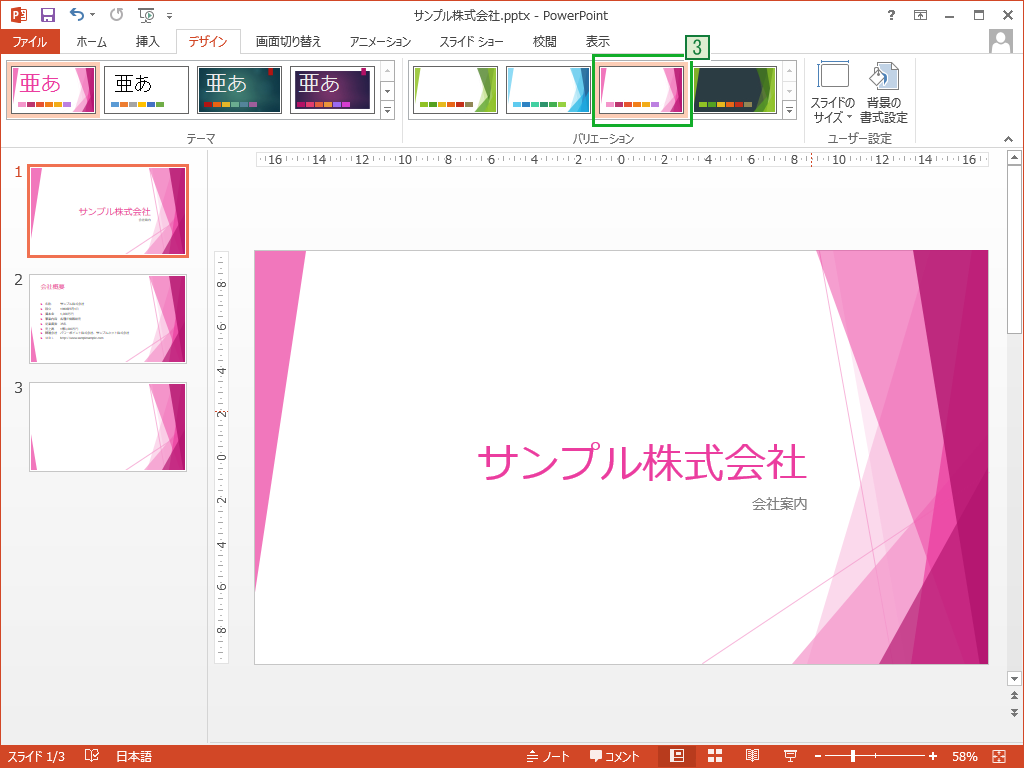
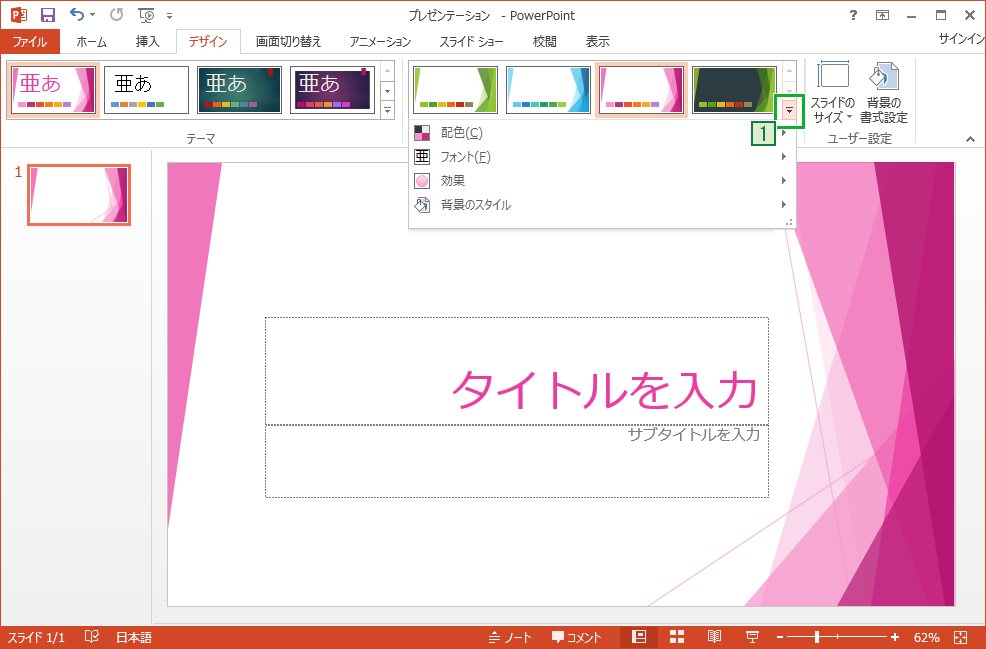
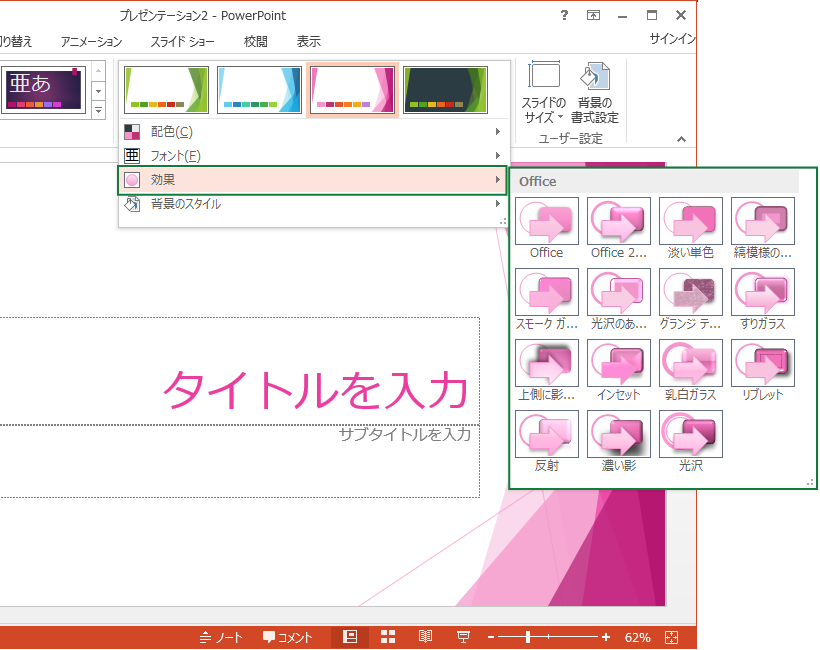
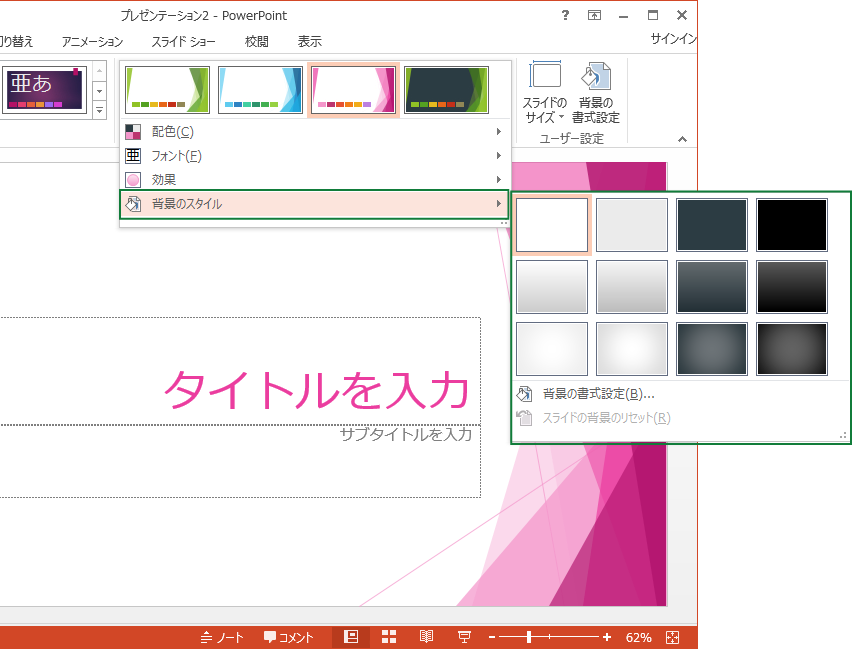
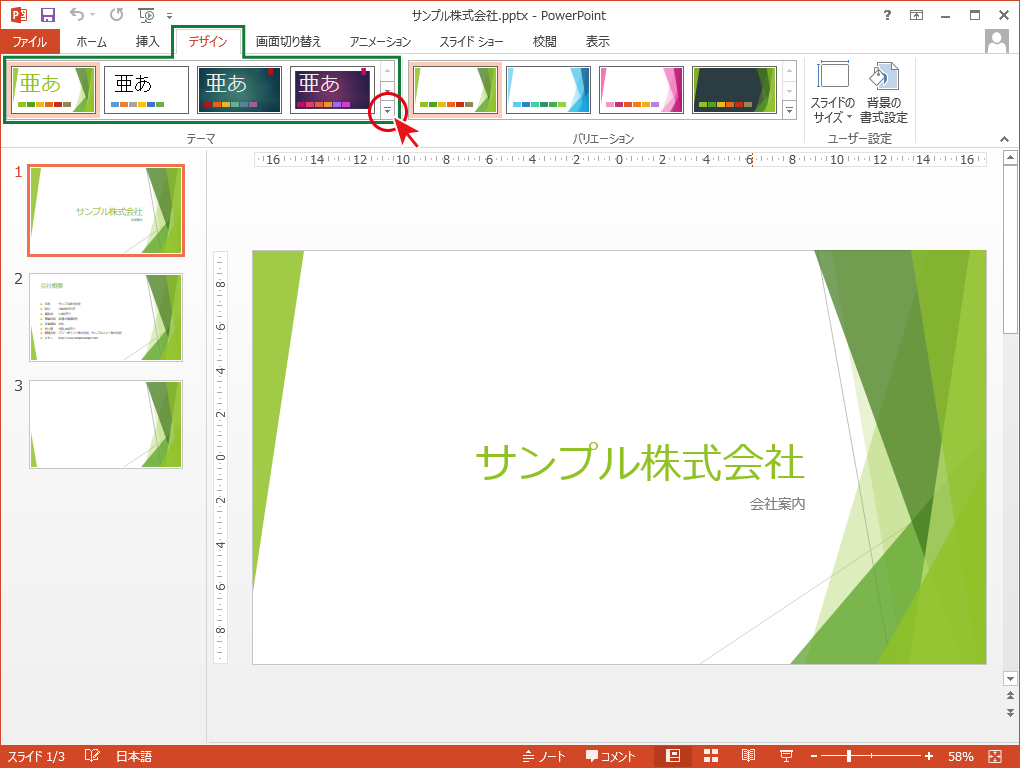
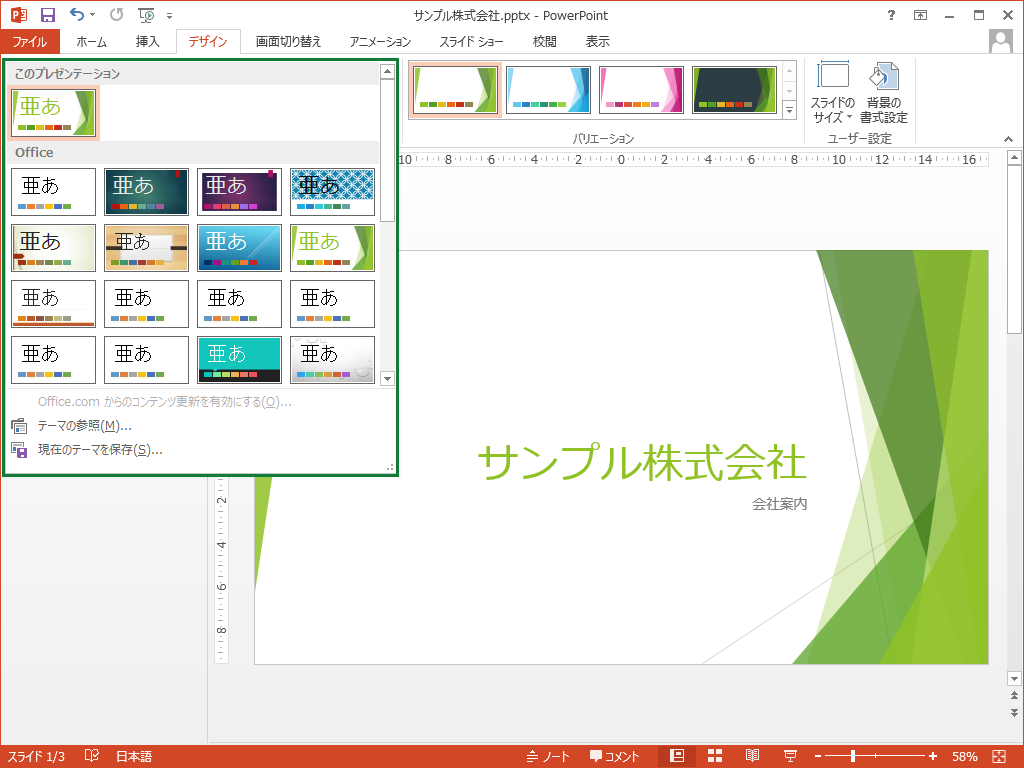
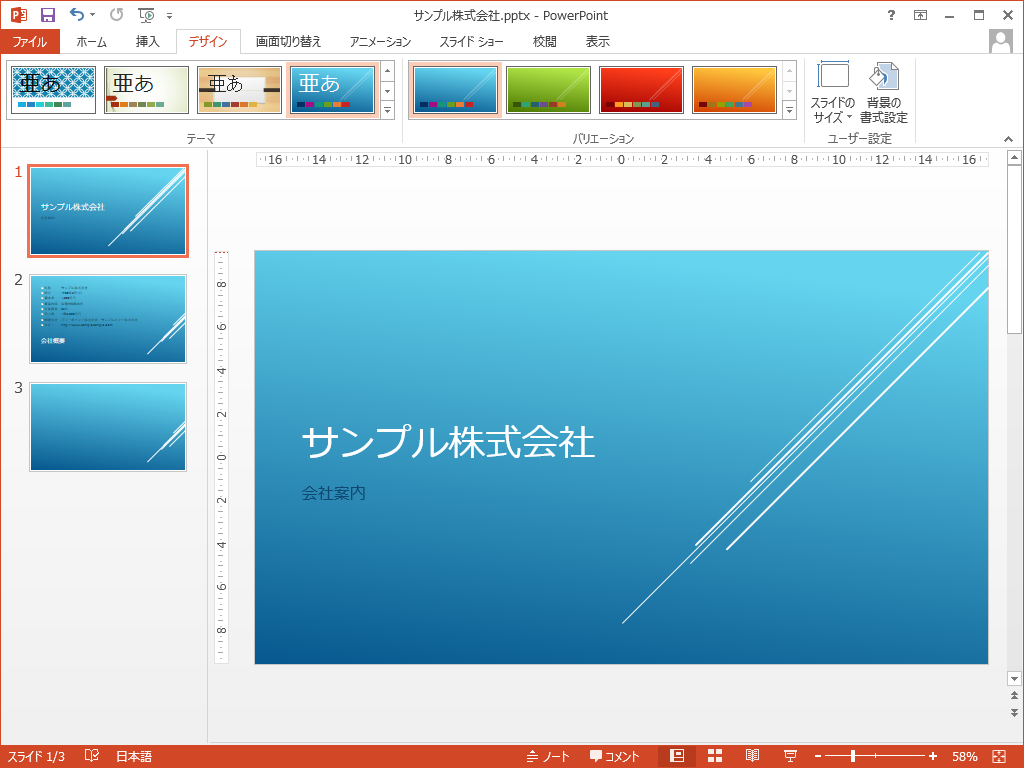

「テーマのデザインをカスタマイズする」への質問/コメント