スライドの順番を入れ替える

スライドの順番を入れ替えたり、移動したりすることはPowerPointを使っているとよく必要になる操作です。
ここでは、マウスでドラッグする方法と、キーボードのショートカットで移動する方法をご説明します。
ドラッグしてスライドの順番を入れ替える
ここに3枚のスライドがあります。
今回は3枚目のスライドを1番先頭に移動します。
サムネイル表示されている3枚目のスライドを、1枚目のスライドの上までドラッグします。
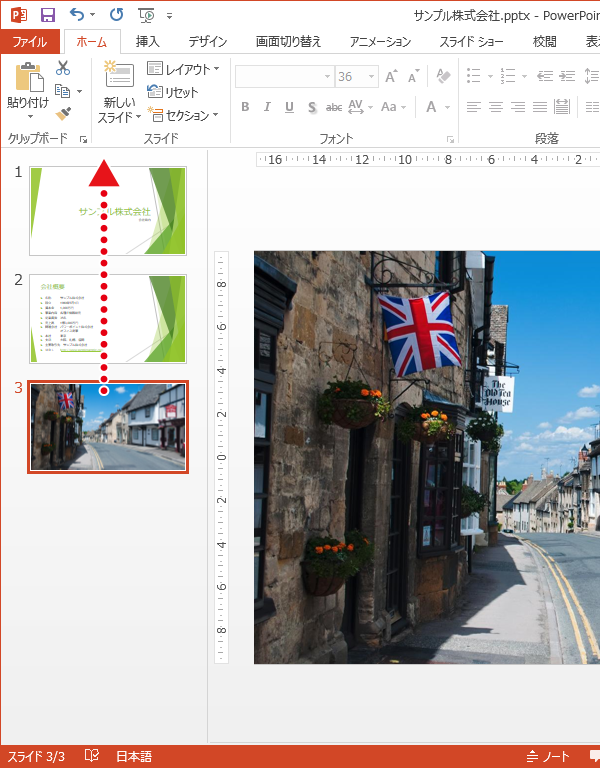
1枚目の上までドラッグすると、スライドの順番が簡単に入れ替わりました。
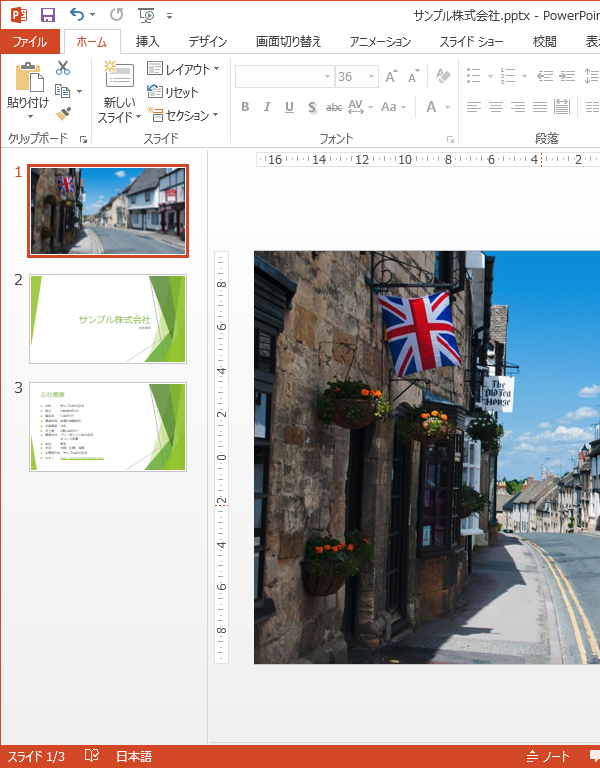
サムネイルが見えている範囲で入れ替える場合は、この方法が一番簡単です。
キーボードのショートカットでスライドを入れ替える
キーボードのショートカットを利用してスライドを移動することもできます。
移動したいスライドのサムネイルをクリックします。
キーボードの[Ctrl]+[x]を押します。(※ [Ctrl]+[x]は(切り取り)のショートカット)
この時、切り取ったスライドは一時的にサムネイルから消えてしまいますが問題ありません。
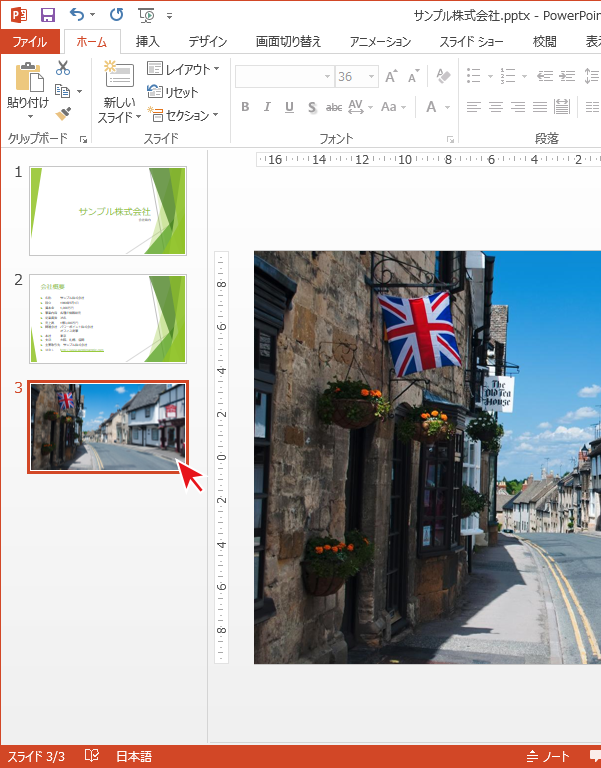
切り取ったスライドを貼り付ける場所を指定します。
1枚目のスライドの前をクリックすると、ここに挿入するというガイドが表示されます。
ここで[Ctrl]+[v]を押します。(※ [Ctrl]+[v]は(貼り付け)のショートカット)
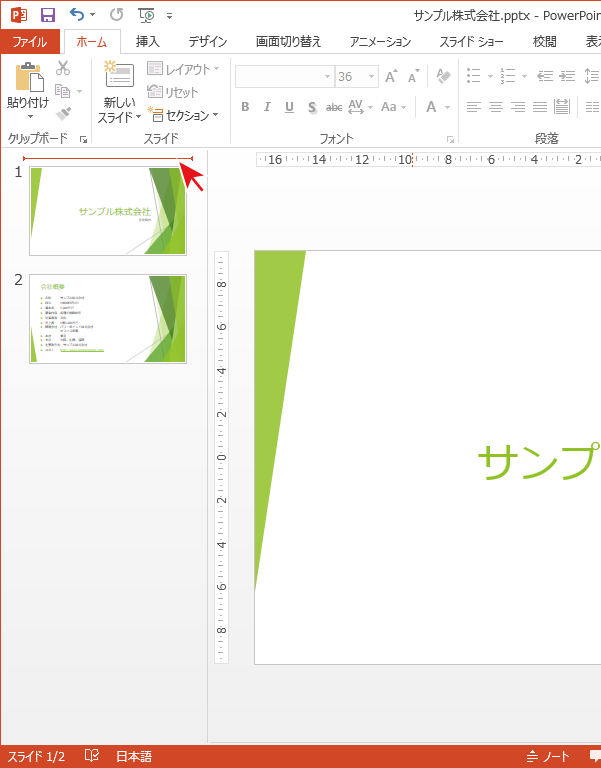
スライドが移動しました。
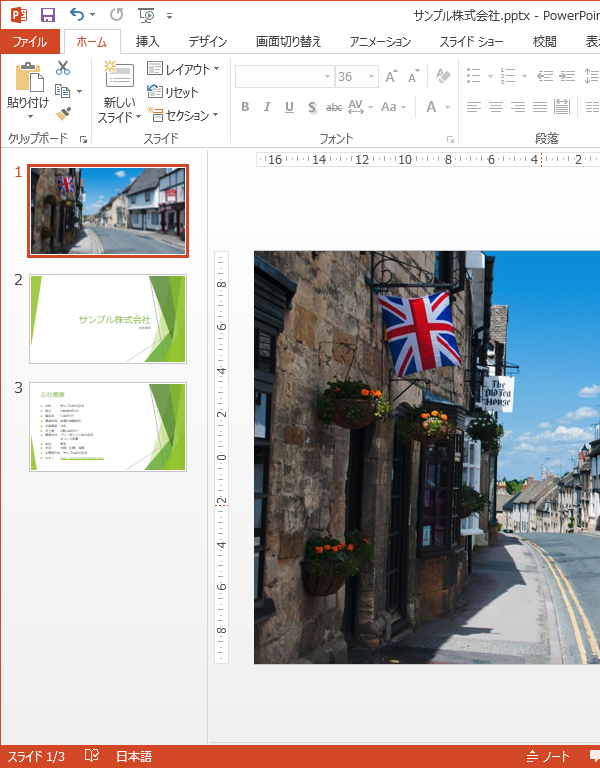
複数ページのスライドがある場合は、キーボードのショートカットによる移動の方が便利です。
また、心理的に一時的にでもスライドが消えるのが怖いという方は、[Ctrl]+[x]の代わりに[Ctrl]+[c]を使い、コピーした後に削除するという方法もあります。
(※ [Ctrl]+[c]>は(コピー)のショートカット)


「スライドの順番を入れ替える」への質問/コメント