PowerPointで図形の中に文字を入力

PowerPointでは、図形などのオブジェクトの中に文字を直接入力することができます。
図形と文字枠を別々に用意する必要が無く、文字と図形が一緒に移動されるのでレイアウトの移動/修正などにも便利なので覚えておいた方が良い機能です。
PowerPointで図形の中に文字を入力する手順
まずは図形を作成します。
今回は[挿入]から角丸の図形を選択して、この中に文字を入力します。
→ PowerPointで図形を作成する方法
文字を入力したい図形を選択し、「右クリック」をして<テキストの編集>を選択します。
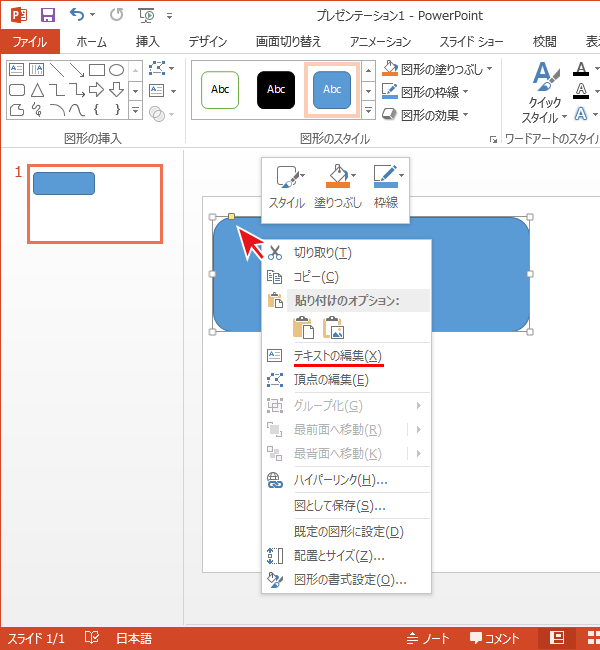
図形の中に文字入力できるカーソルが立ちますので、そのまま文字を入力します。
今回は「プレゼンテーション」と入力しました。
このままでは文字が小さく目立たないので、文字のフォントを変更します。
フォントを変更したい文字が入った図形を選択し、1<ホーム>タブの2「フォント名」の表示されている▼をクリックしてフォント一覧を展開します。
文字を目立たせたいので、太めでちょっとユニークなフォント「HGP創英角ポップ体」を選択してみます。
※パソコンにインストールされているフォント(書体)によって選択できる書体が異なります。
文字が太くなったので少し読みやすくなりましたが、文字が小さいので今度はフォントサイズを大きくしましょう。
1<ホーム>タブから2「フォント名」が表示されている横の数字にある▼をクリックします。
この数字は文字サイズを表しており、単位はpt(ポイント)になっています。
カーソルをサイズに合わせるだけでプレビューが見えていますので、ちょうど良い「48pt」のサイズにしましょう。
数字の箇所をクリックして決定します。
これで図形の中の文字が見栄えするようになりました。
このように図形の中に文字を入力したものでも、自由にフォントの種類や文字サイズを変更することができます。
図形に入力した文字の装飾について
Aフォントの色の変更ができます。
B[B]ボタンでボールド(太文字)
C[I]ボタンでイタリック(斜体)
D[U]ボタンでアンダーライン
E[S]ボタンで影文字
F[abc]ボタンで打ち消し線
などを指定することができます。
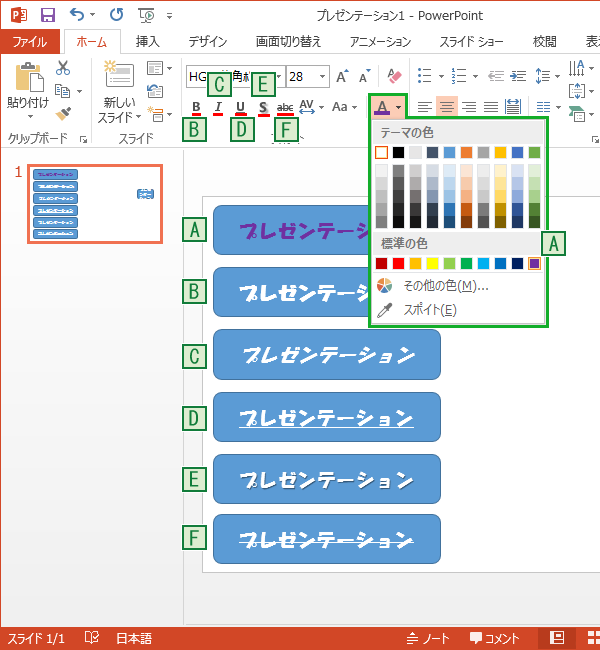

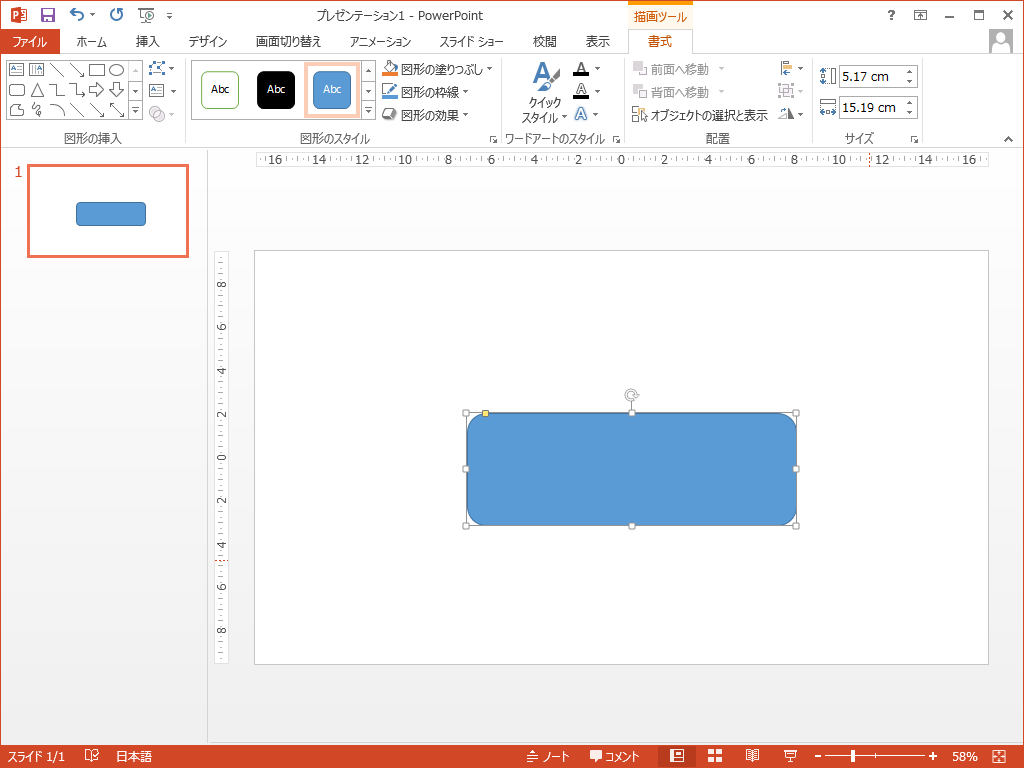
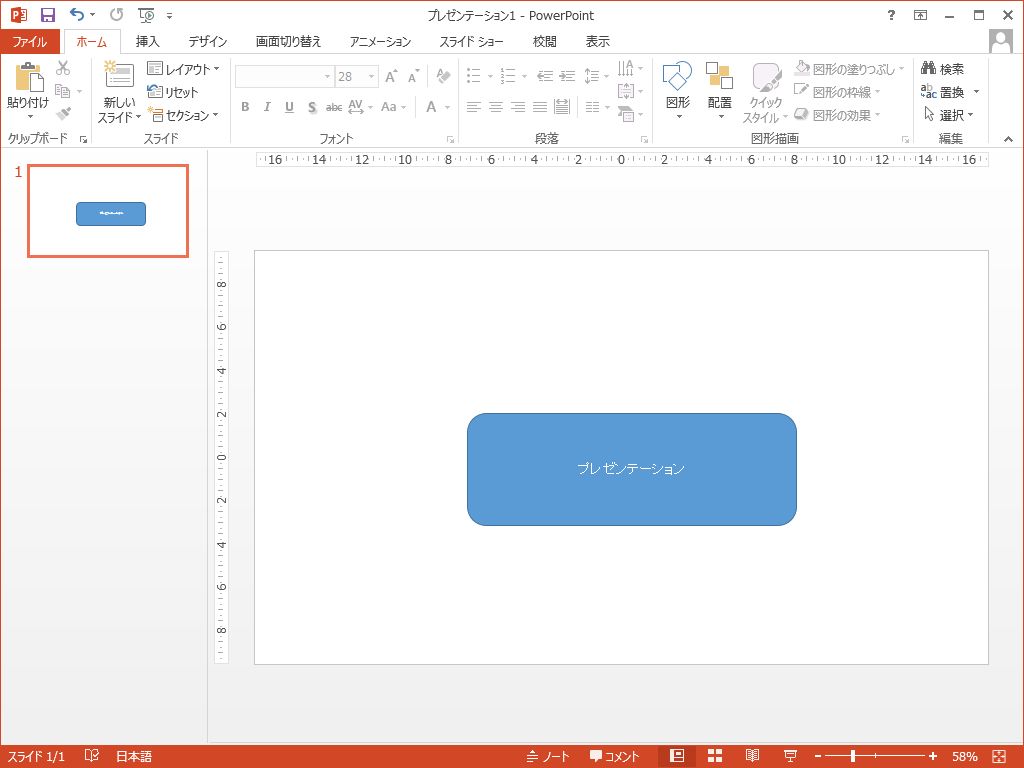
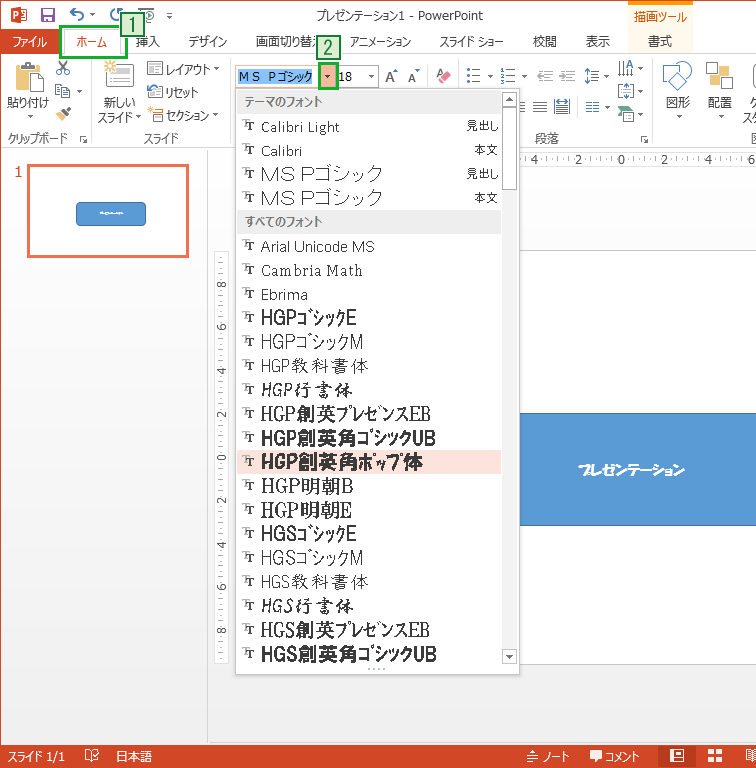
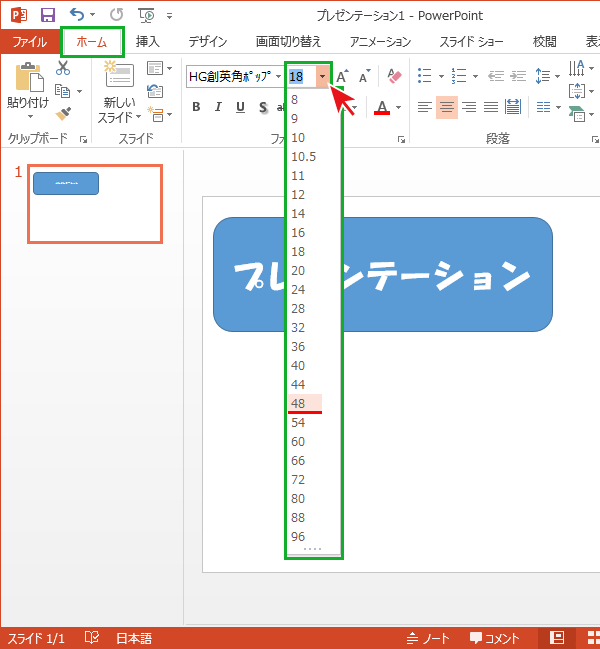

「PowerPointで図形の中に文字を入力」への質問/コメント