PowerPointで図形を作成する方法

PowerPointでは様々な形状の図形を簡単に描くことができます。
ここでは図形の作成方法と塗りや線などの変更方法をご紹介します。
PowerPointで図形を作成する手順
図形を挿入したいスライドを開き、1<挿入>タブの2<図形>を選択し、図形の一覧を表示します。
今回は角丸の図形を作成しますので3角丸の形状を選択します。
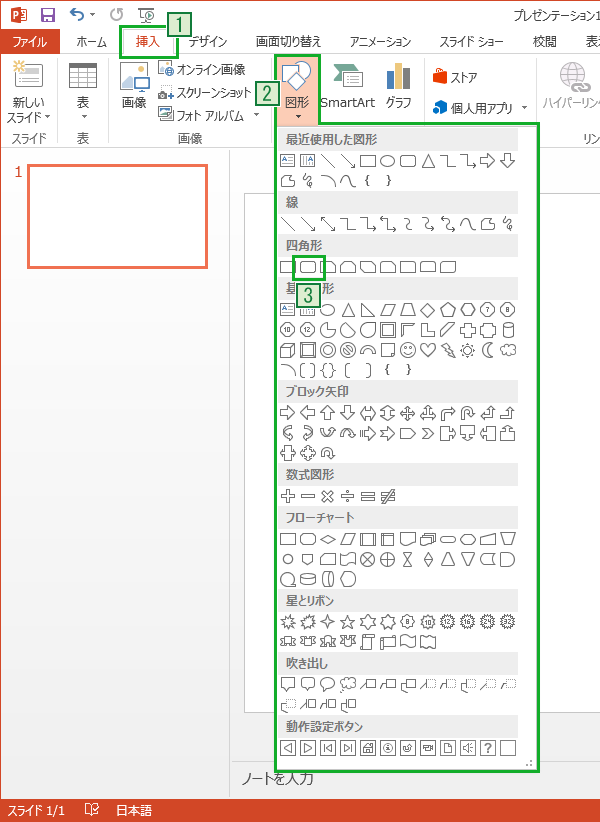
スライド上でドラッグすると指定した[角丸の図形]が作成されました。
図形を挿入後にサイズ調整したい場合は、角にあるポイントを動かすことで大きさを自由に変更することができます。
このようにパワーポイントでは簡単に図形を作成することができます。
PowerPointで作成した図形の塗りや線を変更する
作成した図形の塗りや線の太さを変更します。
1図形を選択すると2描画ツールの<書式>タブが自動で選択されます。
3枠で囲ったエリアに図形の色などを変更するツールが揃っていますので、このツールを使って変更を行います。
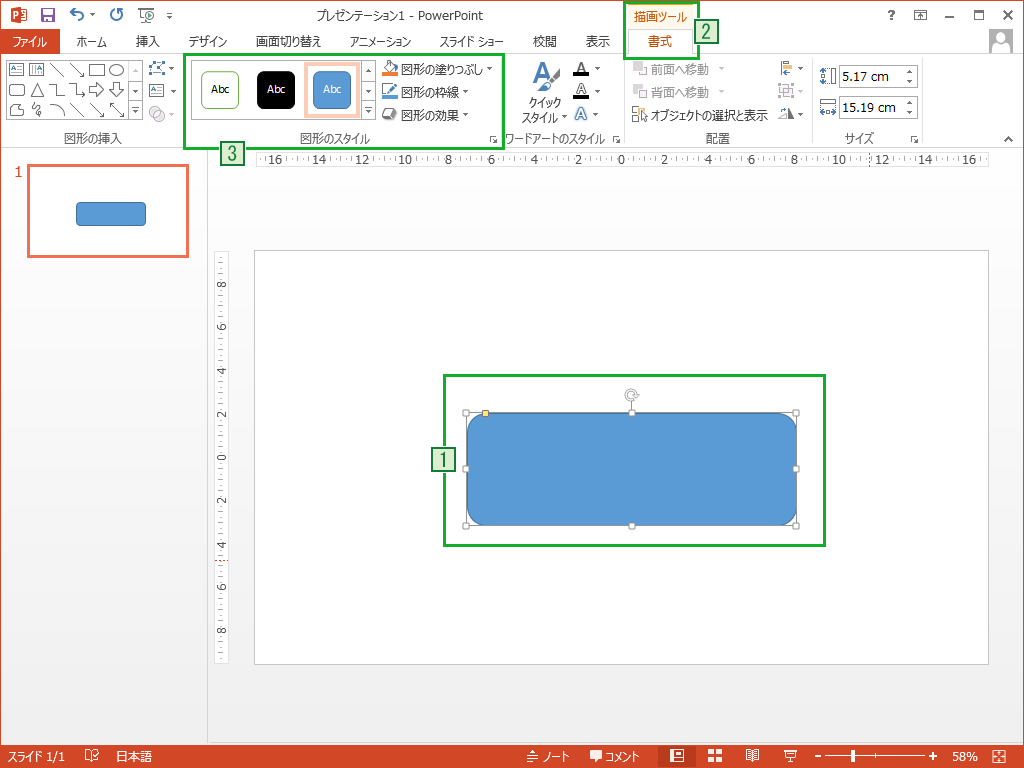
試しに図形の塗りを「薄い緑色」、枠を「濃い緑色」にして太さを変更してみます。
変更したい図形を選択した状態で、描画ツール<書式>タブの<図形の塗りつぶし>を展開し「薄い緑色」にカーソルを合わせます。
この時、画面上では「薄い緑色」にカーソルを合わせただけで、どのような結果になるかプレビューを表示してくれます。
「薄い緑色」をクリックすると図形の塗りが「薄い緑色」に変更されました。
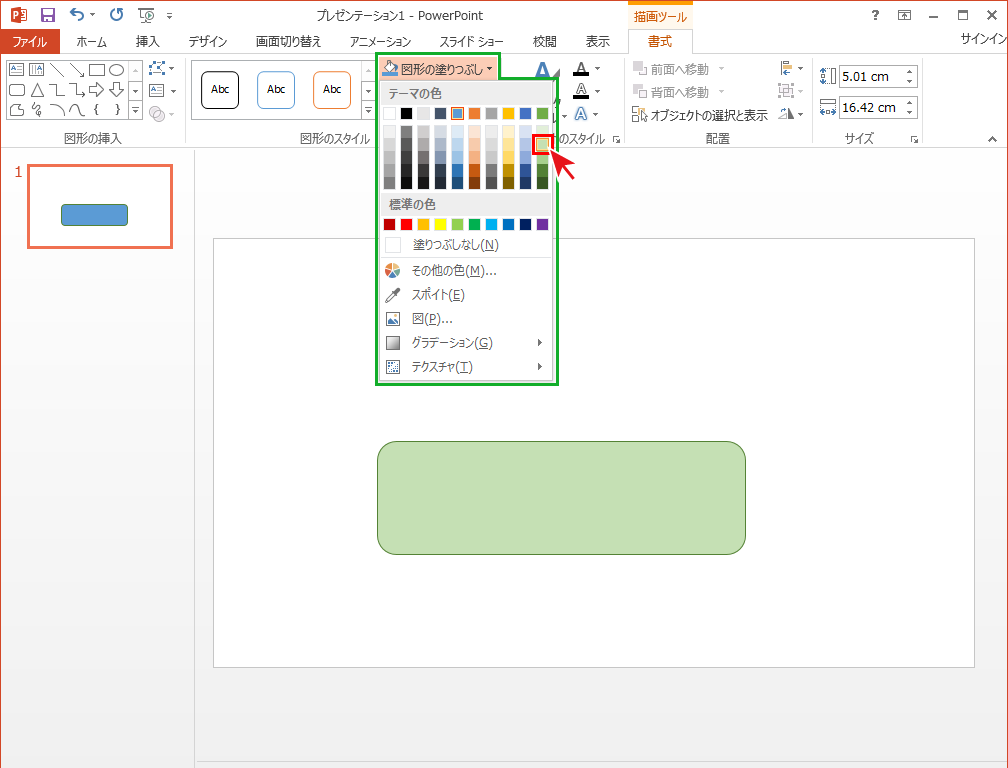
この図形には元々、青色の塗りに青色の線が付いていた図形だったため青い線が残っています。
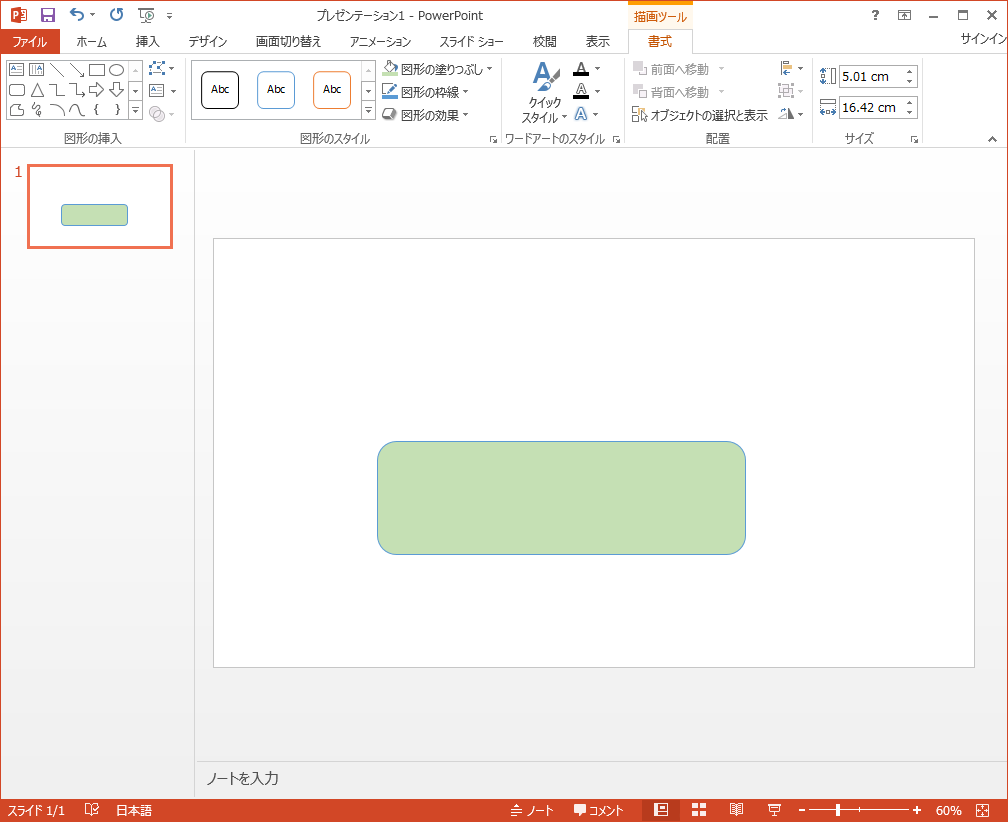
この線を「濃い緑色」に変更しましょう。
描画ツールの<書式>から<図形の枠線>を展開し「濃い緑色」を選択します。
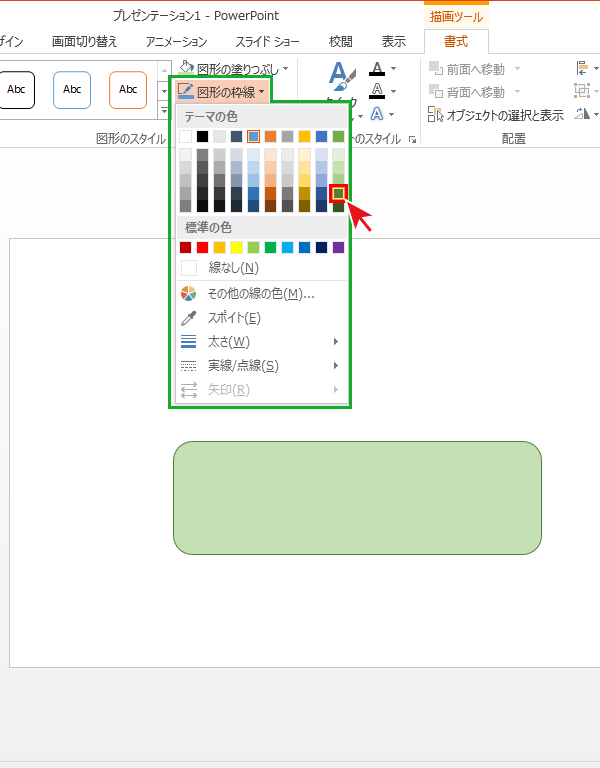
このままでは線が細く「濃い緑色」の線が見えにくい状態です。
そこで線の太さも変更し、視認性を良くしましょう。
描画ツールの<書式>タブから<図形の枠線>を展開し、<太さ>を<4.5pt>に変更します。
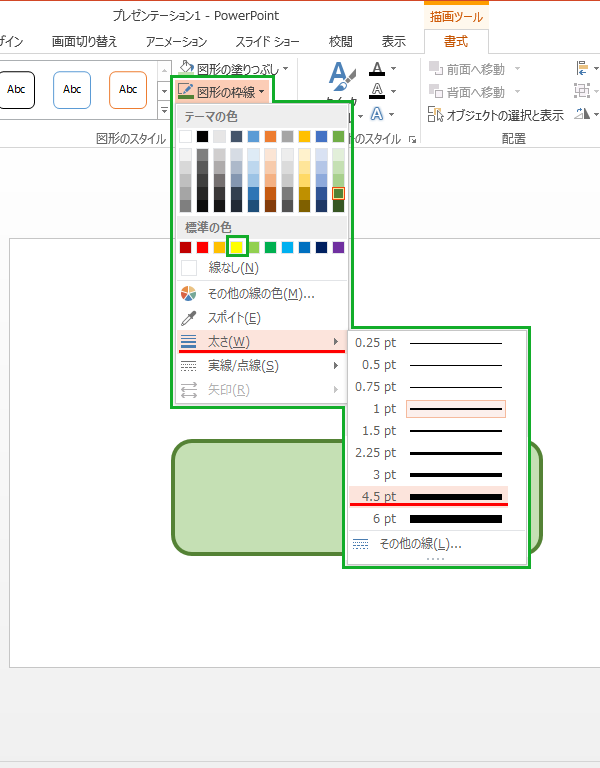
線の太さが4.5ptになり視認性が上がりました。
このように作成した図形の塗りや線の色、太さを簡単に変更することができるのがパワーポイントの便利なところです。

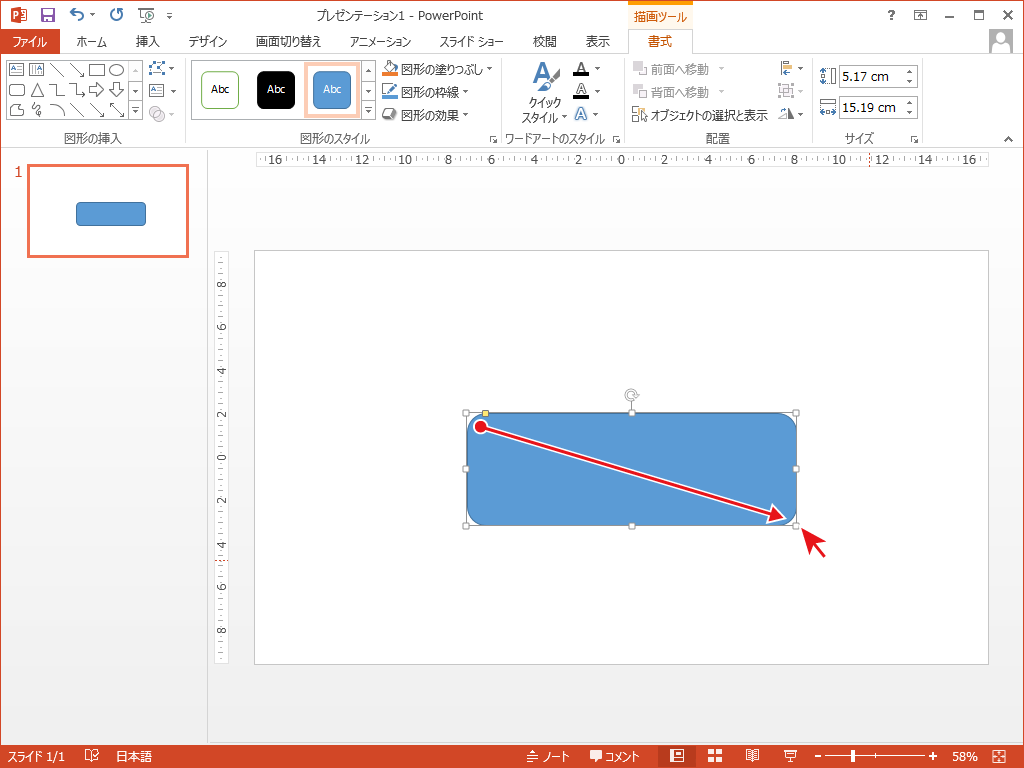

「PowerPointで図形を作成する方法」への質問/コメント